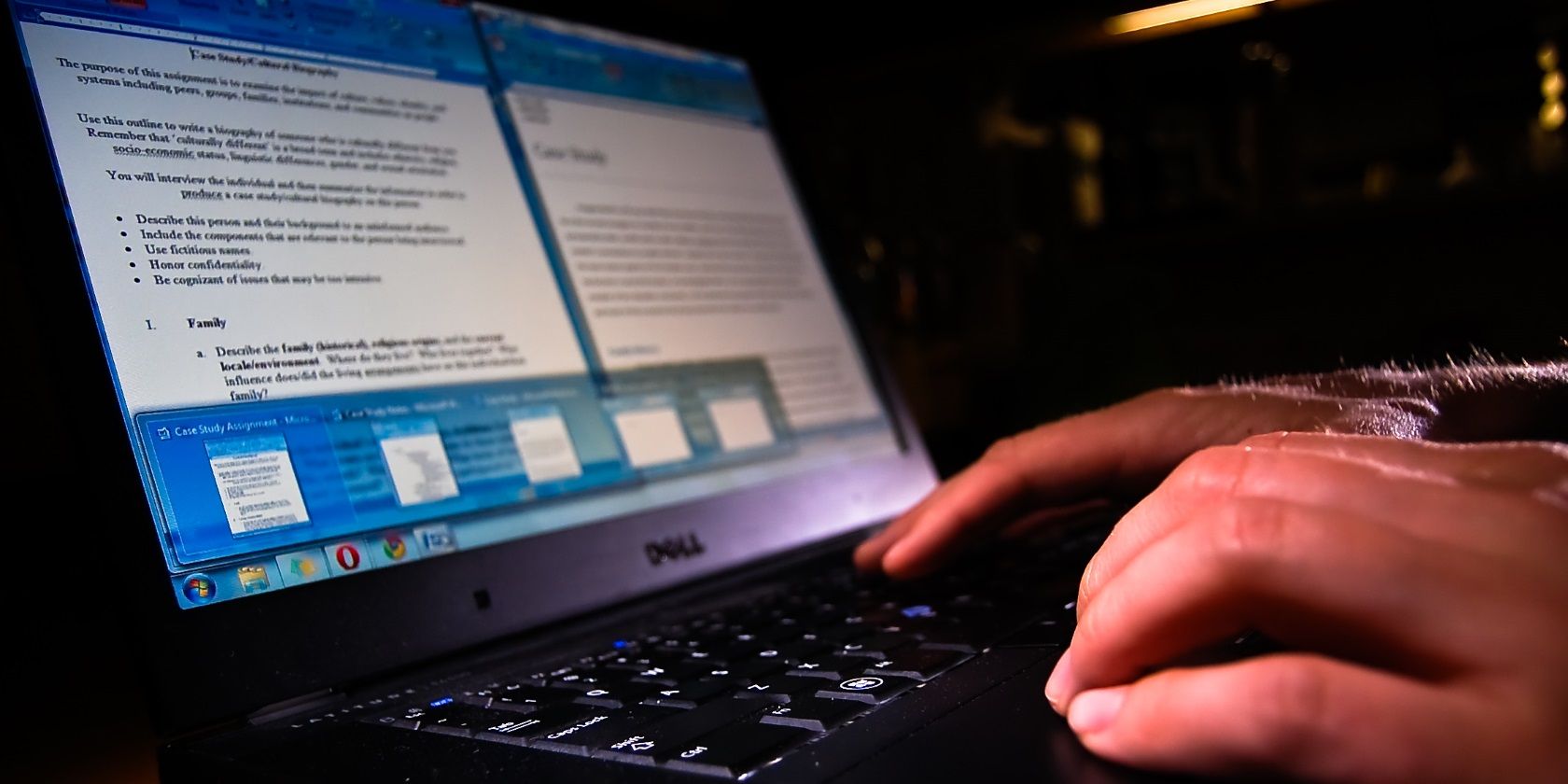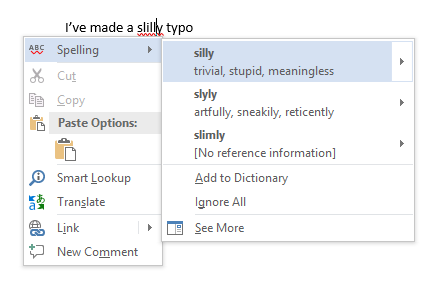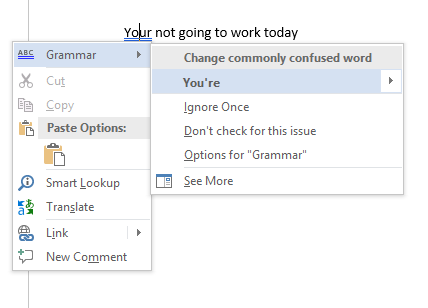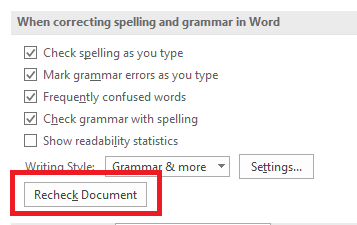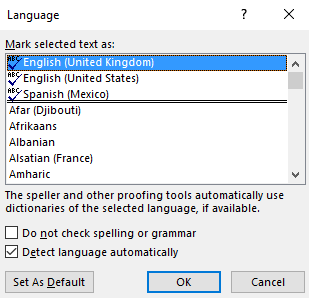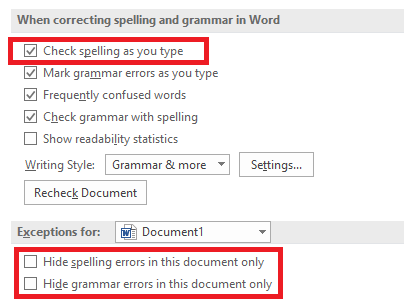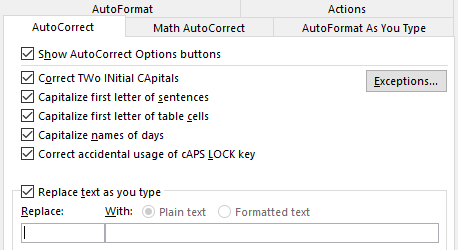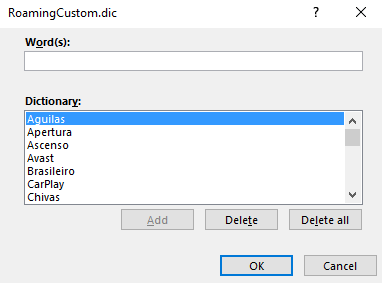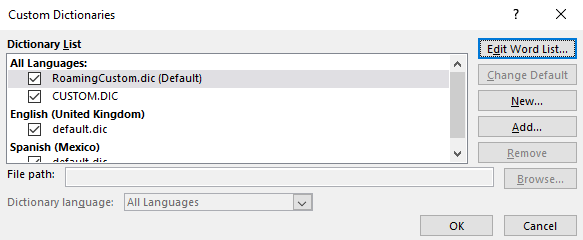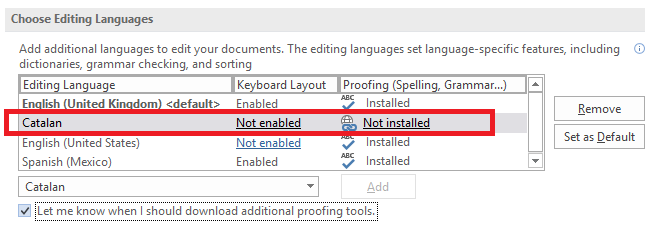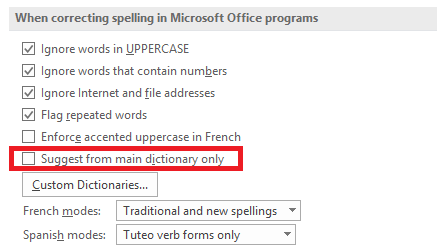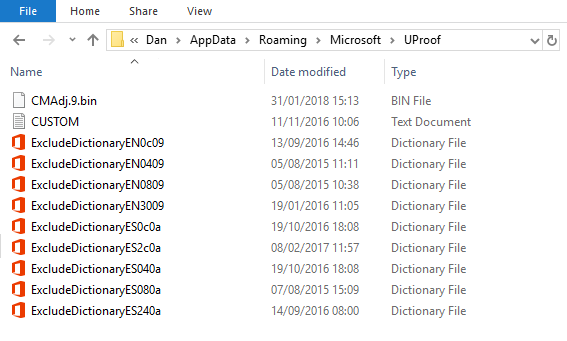Microsoft Word comes with built-in spell checker and grammar checker. It also offers robust support for dictionaries.
Given we now produce so much content in a digital format, the tools are useful. You're much more likely to make spelling errors when using a keyboard rather than a pen.
The tools work automatically most of the time, but there are many ways to customize them. For example, you can use AutoCorrect to speed up your typing. And the dictionary menus are packed with clever features and hidden options.
In this article, we're going to explain how to use the spelling and grammar checkers, then take a more detailed look at the dictionary feature.
How to Do a Spelling and Grammar Check
Microsoft Word offers several ways to check the spelling and grammar in your document. Let's take a closer look
In-line Spell Checking
By default, Word will use in-line spell checking. Words you misspell will appear with a red line below them. To fix the error, right-click on the word and select the word you meant to type from the pop-up menu.
Of course, Word doesn't know every word that exists -- especially names of things.
To have Word ignore a "misspelling" that's correct, click Ignore All. If you plan on using the word a lot, click Add to Dictionary and Word will remember the word in the future.
In-line Grammar Checking
Grammar checking works the same way, but grammar errors will be marked with a blue line. To manage settings for spell and grammar checking, go to File > Options > Proofing.
Manual Spell and Grammar Checking
To check an entire document, click the Review tab and then hit the Spelling & Grammar button. Alternatively, you can just press the keyboard shortcut F7.
Word will go through your mistakes individually and allow you to fix them. Using this approach is much faster than finding each error on the screen manually, so should be deployed when you're working on longer documents.
To "unignore" words you've ignored in the current document, thus making Word flag them as misspellings again, navigate to File > Options > Proofing and click on Recheck Document.
Change Your Language
You may want run spelling and grammar checks in a different language. To do this, click the Review tab, select the Language button, and click on Set Proofing Language.
Languages you have installed will have a little icon to the left of their names, indicating you can switch to them immediately.
You can also set a language as your default language for future documents from here.
Disable the Spell Checker
You may want to disable the spell checker entirely when working on documents that contain a lot of words the app doesn't understand.
To disable spell-checking, click File > Options > Proofing. Scroll down to the When correcting spelling and grammar in Word section and unmark the checkbox next to Check spelling as you type.
It will prevent annoying red and blue lines from popping up all over your documents while you're working. Instead, Word will only check spelling when you click the Spelling & Grammar button.
Alternatively, you can disable the spell checker and/or grammar checker entirely for the document you're working on. Go back to File > Options > Proofing, scroll down to the bottom of the window, and mark the checkboxes next to Hide spelling errors in this document only and Hide grammar errors in this document only as required.
Lastly, you can control spell-check on a per-paragraph basis. Select some text, and then click the Set Proofing Language button under Review > Language. Use the options in the dialog box to disable spell-check for the selected text.
AutoCorrect
The AutoCorrect feature can automatically replace words you type with correctly spelled words. It's enabled by default, replacing common misspellings like "realyl" with "really." You can disable AutoCorrect or manage the list of automatically corrected words and add your own.
This also allows you to speed up typing -- for example, if you frequently type a sentence like "Hello, my name is Bob Smith," you could create an AutoCorrect rule that expands "hmbs" to "Hello, my name is Bob Smith" when you type it. This is known as text expansion.
To manage AutoCorrect, click File > Options > Proofing > AutoCorrect Options.
PowerPoint, Excel, and Other Office Applications
PowerPoint also uses in-line spell checking and everything works about the same. However, Microsoft Excel -- which is frequently used for other types of data -- won't automatically inform you about errors.
In Excel, you'll have to run a manual spell by navigating to Review > Spelling on the ribbon.
Becoming a Dictionary Power User
So far, we've only looked at how to add words to a custom dictionary (refer back to the "In-line Spell Checking" section if you're not sure). But the dictionary is far more useful than merely being a catalog of unusual spellings.
If you become a dictionary power user, it can take your spell checking tool to a whole new level. And you don't even need to use Cortana.
Let's look at some of the dictionary's most exciting features.
Remove Words from Your Custom Dictionary
It's sensible to spend some time cleaning up your custom dictionary occasionally. Maybe you've accidentally added a few words, or there are lots of custom words related to a specific project that you no longer need.
To remove words from your custom dictionary, go to File > Options > Proofing and click on Custom Dictionaries in the When correcting spelling in Microsoft Office programs section.
Highlight the dictionary you want to remove a word from and click on Edit. Next, select Edit word, highlight the word you want to erase, and click Delete. To wipe a dictionary entirely, click on Delete all.
Two Custom Dictionaries
When you navigate to File > Options > Proofing > Custom Dictionaries, you will see two custom dictionaries: CUSTOM.dic and RoamingCustom.dic.
The latter saves words into the cloud, meaning your dictionary is available on other computers you log into. Words in CUSTOM.dic are only available on your local machine.
Adding New Dictionaries
Broadly, there are two reasons why you would want to add a new custom dictionary. You probably either want to write in a different language, or you need to add a long list of specialized words (such as medical terminology).
If you just want to add dictionaries for other languages, go to File > Options > Language. In the Add additional editing languages drop-down menu, choose your desired dialect. When the language appears in the box above, click on Not installed to download the associated files.
To add a third-party dictionary, go to File > Options > Proofing > Custom Dictionaries and click on Add. In the new window, point Word at the DIC file you want to add.
To delete a dictionary, highlight its name and click Remove.
Ignore Custom Dictionaries
If you have a lot of custom dictionaries installed, there might be times when you want the spell checker to ignore them.
It's easy to force Word to ignore your custom dictionaries and only use the main dictionary for corrections. Go to File > Options > Proofing and mark the checkbox next to Suggest from main dictionary only.
Exclude Words From the Dictionary
One of the biggest downfalls of spell checkers is their frequent inability to spot typos if the new word is still in the dictionary.
For example, how many times do you accidentally type "latter" rather than "later" or "suing" rather than "using"? Word won't bring your attention to the error because "latter" and "suing" are both real words.
If you find yourself making the same errors with regularity, you can exclude the incorrect words from the dictionary. It forces Word to always mark them as incorrect.
To exclude a word, navigate to C:\Users\[username]\AppData\Roaming\Microsoft\UProof. The folder contains an exclude list for every dictionary you have installed.
Find the file that corresponds to the dictionary you want to exclude the word from. Right-click on the file and go to Open With > Notepad.
In the notepad file, type the words you want to exclude. Put every word on a new line and make sure you include any apostrophe marks or other punctuation. When you're ready, navigate to File > Save.
Share Your Spell Checker and Dictionary Tips
In this article, we've explained the most important features of Microsoft Word's spell checker, then introduced you to some of the best ways to use the app's dictionary feature.
Remember, you shouldn't view the spell checker and the dictionary in isolation; they are both essential parts of Word's proofreading capabilities. One won't work efficiently without the other.
Now it's over to you. We want you to share your favorite tips about the spell checker and the dictionaries. Do you know about any hidden features?
Originally written by Chris Hoffman.