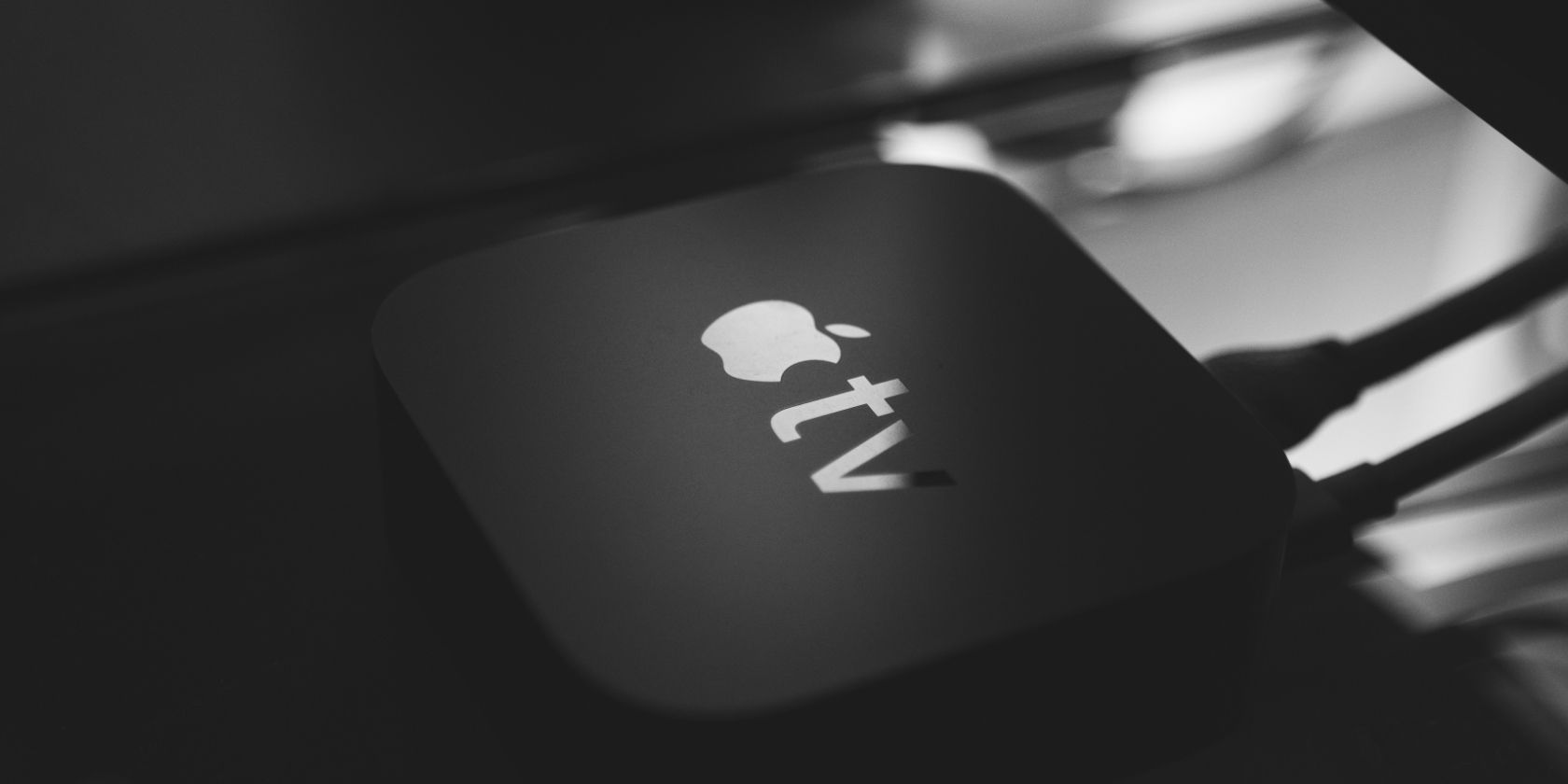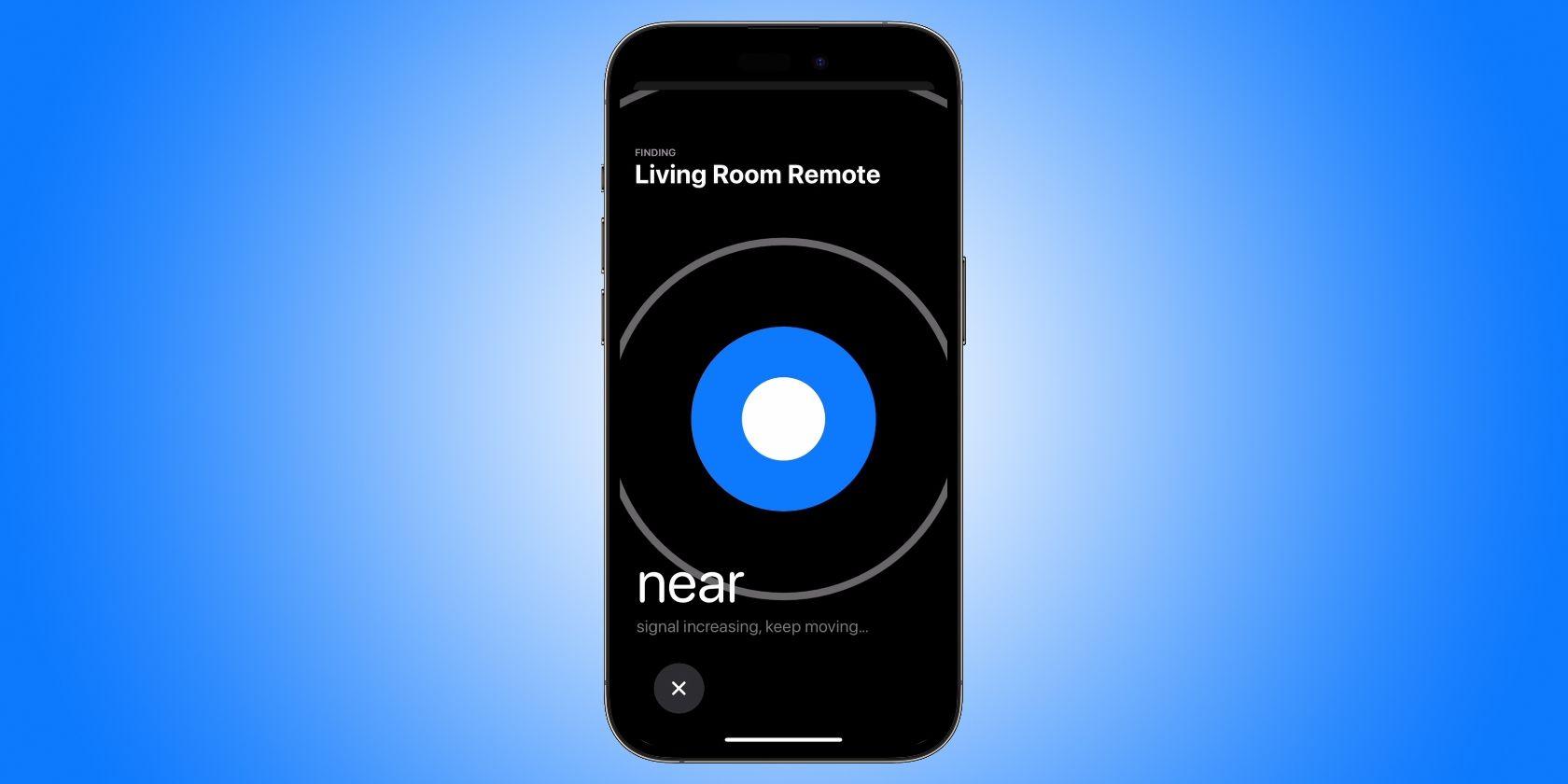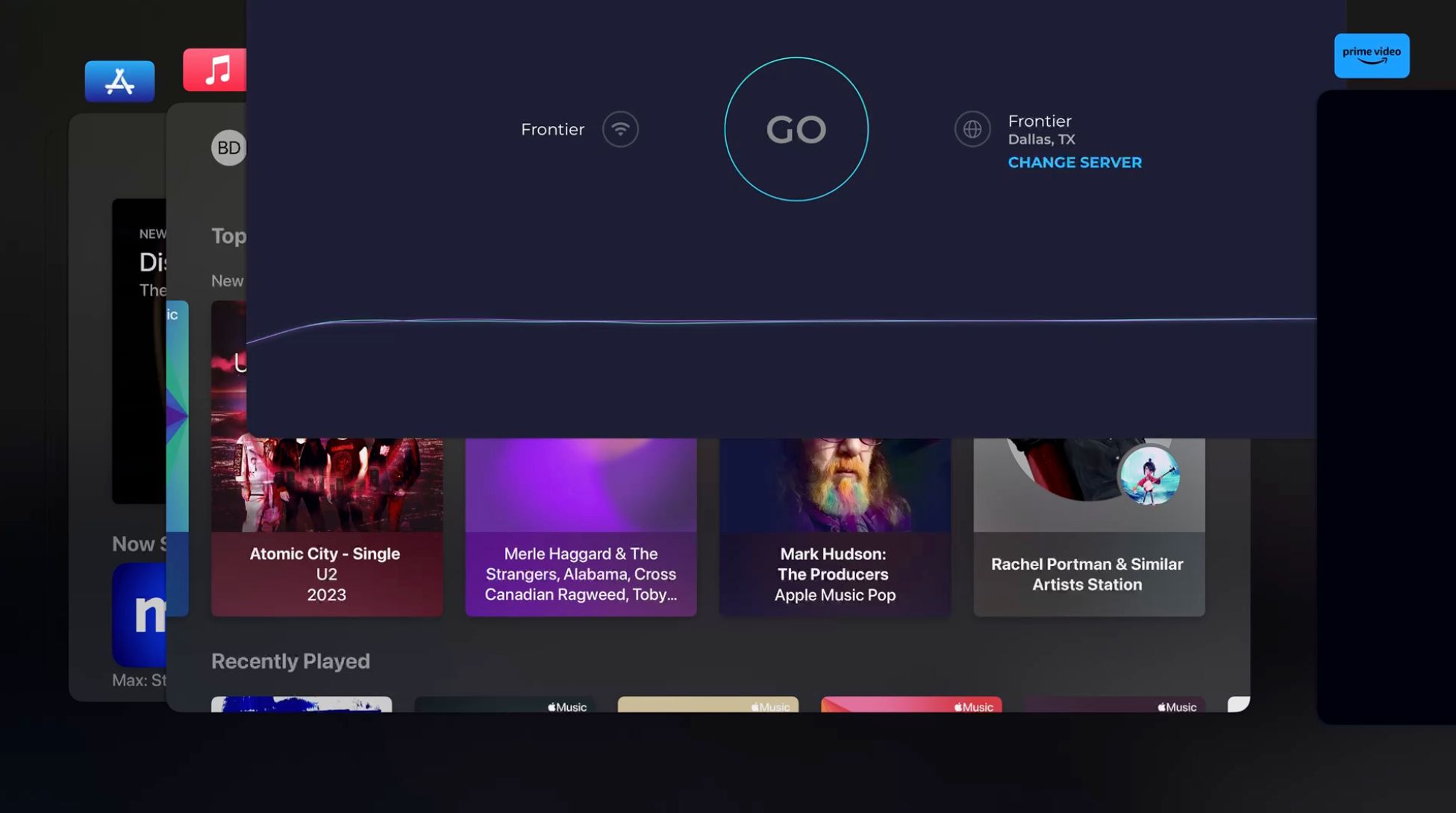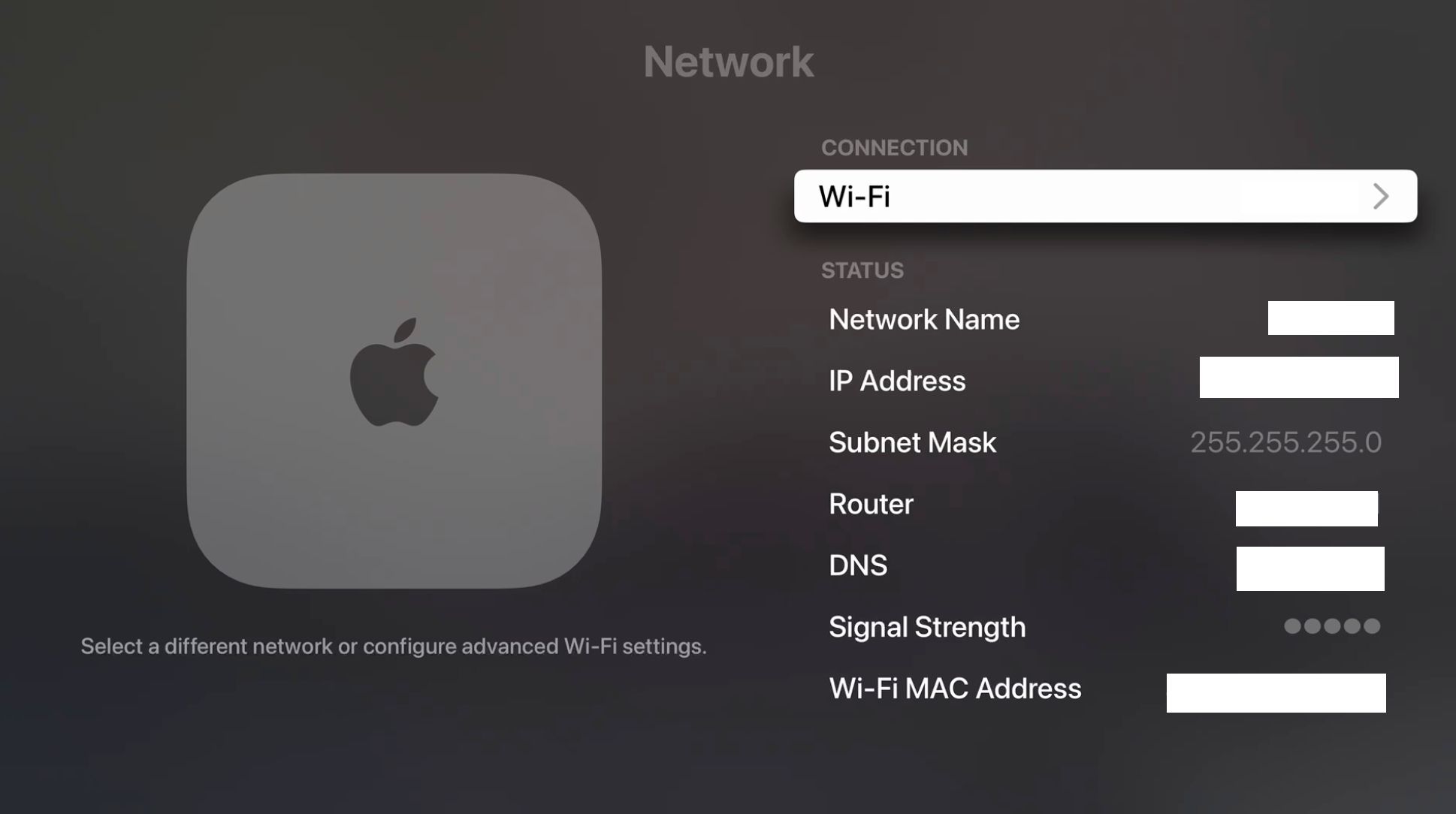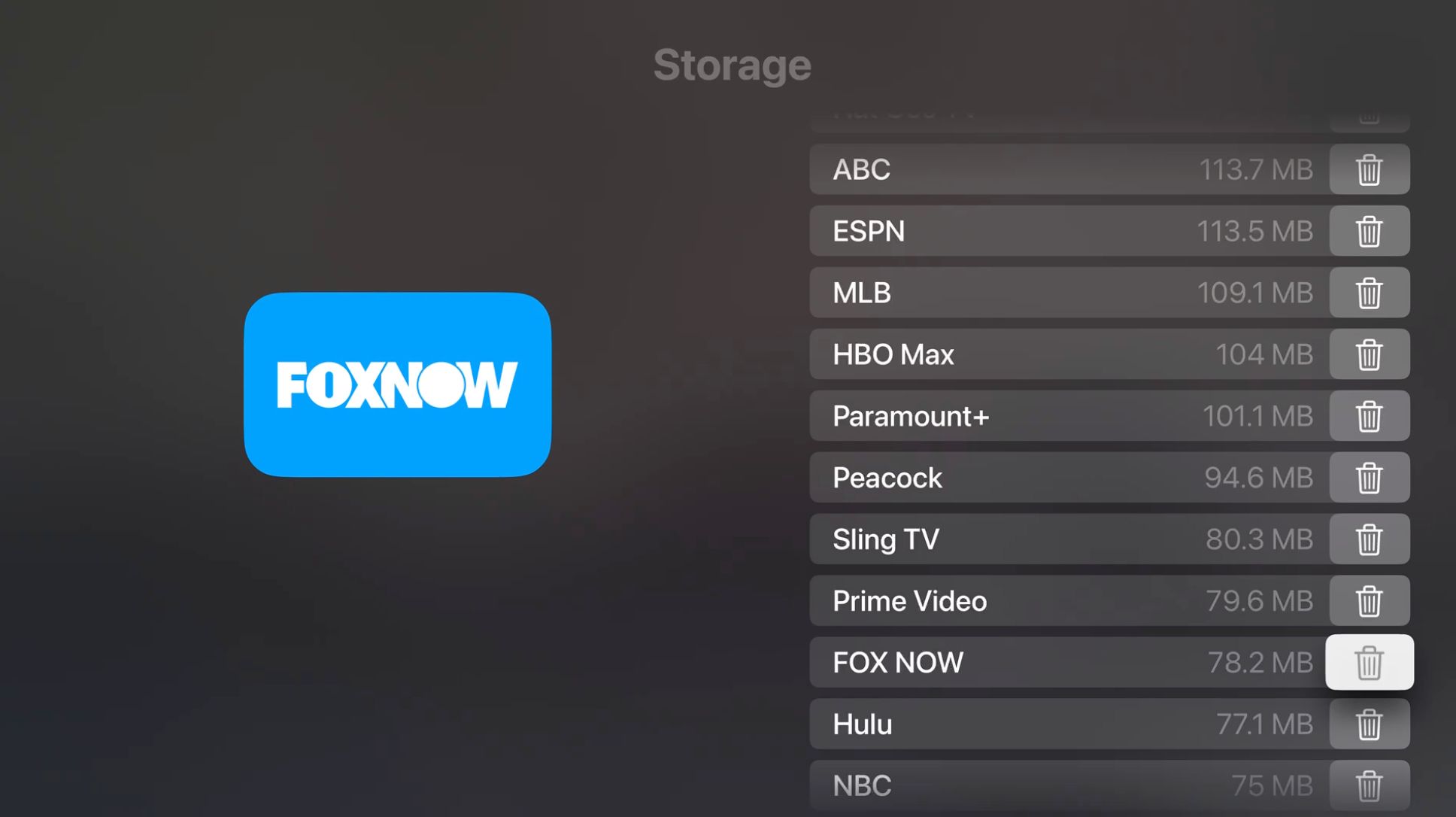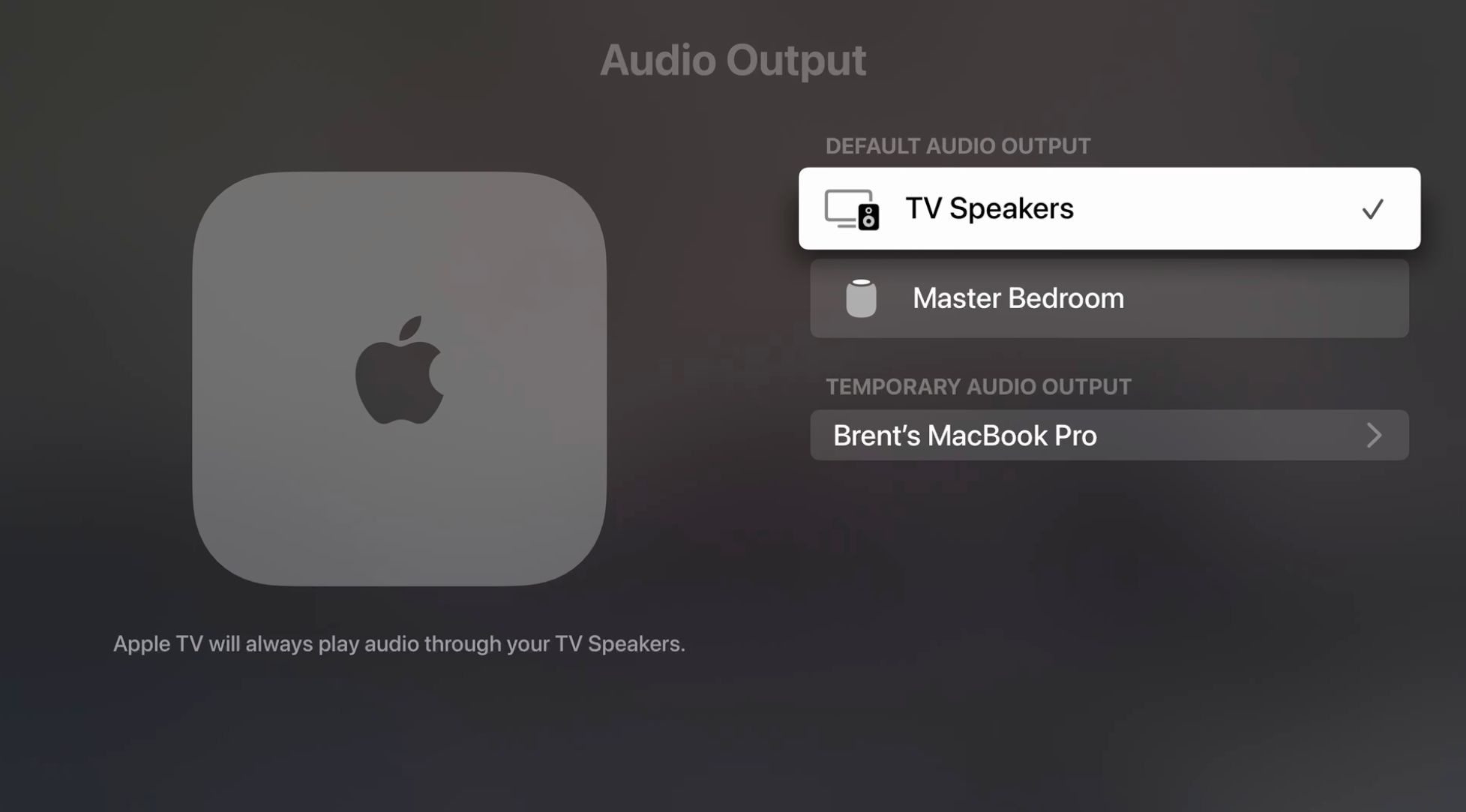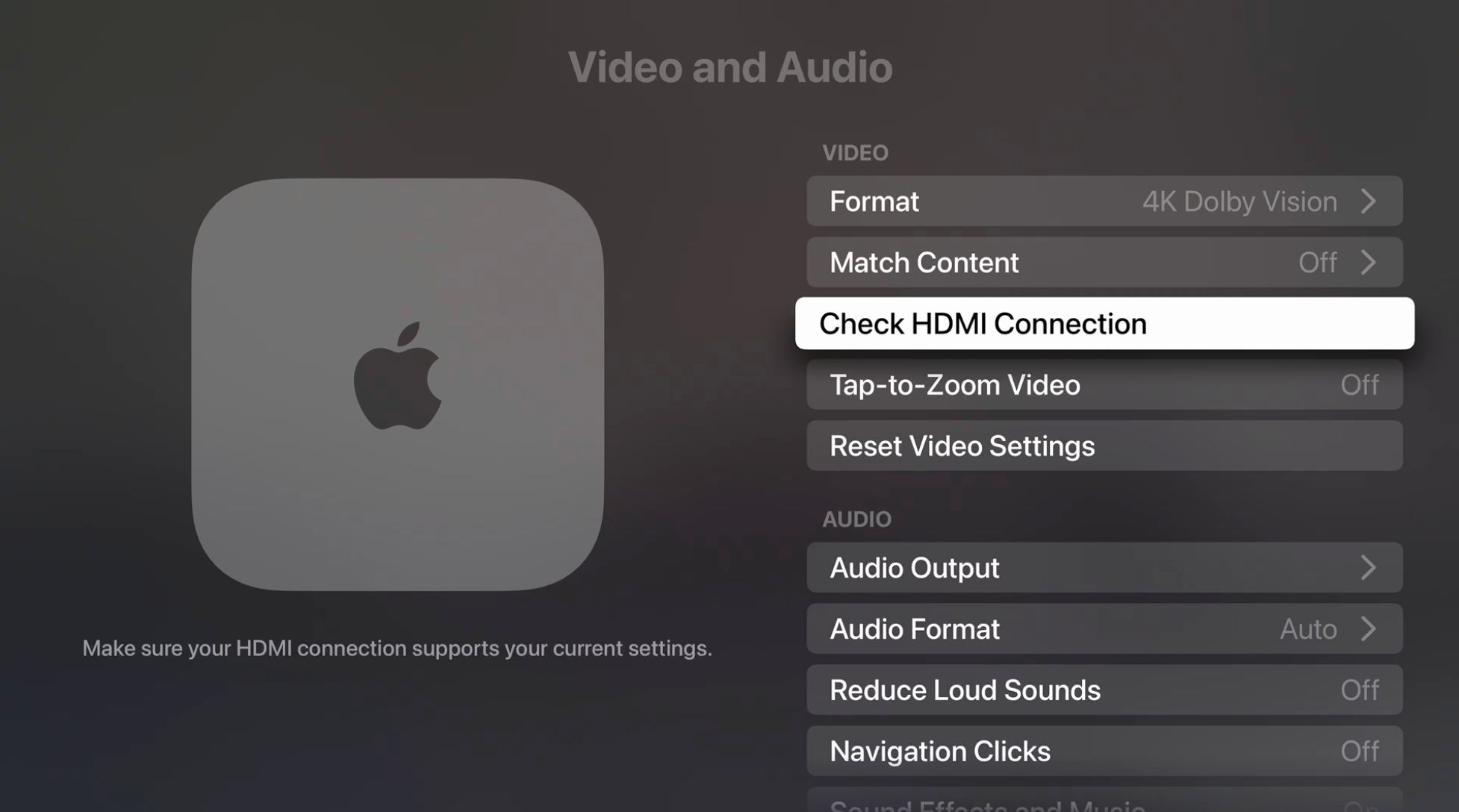The Apple TV is a perfect way for Apple users to bring a wide ecosystem of apps, streaming services, and more to the big screen. But just like with any modern technology, you might run into issues with the streaming box.
We’re highlighting some common Apple TV issues and how you can easily fix them.
1. Apple TV Won’t Turn On
There might be a time when your Apple TV experience can’t even get started if the streaming box won’t turn on or if you just see a black screen. With this issue, first head for the HDMI cable connecting the Apple TV and your TV. Unplug it from both ends and then plug it back in. Additionally, try using another HDMI port on your TV. If you’re using an HDMI switch or an AV receiver, try plugging in the HDMI cable directly into your TV.
If you’re still having issues, try using another HDMI cable. Next, restart both your television and Apple TV by unplugging both and then plugging them in again.
2. Can’t Find Apple TV Remote
While losing the Apple TV Remote might be frustrating, there’s no need to worry about having to fruitlessly search your home. You can easily find your Siri Remote with an iPhone. Starting with tvOS 17 and iOS 17, you can use your iPhone to help track down the remote. While it’s not as precise as using an AirTag, it’s a big help.
But if for some reason you still can’t track down the remote, or have an older Siri Remote that can’t be tracked using your iPhone, there are a number of Apple TV Remote alternatives. One of the best is a built-in Apple TV remote app on your iPhone, iPad, and even Apple Watch.
3. Apple TV Remote Stops Working
There also might be times when you’re ready to use the Apple TV, but the remote isn’t working. First up, you’ll want to restart the Apple TV itself to make sure the streaming box isn’t the problem. Then, you’ll want to charge your Apple TV remote with a Lighting or USB-C cable. Since there’s no touchscreen, it’s difficult to determine when the battery is depleted.
For more troubleshooting ideas, take a look at additional fixes when your Apple TV Remote isn’t working.
4. An App Stops Working
Just like your iPhone or iPad, the Apple TV uses apps. And there are times when an app stops or freezes. If you’re having issues with a certain app, like a streaming service or game, grab your Apple TV Remote. Quickly double-press the TV button to bring up the Apple TV’s app switcher. Select the app that is giving you problems and then swipe upward to completely close it. Go back to your Apple TV home screen and then relaunch the app.
5. AirPlay Doesn’t Work
AirPlay support is one of the best features of the Apple TV if you have an iPhone, iPad, or Mac. You can wirelessly mirror a device screen in your living room or even quickly play video and audio content directly to the Apple TV. But the feature can sometimes be difficult to use.
If you are having problems using AirPlay on the Apple TV, make sure your device and Apple TV are updated to the most recent software available. Then make sure both are on the same Wi-Fi network as that is required to use the feature. Finally, try rebooting both the Apple TV and the device you want to cast from.
6. Poor Wi-Fi Connection
A great Wi-Fi connection is a must for the Apple TV, especially when streaming video. If a TV show or movie is choppy on the screen, first head to the Apple TV’s Settings app. Next, choose Network. There you can see your wireless network and even the signal strength. If for some reason you can’t find your network or connect, try restarting both your wireless router and Apple TV to see if that will help solve the problem.
If you can still connect to the network but show a low signal strength, you might attempt to move your router closer to the Apple TV. Alternatively, you might look to invest in a mesh Wi-Fi system that is faster and more reliable than traditional wireless.
7. Apple TV Is Out of Space
The Apple TV is all about wireless streaming of both audio and video. But the streaming box does have local storage to store apps. If you have too many apps, the Apple TV might be out of storage space.
To free up space, you will need to manually delete apps. Go to Settings > General > Manage Storage. There, you will see the apps on your Apple TV with the list sorted by the biggest app first. Select the trash can icon to delete an app to free up space.
8. No Apple TV Audio
If you can see the Apple TV screen but do not hear any audio, double-check the HDMI connection on your TV and Apple TV and make sure the cable is firmly connected. Next, restart both devices. If you still have issues, head to Settings > Video and Audio. Scroll down to Audio Output. There you can confirm that the correct speakers are selected.
If possible, you might try to change your audio output to an alternative like a HomePod to diagnose the issue better and determine whether it is your audio equipment or the Apple TV itself.
9. Poor Apple TV Video Quality
If you ever have poor video quality on your Apple TV, always check your Wi-Fi connection first. But if there are no issues there, head to Settings > Video and Audio. In the Video section, select choose Check HDMI Connection. That will confirm your HDMI connection supports the current settings.
After that, choose Reset Video Settings. That will change all the display settings to the original selections.
With continued issues, also try rebooting both the Apple TV and your television.
Get Back to Enjoying Your Apple TV
While the Apple TV is a reliable and easy-to-use streaming device, hopefully these tips will help you solve any minor problems you may encounter. Sit back and enjoy entertainment on the big screen.