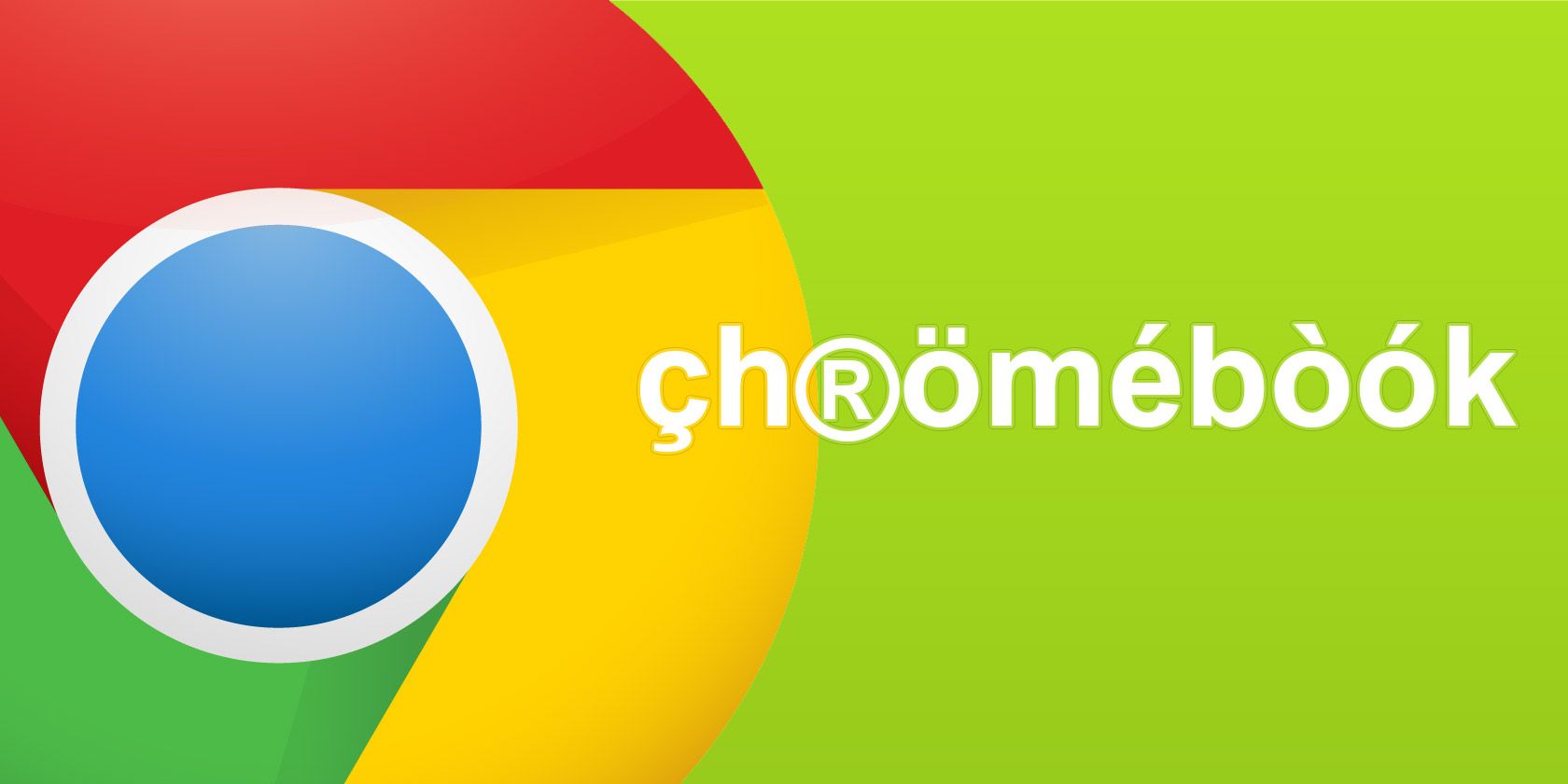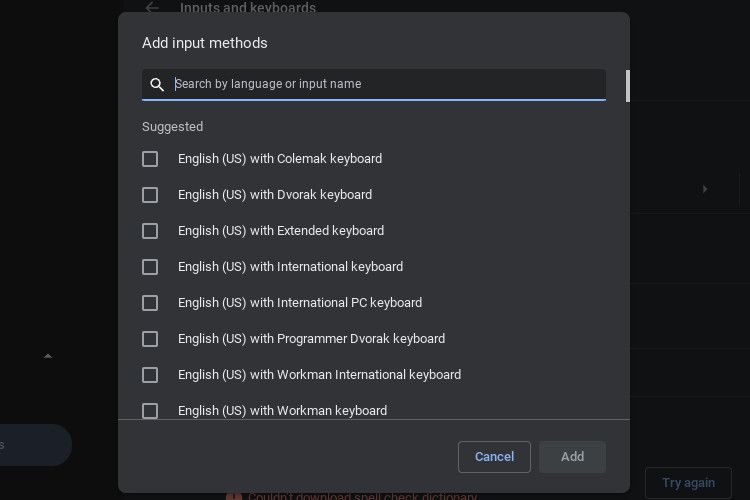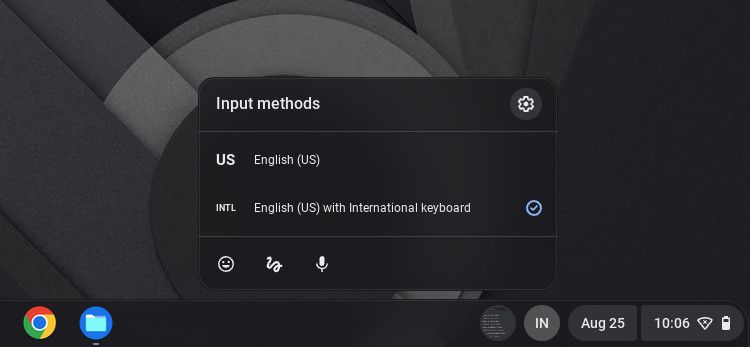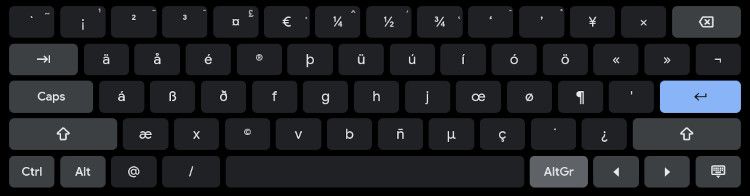Key Takeaways
- Adding additional keyboard layouts is an easy way to type accented characters on a Chromebook, especially if you're typing in a foreign language.
- You can switch between keyboard layouts by clicking on the time, navigating through Settings, and enabling Show input options on the shelf.
- The US International keyboard layout is a highly intuitive option for typing accents on a Chromebook, particularly for Latin-based languages. Modifier keys and Unicode notation are also useful methods.
Whether you're new to Chromebooks and a bit of a world traveler or regularly communicate in languages such as French or Spanish, knowing how to type character accents using your Chromebook is extremely useful.
Luckily, there are multiple intuitive methods you can use to type accented characters with ease. Here's how to type accents on a Chromebook.
How to Get Accents on a Chromebook
The easiest method of adding character accents to your Chromebook involves adding additional keyboard layouts. This is a particularly useful option if you're typing in a foreign language, such as French, that has predictable character accents which would be included on a foreign keyboard layout.
You can add French accents on Chromebook—or any language you might prefer—by clicking on the time at the bottom right corner of your screen and selecting Settings. Once you're in the settings tab, click on Advanced > Languages and inputs in the leftmost panel and select Inputs.
Finally, click Inputs and keyboards, select Add input methods, and scroll until you find the language you want to use. Click Add and wait for your Chromebook to download the new keyboard layout.
You can determine which keyboard layout is currently active by checking which layout is listed as Enabled.
When you click on each language in your list, you can choose which keyboard layout to use, whether you want Chrome to be displayed in that language, whether to spellcheck in that language, and whether to translate Google Chrome pages in this language.
You can only choose one language for spell-checking and Chrome display at a time, but switching between them is very simple.
How to Switch Between Keyboard Layouts on Chromebooks
Once you've set up your preferred languages and keyboard layouts, you can switch between them by clicking on the time. Navigate through Settings > Advanced > Languages and inputs > Inputs and enable Show input options on the shelf.
The language code for your current keyboard layout selection will display next to the time at the bottom right corner of your screen.
You can click on the language code icon to switch between them. You can also use keyboard shortcuts to quickly switch your system keyboard layout. Ctrl + Shift + Space is used to switch through each language in order, while Ctrl + Space switches between the two most recently selected languages.
Unfortunately, typing with foreign keyboard layouts isn't very intuitive. You can use your Chromebook's on-screen keyboard (found in the keyboard and text input settings) as a visual assistant while you learn. Alternatively, purchasing foreign keyboard layout stickers is a great way to jazz up your Chromebook and make typing easier while you're at it!
A Complete Guide to Accents on Chromebook
In essence, you only need to change your keyboard layout to write accented characters. You have quite a few options in terms of what keyboard layout you choose, however, your options include language-specific keyboard layouts and even the US International keyboard layout. Each option comes with its distinct advantages and constraints.
How to Accent Characters on Chromebook With US International Keyboard
You might enjoy using the US International keyboard if you write in Latin-based foreign languages like Italian and Spanish. You can add the US International keyboard (also referred to as the US extended keyboard) using the steps outlined above. The language code IN will appear at the bottom right corner of your screen when this layout is enabled.
You can add accent marks to the characters you type with the following shortcuts:
|
Acute |
á |
Type ' (found on the same key as ") then the letter |
|
Grave |
è |
Type ` (found on the same key as ~) then a letter |
|
Tilde |
ñ |
Type Shift + ` (same key as ~) then letter |
|
Circumflex |
ê |
Type Shift + 6 then a letter |
|
Umlaut/diaeresis |
ö |
Type Shift + ' (same key as ") then a letter |
|
Cedilla |
ç |
Type Shift + AltGr + 5 then letter, or type ' then letter (INTL keyboard only) |
AltGr refers to your rightmost Alt key. Pressing the left alt key during keycombos unfortunately won't have the same effect!
As you can see, the US International keyboard helps write in numerous languages. It covers all the important Chromebook French accents, such as cedillas, and offers enough support to be suitable for many other Latin-based languages. You'll find that it offers the most intuitive solution for how to put accents on letters on a Chromebook.
How to Do Accents on Chromebook With the Accents Menu
If you don't wish to change your keyboard layout, you can type characters with accents on your Chromebook using the accents menu. You can access the accents menu by holding down the character key that you would like to add an accent to until the menu appears. Press Tab and use your arrow keys to navigate through the menu.
Once you've selected the accent that you would like to insert, press Space, Enter, or continue typing to insert the character. Alternatively, press the denoted number key for the accented character you want to insert it. You can repeat this step each time that you would like to add an accented character.
If the accents menu doesn't appear, it's likely disabled. Navigate to Settings > Advanced > Languages and inputs > Inputs and keyboards > English (US) and enable accents and special characters under the Physical keyboard menu to activate the accents menu. If the option isn't available, your Chromebook may not support it.
How to Add Accents on Chromebook With Modifier Keys
Beyond the US International keyboard, modifier keys are one of the simplest solutions to use accents on a Chromebook. Rather than memorizing specific key combinations as with the international keyboard, you only need to enter a letter with the Alt key to produce a particular accented character.
Five characters are supported with modifier keys.
|
Acute |
é |
Type AltGr + e |
|
Grave |
è |
Type AltGr + ` (same key as ~) |
|
Tilde |
ñ |
Type AltGr + n |
|
Circumflex |
ô |
Type AltGr + i |
|
Umlaut/diaeresis |
ë |
Type AltGr + u |
As far as the question of how to type cedilla on Chromebook with modifier keys goes, unfortunately, it isn't possible. This solution works best for languages that rely on accents like acute, tilde, and grave characters, such as Spanish and German.
How to Make Accents on Chromebook With Unicode Notation
Beyond all of the built-in methods for writing character accents, you can also use Unicode notation to add a particular character to your writing. The codes are similar to Windows Alt codes.
You can prompt your Chromebook to allow Unicode entry by holding down Ctrl + Shift + U. Once an underlined u appears, type out the Unicode (such as Ctrl + Shift + U + 00C0) and wait for the character to appear.
You can browse through hundreds of special characters and their corresponding Unicodes by visiting Wikipedia's Unicode character list.
How to Accent Characters on Chromebook With the UTF8 Extension
As always, there's an extension for most things in Chrome. To add characters, the UTF-8 extension on the Chrome Web Store may help you. It lets you easily copy characters for pasting elsewhere in Chrome. All you do is click the star in your toolbar, then scroll until you find the character you want. Then copy and paste—easy!
Download: utf-8 and unicode characters
Type Accents With the Google Input Tools Extension
If you swap computers often, or you're not sure about Chromebooks, you might want a keyboard input solution that stays with you in Chrome. If so, check out the Google Input Tools extension on the Chrome Web Store, which lets you change languages within the browser.
Download: Google Input Tools
Write Accents With Ease on Your Chromebook
As you can see, Chromebooks offer an incredible level of support for writing foreign character accents. There isn't one best method, either. Rather than sticking with one method forever, you should experiment with the different typing methods supported on Chromebooks and find one that works best for you.
With time, you'll get used to your new keyboard settings and become a proficient typer. Gone will be the days of googling the special characters you need—and as a result, you'll find that writing in foreign languages becomes an easy and fun process.