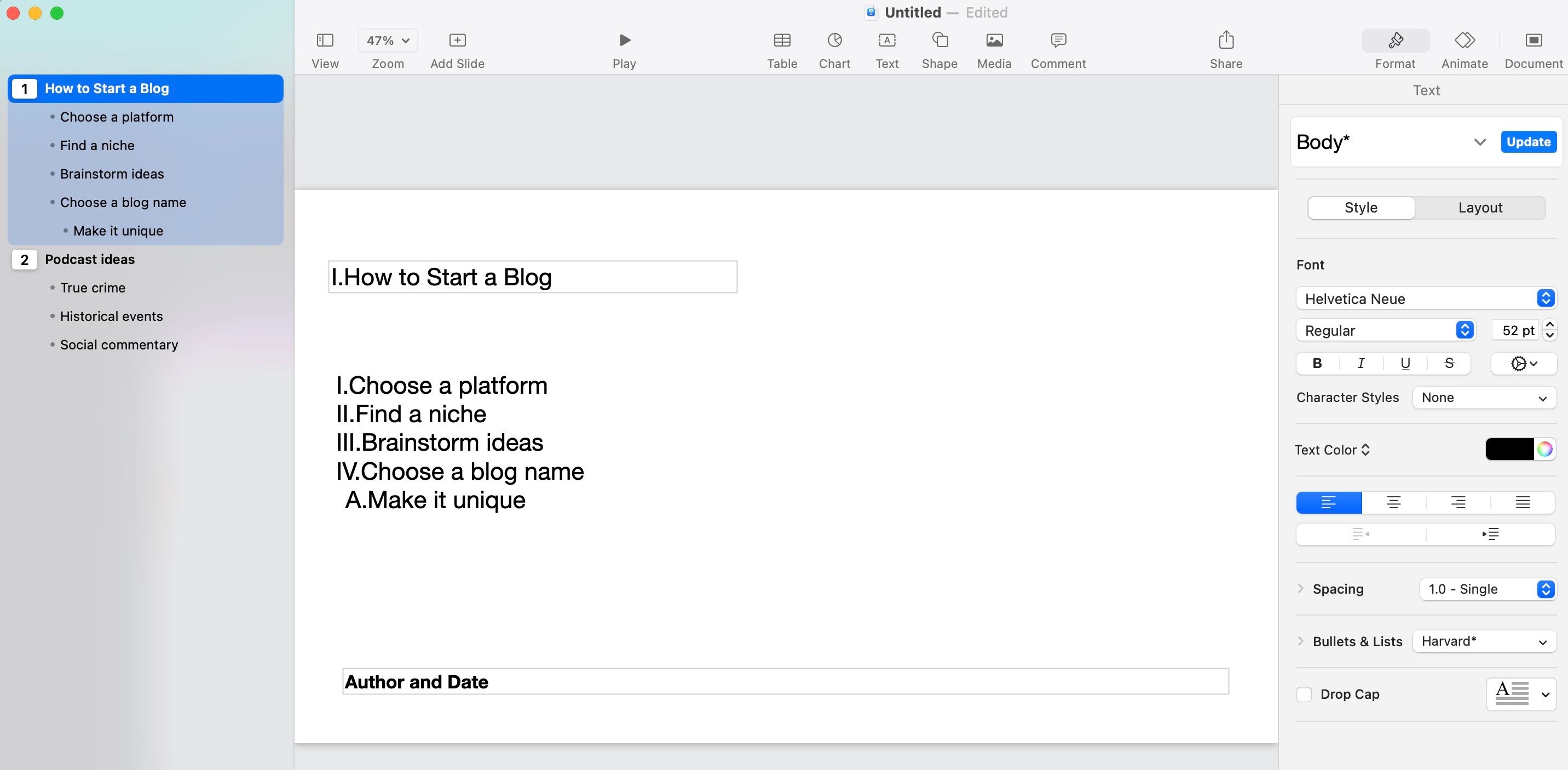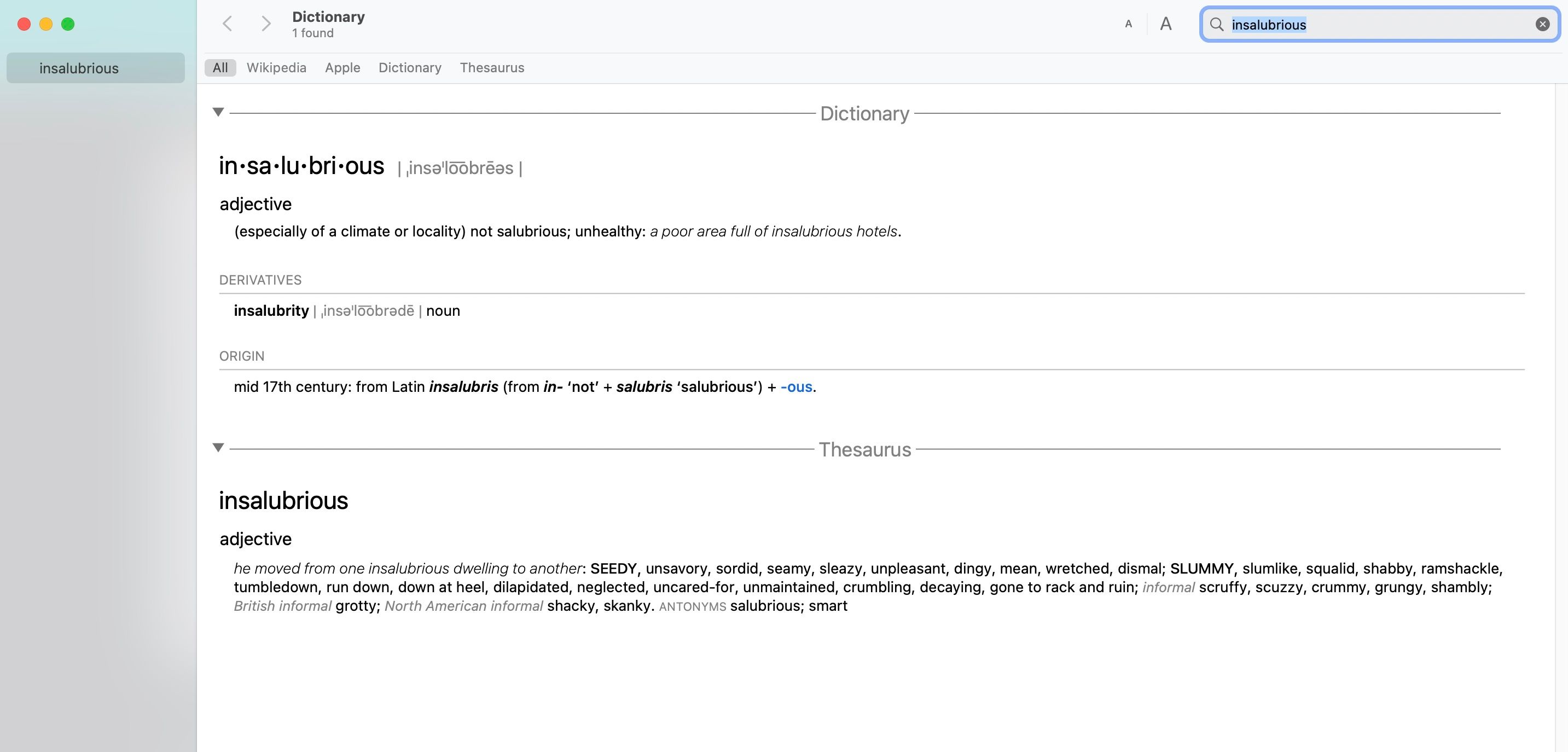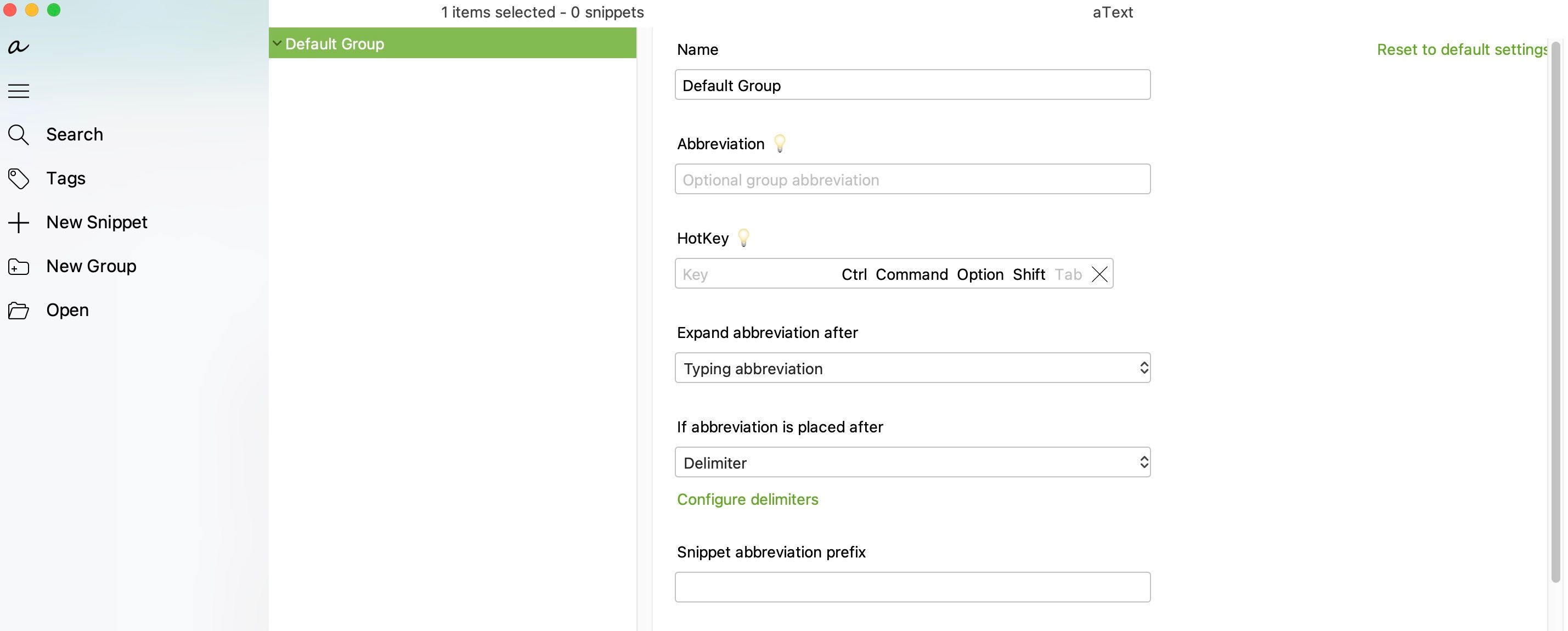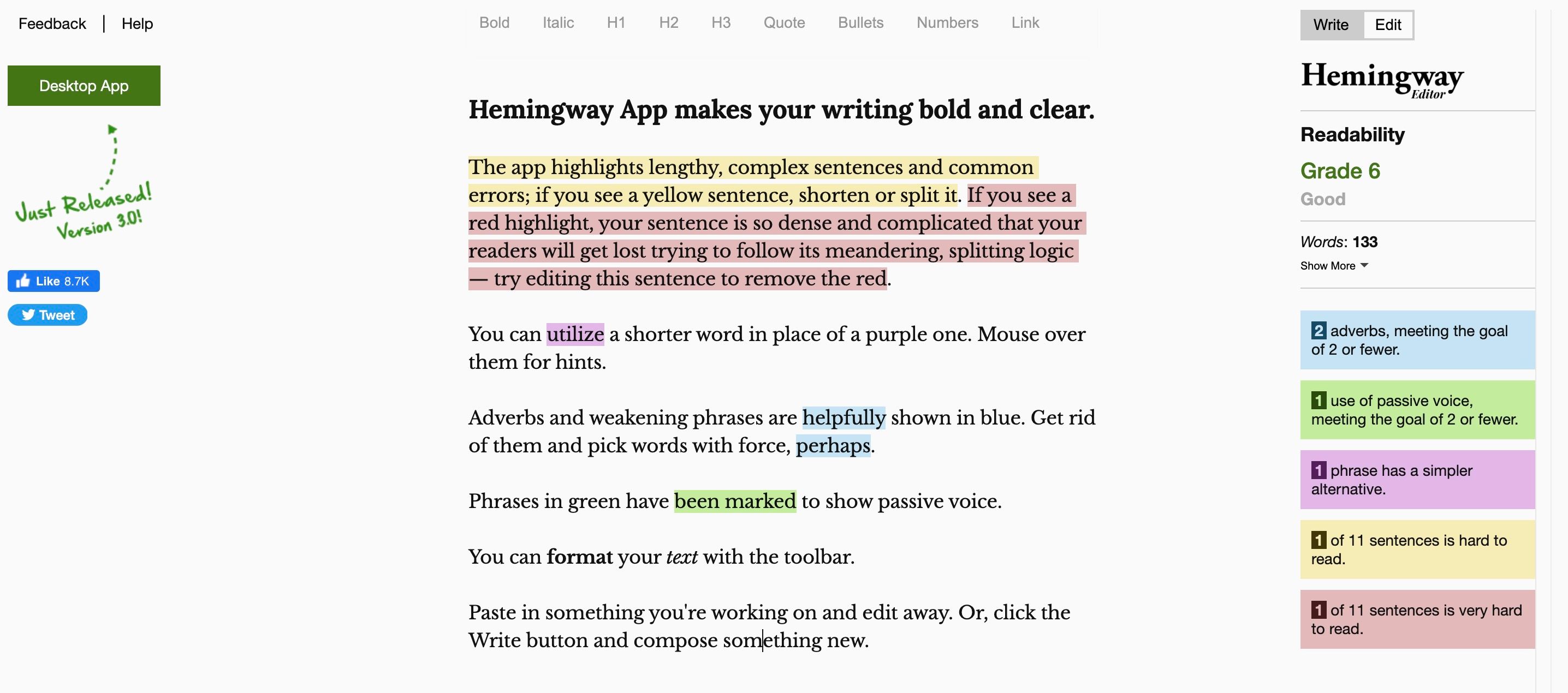For some of us, writing is an enjoyable activity. However, there's more to writing than simply putting words on a page. We must think about other things, like brainstorming, structuring, grammar, and ensuring we're using the right words, which can make writing tedious.
Thankfully, there are ways to make writing easier. Below, we'll discuss some tips and tricks to help you write better on your Mac.
1. Choose a Writing App That Works for You
Many of us will choose a standard word processor like Microsoft Office without considering other options. There are numerous word-processing apps to choose from, one of which might be a better option than what's on hand. Or maybe you prefer note-taking apps, which are simpler with fewer distractions.
One disadvantage of word processors over note-taking apps is that, in many word processors, when you type, you're constantly reminded of things like typing errors, which can be distracting. You might also find yourself fiddling with fonts and menus instead of focusing on writing. This is why it's best to stick with simple-to-use and clutter-free word processors like Ulysses.
Many word processor menus can be complex, making you spend time finding the necessary tools. One way to work around this is by writing in Markdown. Its syntax is simple to learn, lets you focus on the writing, and even lets you create complex documents with all formatting options.
Besides ease of use, remember that each writing app has its unique features. You might also want to consider cross-platform availability. So, check out our guide on the best writing apps for your Mac.
2. Create Outlines
If you want to create a well-written piece, creating an outline is often crucial. Sometimes you can type things as they come to you. Other times you need structure so that you don't get confused as you write, particularly if you're writing lengthy or highly-detailed pieces.
When you draft an outline, you can determine if the ideas connect, what order works best, identify gaps in your thinking, and confirm your thoughts with proven facts.
There are several ways to create an outline on your Mac. In Keynote, you can enable outline mode by clicking View in the toolbar, then Outline in the drop-down list. You can type in your outline items slide by slide or paste them in the outline pane from elsewhere. You can organize the slides when you're done.
You can use the Note Taking template under the Basic template category to create outlines in Pages. You can also use the Harvard list style under Bullets & Lists in the app's Format sidebar. In Apple Notes, you can create outlines using lists or tables.
If you want a tool specifically for helping you draft outlines, Scapple is an intuitive app for jotting down your ideas however you like. It's a freeform writing app with an expandable canvas to fit all your notes. You can move notes around to make room for new connections, create stacks from notes, edit and resize them, or even link to files on your Mac.
Download: Scapple ($20.99)
3. Use Your Mac's Built-In Dictionary
If you use a Mac, you don't need to keep a dictionary close by or head over to your browser to look up words when writing. The built-in Dictionary app in macOS is a powerful tool for searching for definitions, thesaurus, and Wikipedia entries.
You can search for words manually or point to a word and press Control + Command + D to open the dictionary panel with the definition right in front of you.
You can customize the Dictionary app to make it more robust using Terminology for Mac. It joins not just word forms but specific senses of the word. Also, it labels the semantic relations among words, making it more powerful than a thesaurus.
To use Terminology for Mac Dictionary, open the Dictionary app, then go to Dictionary > Settings from the menu bar and check the Terminology box in the list of reference sources. It'll now appear as one of your search options in the Dictionary app.
Download: Terminology (Free)
4. Get Rid of Distractions
When doing something requiring focus, like writing, one surefire way to get it done and on time is to avoid distractions. But due to notifications from various apps, it can be easy to become distracted when using your Mac.
You can avoid distractions when writing by using full-screen mode, hiding the toolbar in writing apps, or enabling Focus Mode on your Mac.
You can organize your workspace with Mission Control. The virtual desktop feature, Spaces, lets you easily organize app windows across multiple desktops.
If you have a problem staying focused, use the HazeOver app to highlight the foremost app window and mask the windows in the background that distract you.
Download: HazeOver ($4.99, free trial available)
5. Use a Text Expansion Tool
Even if you've learned to type quickly, certain forms of writing can require you to type repetitive text. You can avoid repetitive strain injury (RSI) and other injuries by cutting down on your keystrokes. Using a text expansion tool can save your hands and hours of your time.
macOS has a built-in text expansion tool, but there are apps with more functionality, such as aText, which accelerates your typing by offering shortcuts for the characters you write.
When you open the app for the first time, you'll see boilerplate snippets for typing in the date and time, symbol substitution macros, and more. To create a new snippet, type the keyword in the Abbreviation field and the content you want to expand in the Content field.
Download: aText ($4.99, free trial available)
6. Use Spell-Checking and Grammar-Checking Tools
Usually, when you write a first draft, you focus more on putting your ideas together than on structure and spelling. As such, your first draft is bound to have more than a few poorly written sentences and spelling errors, so it's important to revise and improve it; this is where spell-checking and grammar-checking tools come in handy.
Spell-checking and grammar-checking tools are intuitive. They can tell whether you've written a correct sentence, suggest which adjective or preposition is appropriate for a particular phrase, or provide synonyms in context.
Many writing apps have built-in spell-checking and grammar-checking tools, including Apple's Pages and Notes apps. However, these tools might be ineffective in pointing out or fixing errors or providing suggestions. So, if you want a highly efficient proofreader, consider using Grammarly or Hemingway.
Grammarly checks your spelling and grammar, suggests synonyms in context, and more. Plus, if you have a Grammarly Premium subscription, you'll know if you misuse words, subject-verb agreement, pronouns, and punctuation marks.
Hemingway highlights writing issues such as adverb use, passive voice, lengthy sentences, complicated words, and complex phrases and sentences. It has a free online version you can check out, but the paid desktop app for the Mac offers more features.
Download: Hemingway Editor 3 ($19.99)
Download: Grammarly (Free, subscription available)
Write on Your Mac Efficiently
Writing doesn't have to be tedious. From creating an outline to using a proofreading tool, there are several things you can do to write better on your Mac.
With the above-mentioned tips, you can reduce the time spent writing on your Mac and increase your productivity. So, why not give them a try?