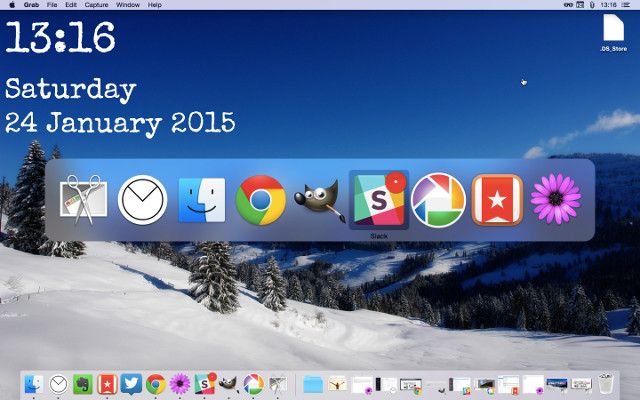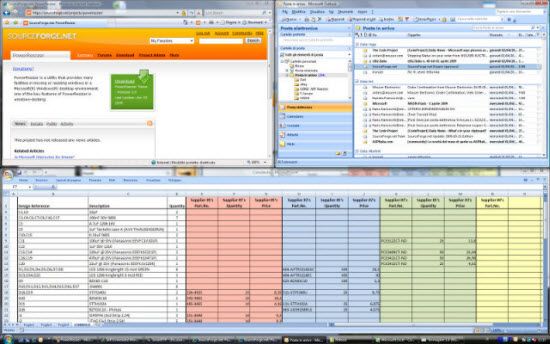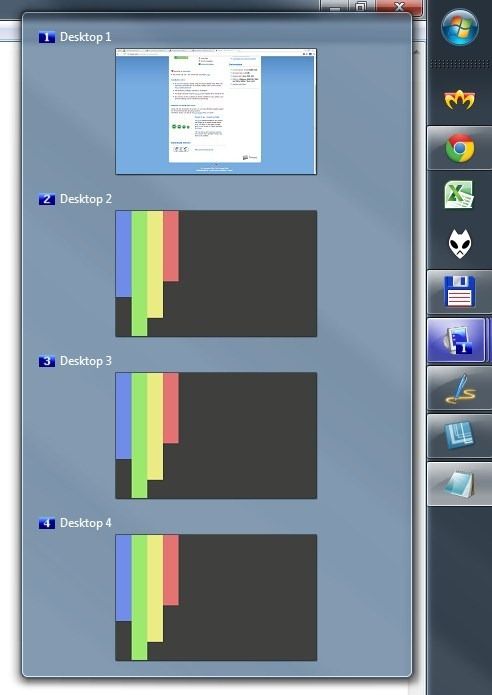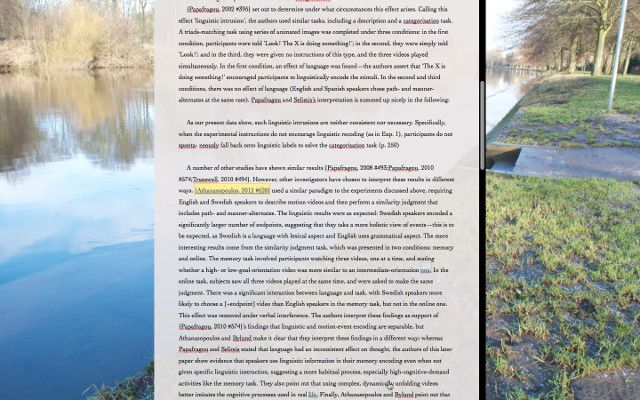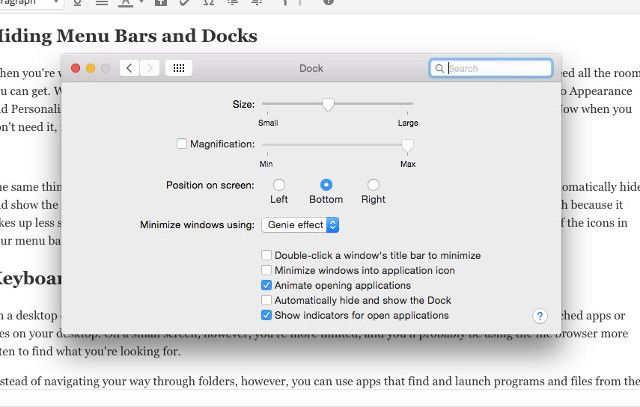Computers are essential for productivity in almost every profession — we use them to write, send email, work on spreadsheets, do our banking, and just about everything else. Which is why it can be really beneficial to have a large screen — or even multiple monitors — to work with.
But not everyone has the luxury to use a ton of monitor space. What can you do to stay productive on a small screen?
Get Good at Switching Apps and Windows
Generally, when you're working on a small screen, you'll only have enough room to view one application at a time, so using alt+tab (or command+tab on a Mac) to switch applications is an important one. Although command+tab doesn't let you cycle through individual windows of the same app, you can use command+` (that's the tilde button, in the top-left corner of the MacBook keyboard) to do the same thing.
You can also use a number of third-party applications that will help you manage your windows: Witch, for example, is a Mac app that quickly shows you a list of open windows in each app and lets you use keyboard shortcuts to quickly get to the one you want. An app called Switcher lets you customize your app-switching views in Windows 8.1.
Use Window Space Efficiently
We've covered a number of tools in the past that help you manage the windows in your Windows workspace before: KDE Window Resizer and Power Resizer for resizing your windows, DeskTopMost to get at the desktop without losing your application windows, Window Hider to hide windows, and WindowTabs for creating stacks of tabbed windows all help you get your apps set up so that they're easily accessible when you need them.
A similar application for OS X is Moom, an app we've reviewed before, which gives you a number of keyboard shortcuts for moving and resizing windows; with just a few taps you can have your desktop set up as you like it.
Set Up Workspaces
Having all of your open apps in the same place can make for a very crowded screen, which is why setting up multiple workspaces can be so useful. You can keep all of your work-related windows in one workspace, your music and video in another, and your social media in a third. Or you could use one for browsers, one for the text editors, and one for other apps. There are many possible ways to put workspaces to use.
Macs have a built-in function for using multiple workspaces called, fittingly, Spaces. You can create up to sixteen different workspaces by zooming to Mission Control (F3 on a MacBook keyboard) and clicking the plus sign in the top-right corner of the screen. To switch between spaces, slide left or right with four fingers on the track pad or use control+[arrow key].
Dexpot, which we've covered before, is an app that lets you get the same functionality in Windows. It creates a number of virtual desktops, allowing you to move windows between those desktops and quickly switch between them. BetterDesktopTool does the same thing.
Some apps have their own ability to create workspaces as well. Some Adobe products, including Photoshop and Illustrator, allow you to save and move between workspaces that are best set up for accomplishing certain tasks. I'm sure there are other apps that allow you to do this — if you know one, leave it in the comments!
Distraction Free with Full-Screen Apps
In contrast to app switchers and learning to move between your windows as quickly as possible, using full-screen apps will help you stay focused on the task at hand. Scrivener and its composition mode is one of my favorite ways to write, as it allows me to set a background image that I find conducive to writing, and that's all that I can see — and don't forget about the other ways Scrivener can improve your writing workflow.
Most email apps, including Airmail, the best email app for OS X, have full-screen modes available that will keep you focused on dealing with email and keep you from getting distracted on Twitter. Windows' OmmWriter creates a distraction-free writing environment, and the NextGen RSS feed reader helps you focus on your feeds.
Again, there are plenty of apps that go full-screen to keep you focused; let us know what your favorites are in the comments!
Hide Menu Bars and Docks
When you're working on a small screen, especially if you have to work with more than one app visible, you need all the room you can get. Windows' taskbar has an auto-hide feature that you can turn on through the Control Panel (go to Appearance and Personalization > Taskbar and Start Menu > Taskbar appearance, and check on Auto-hide the taskbar). Now when you don't need it, it's not there taking up space.
The same thing can be done with the OS X dock by going into System Preferences / Dock > then selecting Automatically hide and show the Dock.
You can also use an app called Menu Eclipse to make the menu bar less intrusive, though because it takes up less space and can house a lot of useful things, it might not be as useful. If you get distracted by all clean everything up and minimize distractions.
Launch with The Keyboard
On a desktop computer, you can have a window or two open and still have room to see some commonly launched apps or files on your desktop. On a small screen, you're more limited, and you'll probably be using the file browser more often to find what you're looking for. Instead of navigating your way through folders, however, you can use apps that find and launch programs and files from the keyboard.
OS X has Spotlight built in, which can be launched with command+space. Just type in what you're looking for —once you've found it, pressing enter will launch it (you can use the arrow keys to navigate search results). The Alfred app does the same and can help you be more productive with Mac workflows. It is the go-to choice for many.
Launchbar 6 is another great option as an alternative for Spotlight. The video above compares the two.
Similar functionality on Windows comes with Launchy, a free app that will allow you to launch programs and files from the keyboard. It can be customized with a number of plug-ins, making it even more useful.
Executor and Keybreeze will give you a lot of the same functionality with a few tweaks in performance.
How Do You Stay Productive on Small Screens?
Laptops are great for getting things done on the go, but the small screens can be limiting. Fortunately, with a few shortcuts, a couple apps, and some proper organization, you can make your small screen just as useful as a large one. Nothing will get you quite as much space as a good dual monitor setup, but these strategies are a good start!
Do you find working on a small screen to be limiting? What do you do to make sure you can access all of the things you need quickly and easily? Which apps do you like to use on your laptop to make things easier? Share your thoughts below!
Image Credits: Woman working on laptop (edited) via Shutterstock.