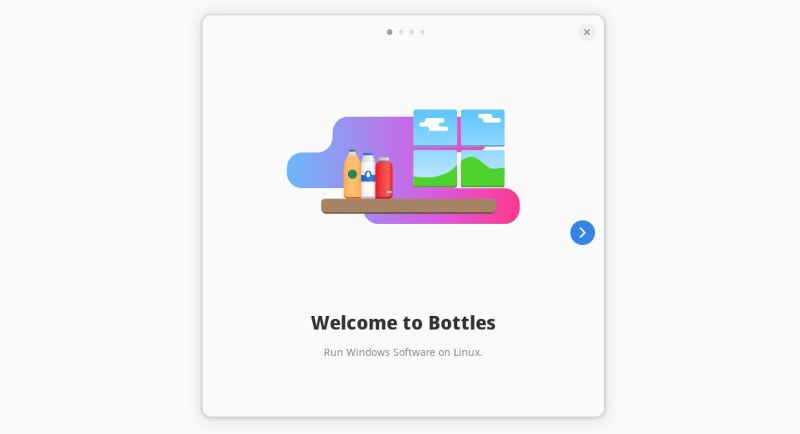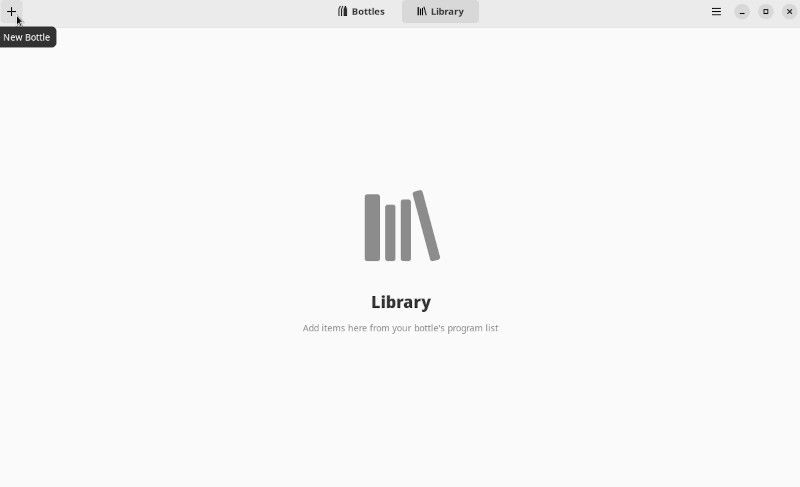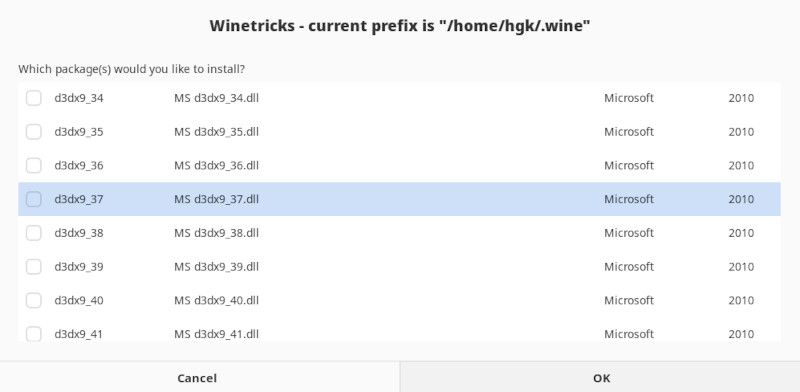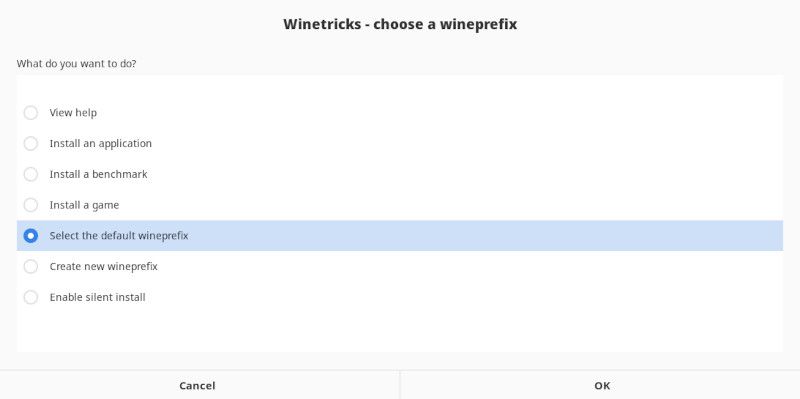Wine is an incredible application. Running Windows apps on your Linux system would ordinarily be a difficult feat, but with Wine, you can accomplish it in minutes.
Unfortunately, Wine doesn't offer a one-size-fits-all solution—and you're not alone if you find that it doesn't work on your system. Luckily, you can resolve these issues with a bit of troubleshooting.
Use Bottles to Pour Your Wine
If you were unable to install Windows programs with Wine, the simplest workaround is to use Bottles. This will allow you to avoid any labor-intensive troubleshooting and, in most cases, will have your application running within minutes.
There are a few reasons that BoFttles is an excellent option for running Windows programs, including:
- Bottles stores past snapshots of applications, so you can easily revert a Bottle if something goes wrong.
- You can install most applications in just one click, thanks to the recent addition of Bottles Installers.
- Bottles offers an integrated dependency manager, simplifying the process of running multiple Windows applications properly.
- Bottles is highly customizable but offers two easy-to-use default options if you prefer a simplified installation process.
To start, you'll need to install and configure Bottles on your Linux system. Once the configuration is complete, download the installer for your desired Windows application from the web. Then, open Bottles and click on the Plus (+) icon in the top left corner of the screen.
Next, you'll need to configure your new Bottle. Follow the steps outlined in the aforementioned guide to create and configure your new bottle. Once the Bottle has been created, click to expand the new Bottle in the list of Bottles and select Run Executable when the Details & Utilities menu appears.
Select the EXE file for your desired application and click through the installer prompts. Once the installation is complete, enjoy using your fully functional Windows application.
How to Log and Detect Problems With Wine Programs
If you prefer to work with classic Wine, there are a few troubleshooting methods that can help you resolve your woes with specific programs.
Before you start, you should enable system logging. In most cases, reading the logs generated by Wine application failures will allow you to identify and address the specific cause of what went wrong.
Debugging and fixing Wine programs is somewhat difficult. If you lack expertise with Wine development, using the Wine integrated debugger (known as winedbg) and writing a bug report is a great way to have your issue resolved.
Enter the following to run your Windows program with the Wine debugger:
winedbg /filepath/filepath/windowsprogram.exe
Allow the program to run while recreating the issue you typically experience. Reference the Wine backtracing guide to assess the quality of the debugging info you gain. If necessary, you can end the winedbg process by holding Ctrl + C while the terminal window is selected.
Use the official Wine debugging guide to investigate the printed error further, then follow Wine's standard procedure to report any encountered bugs on Bugzilla.
Troubleshooting Wine Problems on Linux
If you'd rather take the issues you're experiencing into your own hands, use Winetricks and Winecfg. Winetricks allows you to install library packages, while Winecfg allows you to adjust the configuration of specific Windows programs.
Before you begin troubleshooting, you should double-check that your program is listed as supported in Wine's application database. If your program is rated as silver or below, try downloading a different version or look for an alternative program.
Use Winetricks and Winecfg From Bottles
Installing programs on Wine isn't always easy, but you can simplify the process by using Winetricks and Winecfg. You'll need to download Winetricks before you get started. Open the terminal and enter the following three commands to download Winetricks:
cd "${HOME}/Downloads"
wget https://raw.githubusercontent.com/Winetricks/winetricks/master/src/winetricks
chmod +x winetricks
You can use Winecfg if you want to adjust the configuration settings for your Windows application. You should start with Winecfg before making any changes with Winetricks, as users on Wine troubleshooting forums are largely unable to help if you drastically change your program's dependency libraries.
Open Winecfg and navigate to the Application tab. Click on the Add application button and select the Windows program you want to troubleshoot. Next, click Open. As long as your selected application is still highlighted in the Application tab, any changes you make will only be applied to that specific application.
You can change multiple settings to attempt to repair your Wine program. Changing the libraries may allow you to fix issues associated with faulty DLLs, while adjusting the graphics, desktop integration, or audio settings may allow you to resolve issues with a program that runs successfully with a bug or two.
Winetricks may also be useful if you believe that the issues with your Windows programs are related to certain missing packages. If you run Winetricks without specifying any packages, it will display a GUI with a list of packages.
If you know the package you want, you can append it to your command after winetricks to directly install it. Run the following command to open Winetricks and install new library packages:
sh winetricks
Install Runtime Library Packages
Windows programs often fail to run with Wine because their dependency libraries aren't adequately supported. Installing runtime library packages is the best way to address this potential issue.
Wine officially supports the .NET and DirectX runtime libraries through direct implementations. Unfortunately, downloading DirectX isn't helpful because it isn't supported without Windows drivers.
Downloading the .NET runtime library may help you run certain apps and games, however. The wine-mono runtime library is sufficient for most applications, but it doesn't work for everything.
Installing .NET is extremely simple. Open Winetricks and click Select the default wineprefix. Next, click Install a Windows DLL or component.
Select your preferred .NET version, wait for it to install, and test to see if your Windows program is fixed.
Downloading the .NET runtime library can only help with 32-bit applications. Unfortunately, 64-bit applications don't currently support direct installation of .NET.
Use a Wine-Friendly Linux Distribution
If all troubleshooting measures have been unsuccessful in fixing your Windows program, you should consider switching to a different Linux distribution. Distributions that come with Wine preinstalled, such as Zorin OS, may be useful if you believe the issue was with your Wine installation.
Alternatively, consider downloading a specialized program like Lutris on your current OS. If the issue is that the program itself cannot run on Linux altogether, you might find that dual-booting Windows and Linux or running a Windows virtual machine is the best solution.
Enjoy a Fine Wine Experience on Linux
Wine is a fantastic application that addresses one of Linux's greatest limitations, allowing you to stick with your preferred operating system while running Windows applications.
While getting some programs to run with Wine might be frustrating, you're certain to find it immensely rewarding once your program (or a suitable alternative) finally runs on Linux.