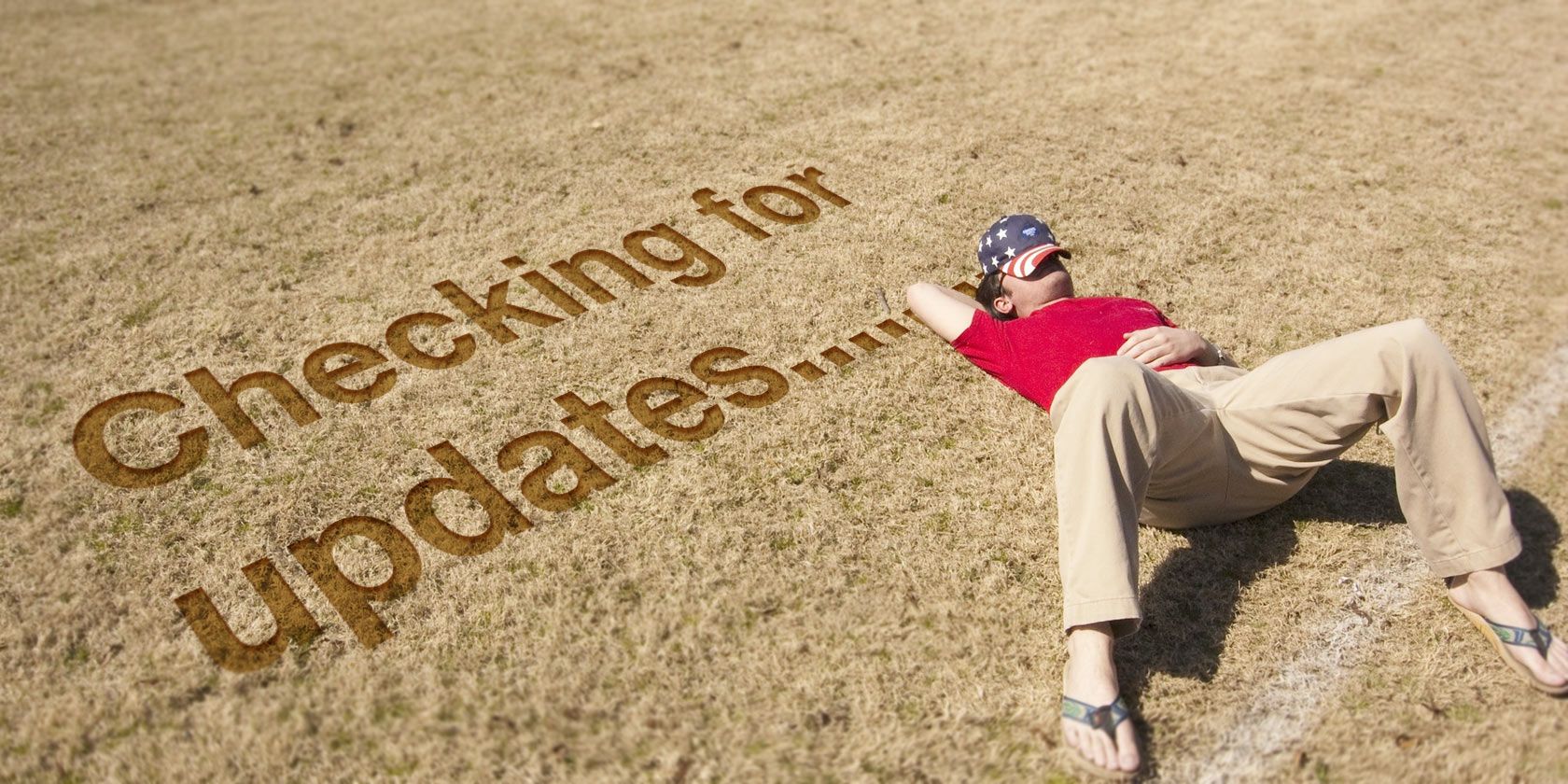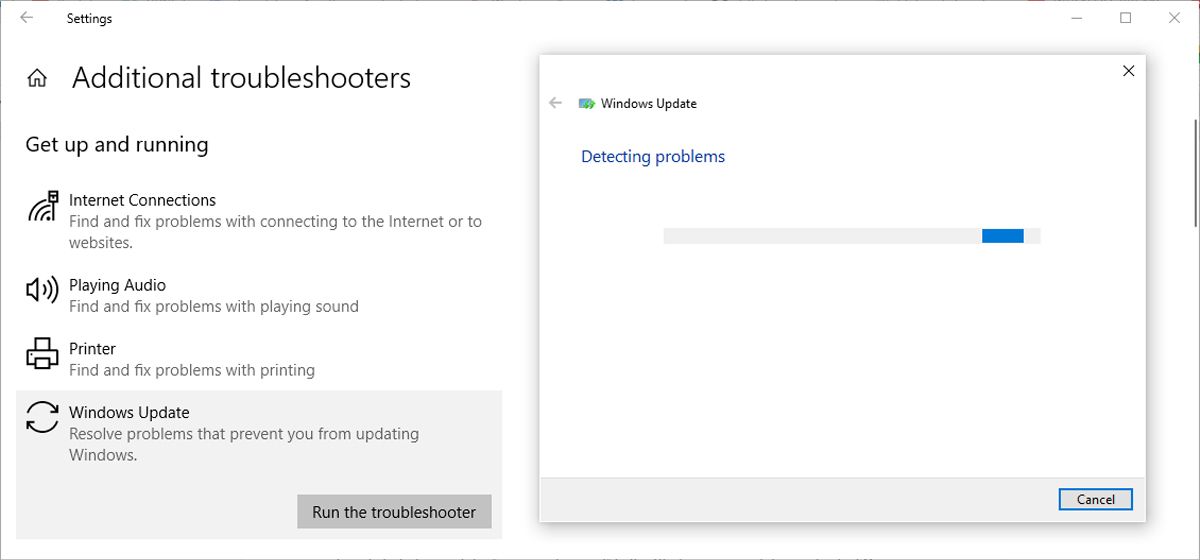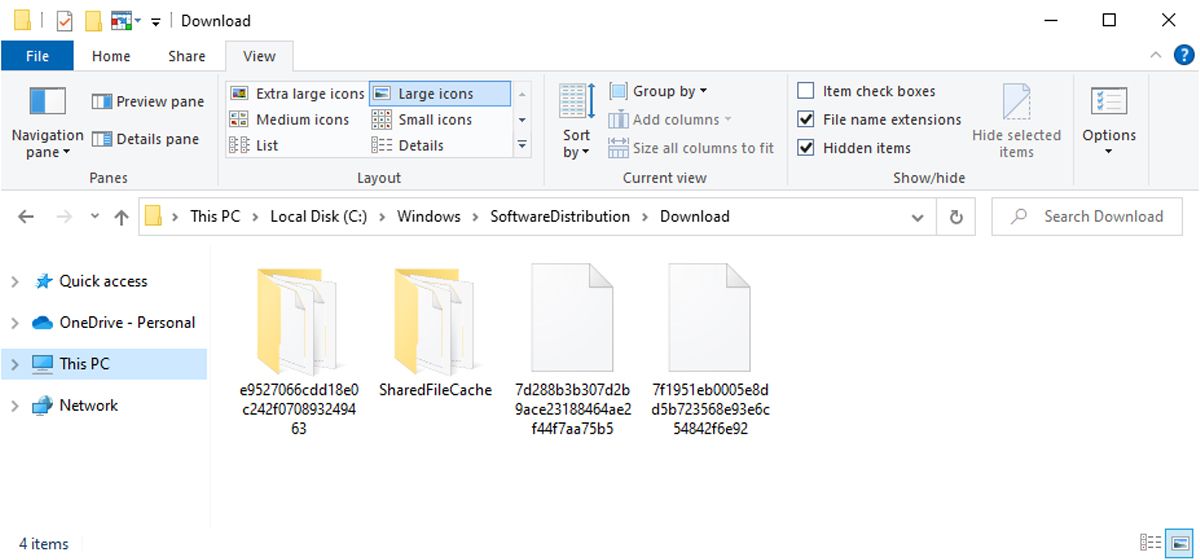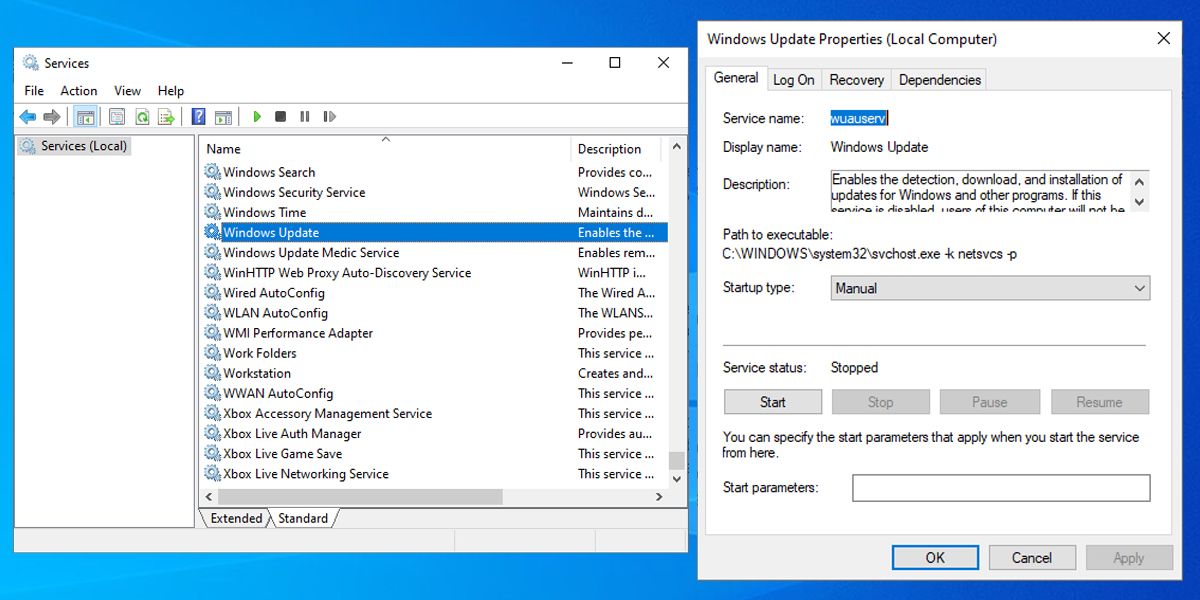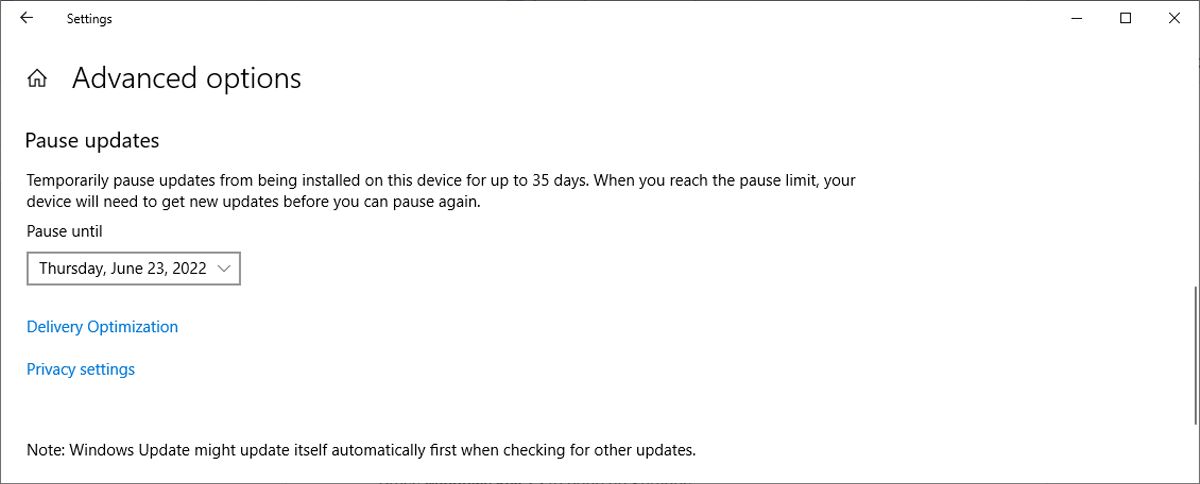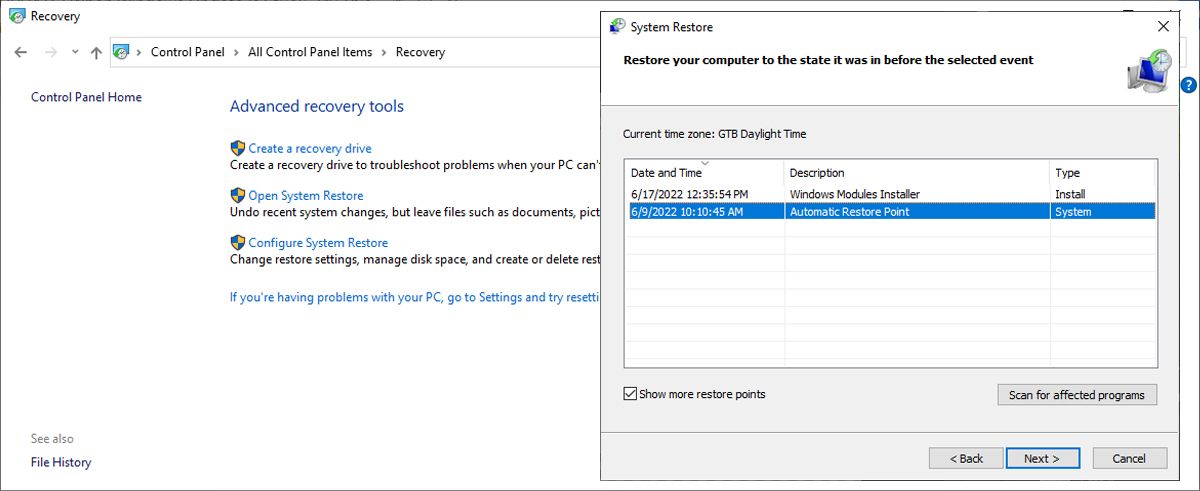In theory, Windows Update is a convenient way for users to keep their PCs up-to-date with the latest patches from Microsoft. Unfortunately, it doesn't always work as intended, and that's just one of many reasons to hate Windows Update.
There are countless ways in which Windows Update can cease to function, from hanging while it checks for new updates to failing to complete the installation of a particular package. As a result, it's sometimes difficult to determine the best course of action to pursue.
Here are a variety of different methods that you can use to get Windows Update un-stuck.
1. Give the Update Some Time
There’s a chance that Windows Update isn’t stuck, but it just takes a bit more. Depending on the update size, it might take a few minutes or a couple of hours for Windows to download and install an update.
Give your computer time, especially if it’s an older one, to complete the update. If the problem persists after one or two hours, you can start the troubleshooting process to unstuck the Windows update.
2. Use the Windows Update Troubleshooter
Microsoft's official Windows Update Troubleshooter isn't guaranteed to fix your problems with the utility, but it's a good place to start. Even if it can't deal with your situation outright, it might give you an idea of what needs to be done.
To run the troubleshooter, launch Windows Settings and head to Update & Security > Troubleshoot > Additional troubleshooters. There, click Windows Update > Run the troubleshooter.
3. Clear the Cache
If your update installation fails repeatedly, there's a good chance that the files your system has downloaded were corrupted at some point in the process. The best way to rectify this is to clear the Windows Update cache.
To get started, search for “command prompt” in the Start menu search bar and select Run as administrator. In the Command Prompt window, type net stop wuauserv and press Enter.
This will stop the Windows Update service from running on your computer.
Next, open File Explorer, head to the drive that Windows is installed on, and navigate to Windows > Software Distribution > Download.
Open the View tab and make sure that the box labeled Hidden Items is ticked.
Select all items in the folder and delete them.
Once again, launch Command Prompt with administrative rights and type in the net start wuauserv command line.
This will start up the Windows Update process once again. Hopefully, since we removed any files that could be interfering with the process, it will now be working as expected.
4. Use the Services Console
If Windows Update slows to a halt while checking for new updates, you might be able to take advantage of the services console to jump-start the process. To access it, search for services on your computer, and select the Best match.
Open the Windows Update service and select Start. This action should bump the process onto the next step, or add to the completed portion of a progress bar -- you may have to repeat this step several times before the check is completed.
5. Scan Your Computer
If your Windows update is stuck, you might be dealing with a virus or malware infection. Now, you may think that you need an expensive antivirus to fix the problem. However, Windows has plenty of tools you can use to scan for viruses without buying antivirus software.
6. Turn Off Automatic Updates
If your issues stem from an update failing the installation process, it might be worth turning off automatic updates to ensure that the process doesn't cause more problems. Left to its own devices, Windows will repeatedly attempt to download the installation package, reversing updates in the event that it finds an error.
Follow these steps to pause Windows updates:
- Press Windows key + I to bring up Settings.
- Head to Update & Security > Windows Update.
- Click Advanced options and scroll down to Pause updates.
- Select for how long Windows should pause installing updates.
You can pause for a maximum of 35 days. Once 35 days have passed, Windows will install any available updates before you can pause updates again.
7. Launch Windows in Safe Mode
In Safe mode, Windows will start without any additional apps, so you can narrow down the cause of your stuck update problem. Before trying it, take some time and learn about Safe mode as there are different types that you can use.
8. Use System Restore
As long as you’ve created a restore point for your system, you should be able to revert Windows to its previous state, when it was working without any issues.
Here is how you can go back to a restore point:
- Launch Control Panel.
- Head to View by and select Large icons or Small Icons.
- Click Recovery > Open System Restore > Next. Windows will display the available restore point. If you want to load an older restore point, check the Show more restore points option.
- Select the restore point and click Next.
8. Check the News
If you're experiencing Windows Update problems -- especially on Windows 10 -- it's a good idea to perform a Google search and see whether anyone else is having similar issues.
The fact is that Windows Update difficulties can arise very suddenly. Even if Microsoft is yet to release a patch, a targeted search of terms like "Windows update problems" or "Windows 10 update" may yield reports on widespread issues.
Depending on what you find, the solution might simply be to wait until Microsoft distributes a patch -- or one of the methods listed above might work. Windows Update distributes new updates and patches, so the problems affecting it changes on a regular basis. Here are some more simple fixes that are worth trying out if all else fails:
- Reboot your system.
- Disconnect any attached media drives and disable any active VPNs.
- Check that you have enough disk space available.
- Temporarily disable your antivirus software.
- If you experience Windows Update Error 0x80070057, it can be fixed, see link.
Windows Update, Unstuck, and Working Now
Windows Update isn't a perfect piece of software, but it's clearly a big part of Microsoft's plans for Windows 10, which means that many of us are simply going to have to live with it.
If Windows installing updates constantly interrupts your work, u might need a better strategy when it comes to managing updates.