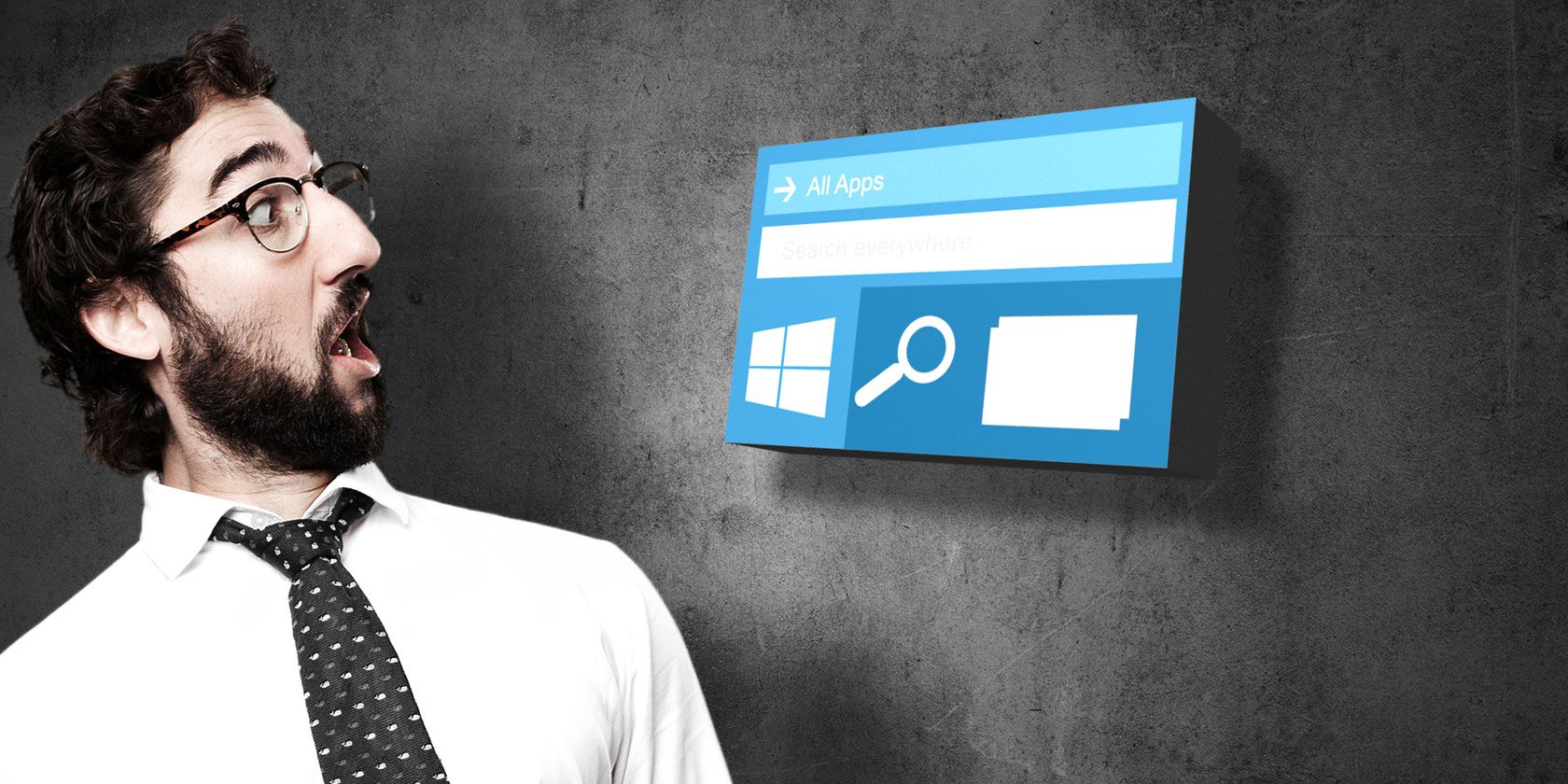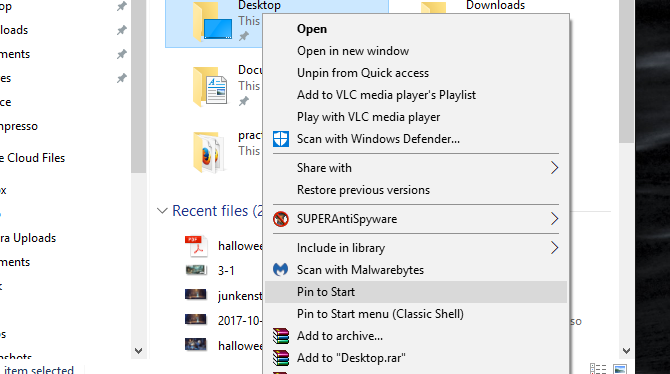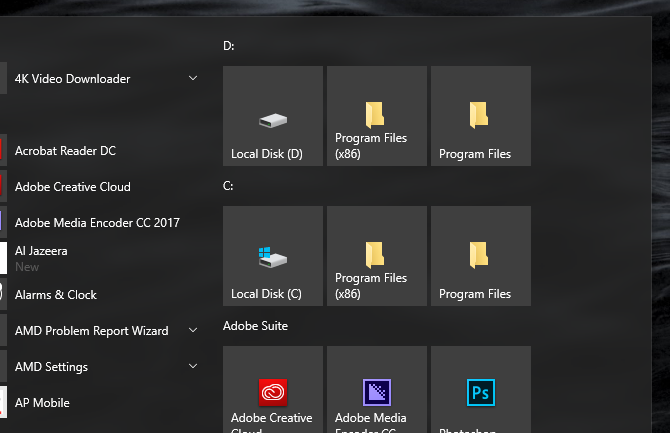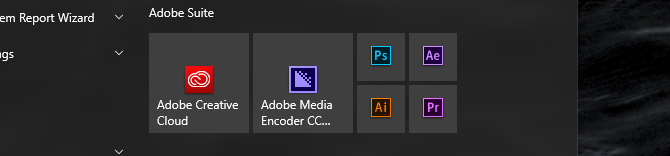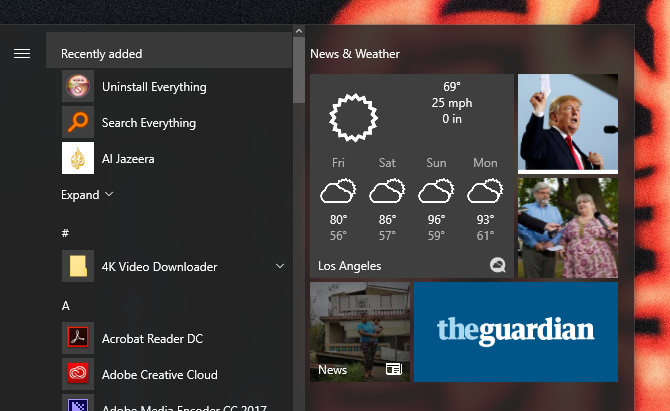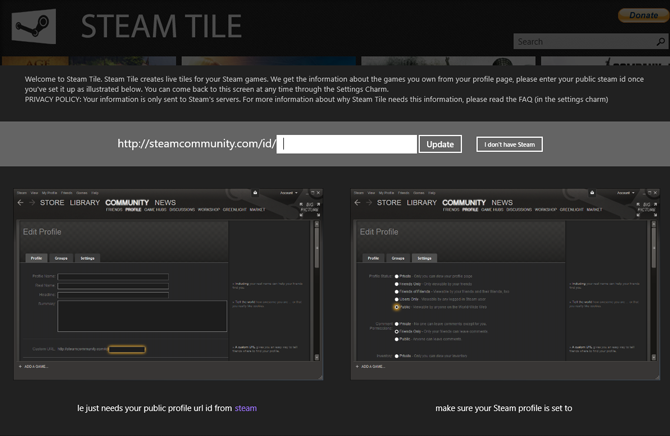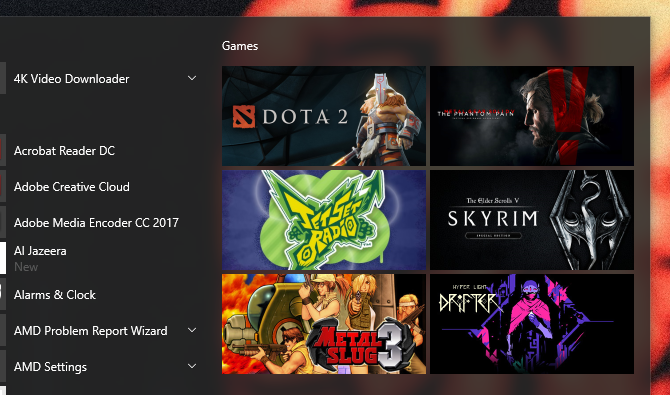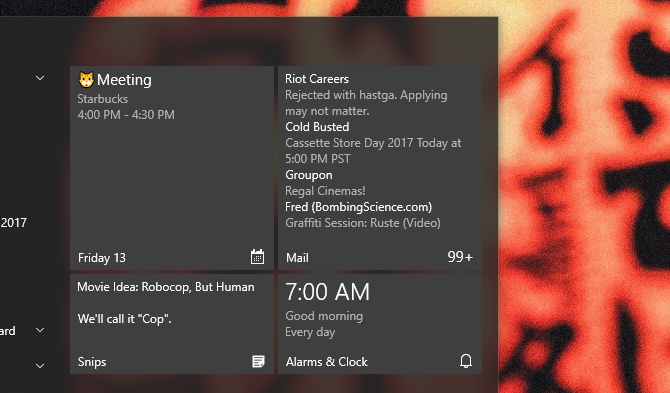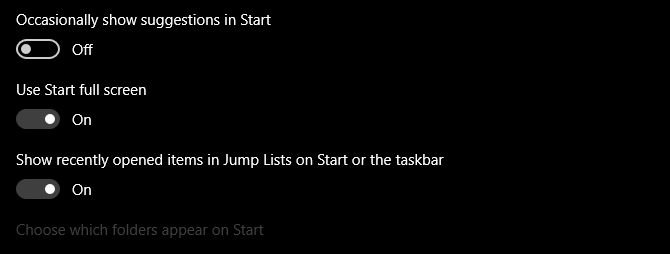You don't use your Start Menu much, do you?
Besides the casual search for a program, most users don't. Instead, it stays discretely nestled within the Windows UI never to meet its full potential. That is, until now! Read on to turn your Start Menu into a one-stop repository for almost anything you'd need to know from your PC.
If you've never modified your Start Menu before, learn the basics of the Windows 10 Start Menu customization here.
1. Voice-Enabled Assistant
First things first, enable Cortana. Over time, Microsoft has developed Cortana to become quite the handy Windows tool, completely usable from your Start Menu. You can't grasp the full use of the Start Menu without Cortana, so enable it by clicking your Start Menu, typing cortana, and selecting the Cortana & Search settings.
From sending reminders to watching The Office on Netflix, Cortana is no longer a Windows 10 frill. It's shaping up to be a genuinely impressive program which can theoretically send an email, schedule a reminder, find directions, write a note, send an SMS message, identify a song, convert currency rates, and set an alarm without typing a key.
You don't have to use Cortana, but it definitely adds another dimension to your typical Start Menu. I haven't even started iterating all the new, interesting feature Microsoft plans to pack into Cortana, so try it out for yourself.
2. Folder and Program Organizer
People look high and low for ways to organize their programs. Taskbar modifications, third-party docks, wallpaper sections, and folders can only do so much. Why not lay all the most-used programs in your arsenal right on your Start Menu? It only takes a few minutes, and will definitely save a lot of time tracking down those important programs and files.
To pin a program or folder, right-click the subject within your File Explorer and select Pin to Start.
Once you've placed your tile, you can mouse over the small, default space slightly above the tile. Click on this space, and you will be able to name your tile category. This will work for programs and folders alike, along with drive icons.
You can also resize your icons by right-clicking the icons, mousing over Resize, and selecting your size. This will allow you to create smaller icons, which will shrink the tile and only display the icon instead.
Take the time to place your most valuable folders and programs on your Start Menu. Once you do, you won't regret it.
3. Weather and News Forecaster
I don't know about you, but my morning routine never changes: drink some coffee, check the weather, and read the news. Now, however, you won't have to sit through panel banter for the important bits of news anymore.
Head to the Windows Store and download a weather application along with a few news apps as well. I've chosen The Weather application for weather, for example. Once you've downloaded your application, right-click the listing within your Start Menu programs and select Pin to Start. When you see the application within your Start Menu, right-click the square and select Resize to add or subtract space from the application. Then, right-click the application again and select More, and then Turn Live Tile on to get tidbit text concerning the top story of the day.
That's it, now you have the news and weather every morning smack dab on your Start Menu.
4. Game Drawer
Putting your games directly on your PC not only bypasses pesky Start Menu searches, it also allows for an aesthetically pleasing menu. To add your games, Steam games specifically, onto your Start Menu, it's as easy as downloading the Steam Tiles application from the Windows Store.
When you first enter the application, enter your Steam ID into the entry provided and select Update. Your Steam games will automatically be loaded into the program.
Keep in mind, this won't work for all the games on your PC -- only the games connected to your Steam account. If you'd like to add Start Menu tiles for any game or program located on your PC, head to the following article to learn how to create your own Start Menu tiles.
5. Calendar and Note Taker
Sometimes, you'd just like to have everything you need to do for the day laid out for you. The Start Menu can do that. You'll only need to pin a few applications, namely: Mail, Calendar, Alarms & Clock, and Snips. All, except for Snips, should be available on your PC by default.
Just like that, you won't need to deal with several applications at once in order to display your most vital daily programs. With Live Tiles activated, you can even view the text of your notes, emails, and calendar entries to keep track on what's planned ahead with a single keyboard click!
6. Fullscreen Start Menu
Now that you know how to use what the Start Menu has to offer, you can utilize it full screen to create a command console of sorts. It's also very simple to do. Click on your Start Menu and type in start. Then select the Start settings option and switch the Use Start full screen option to On in the following window.
That's it! Now, when you click on the Start button or select the Windows key on your keyboard, you will be able to view your Start Menu in complete 1080p (or whatever your resolution may be).
Of course, this feature works better with touchscreen interfaces than otherwise. Yet, once you've populated your Start Menu with useful applications, folders, and game tiles, the fullscreen Start Menu will become second nature.
Looks Like Utility's Back on the Menu!
Don't let your Start Menu go to waste. After a few minutes of configuration, you can ingrain some much-needed utility to your Start Menu. After you've set it, forget it and enjoy the utility your once ignored Start Menu has to offer!
How have you customized your Start Menu? Any other Windows 10 features you'd like to utilize more? Let us know in the comments below!
Image Credit: kues/Depositphotos