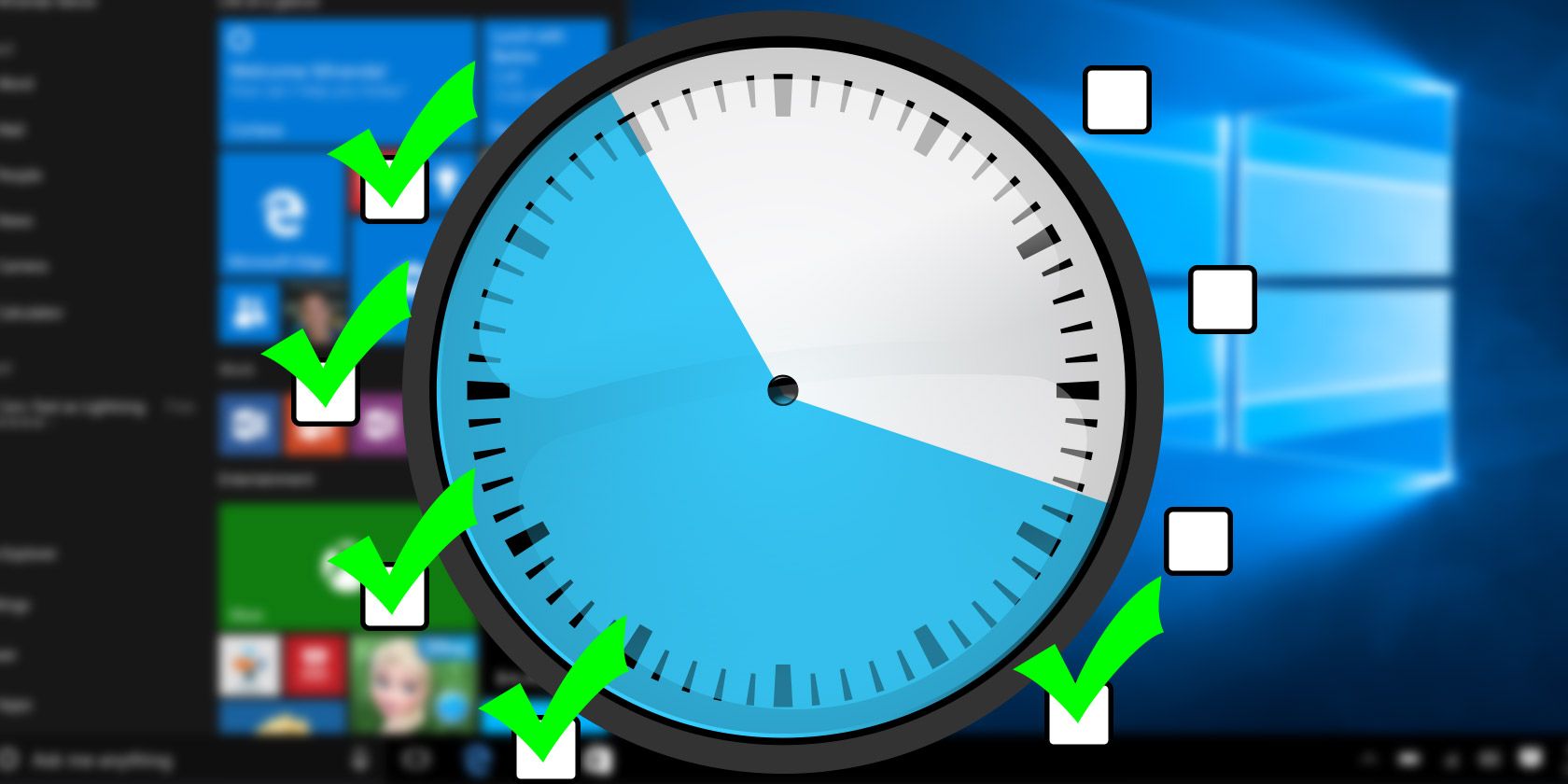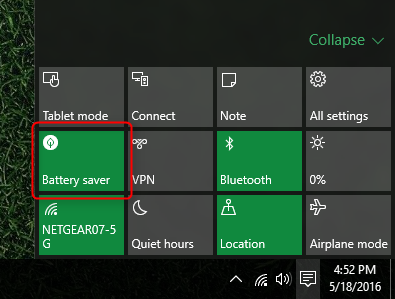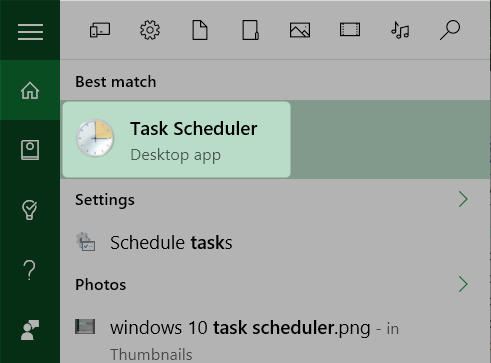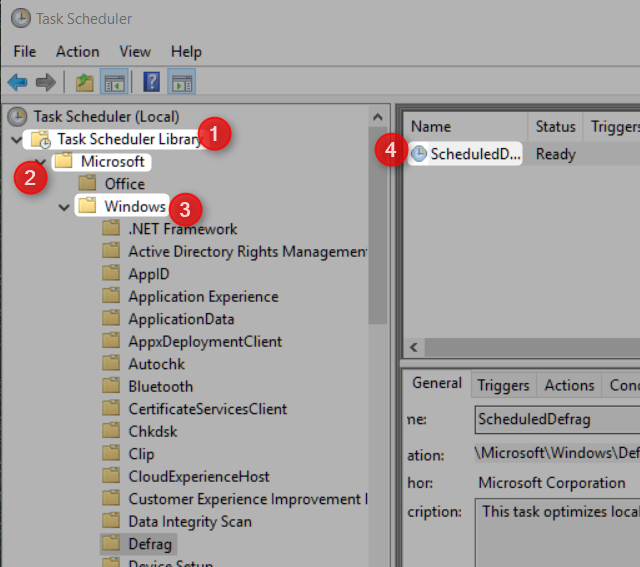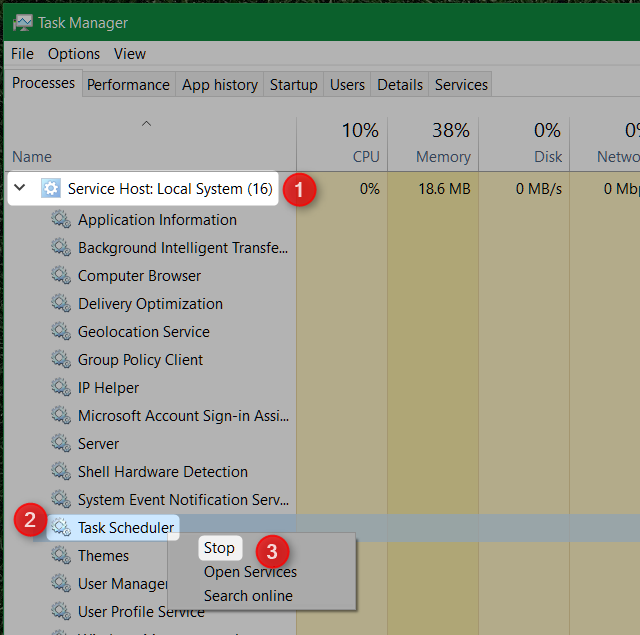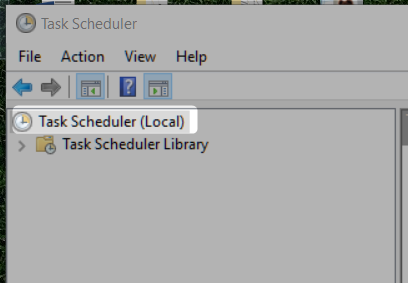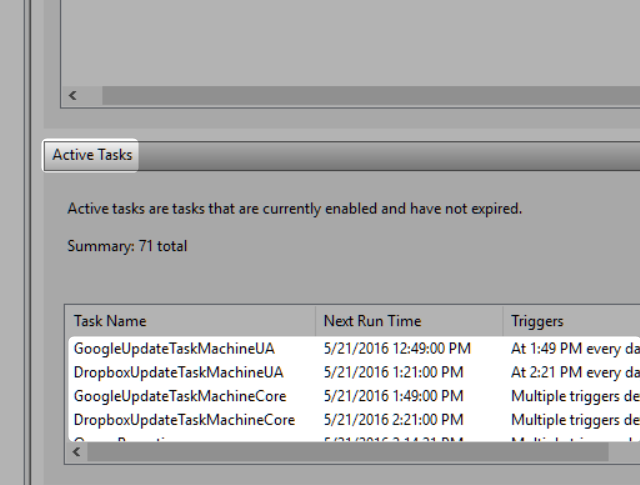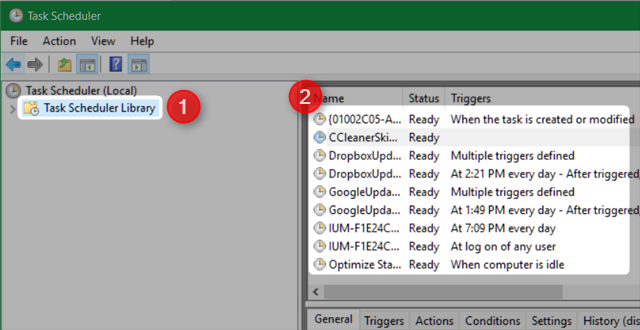Windows 10's Task Scheduler automates any app, including maintenance, alarm clocks, and more. In Windows 10, Battery Saver mode modifies the Task Scheduler to use less energy. This article elaborates on how the newest version of Task Scheduler differs from older incarnations.
What is the Task Scheduler?
The Windows 10 Task Scheduler executes scripts or programs at specific times or after certain events (we refer to these as triggers or conditions.) It's useful as a maintenance or automation tool, but in Windows 10 it underwent a significant change for mobile users.
What's New in the Windows 10 Task Scheduler?
While almost identical to the Windows Vista Scheduler, Windows 10's implementation differs in a big way: Battery Saver mode delays certain kinds of tasks from occurring. With Battery Saver turned on, scheduled tasks do not trigger if:
- The task is set to trigger when the computer is idle.
- The task is set to run during automatic maintenance.
- The task isn't set to run when the user is logged on.
Because Battery Saver can configure to switch on at certain levels of battery power (like 20%,) this helps substantially reduce power consumption (how to configure Battery Saver). Below is a breakdown of how Windows 10 modifies the Task Scheduler, along with an example.
1. Modifying the Task Scheduler's Behavior
If Windows detects that the user isn't using their computer, it considers the system idle. Some scheduled processes won't execute in this state. For example, disk optimization runs at set intervals when the computer idles. However, when operating on battery power, running disk optimization on a spin-up Hard Disc Drive (HDD) could prove disastrous for your system's uptime. Logically, Battery Mode delays all tasks that are triggered by idleness.
Those owning a Solid State Drive (what's an SSD?) may not care if disk optimization runs (what's TRIM?), even when the computer uses battery mode; SSD optimization takes seconds. If you're looking to modify or disable any scheduled task, open the Task Scheduler. You can just type "Task Scheduler" into Windows Search and it should show up.
Next, you'll have to dig through a few layers of the Task Scheduler Library. Click on the right-facing chevron (on the left of the entry) to expand the entry for Task Scheduler Library. Then -- again -- click on the left-facing chevron for Microsoft. Then click on the left-facing chevron for Windows.
From the list of entries that appear, find the Defrag option and click on it. In the center pane, double-click on ScheduleDefrag. Keep in mind that different processes will be located in different parts of the Task Scheduler Library.
You'll get a pop-up window showing the triggers and conditions which control the Defrag utility's behavior. If you want the process to run heedless of Battery Saver, you'll need to make sure that none of the triggers include the following three components:
- It must not contain an idle state trigger;
- It must be set to run whether user is logged on or not;
- The task can't be set to run as part of automatic maintenance;
A better option, though, is to turn off all scheduled tasks when low on battery. Unfortunately, Windows 10 doesn't provide any means of doing so when in Battery Saver mode. Users need to manually switch it off -- and when they do plug back into a power source, they need to manually switch it back on. This is really a sub-optimal
2. Turn Off Task Scheduler
Unlike in older versions of Windows, the Windows 10 Task Scheduler doesn't have an off switch. Fortunately, it is possible to locate the item in Task Manager and manually disable it -- although users will want to immediately reactive the service after leaving Battery Mode. The program is instrumental to long-term system performance. While on Battery Mode, disabling it adds a small amount of uptime to your laptop or tablet.
To turn the Task Scheduler off, enter the Task Manager by pressing the key combination CTRL + SHIFT + ESC to open the Task Manager. Next, locate the entry for Service Host: Local System (16) and click on the left-facing chevron, which reveals a number of sub-processes. Toward the bottom of this list lies the Task Scheduler. Right click Task Scheduler and select Disable from the context menu. To re-enable it, simply right-click and choose Enable from the context menu. Remember to turn this service back on after leaving Battery Mode.
3. Windows 10's Task Scheduler Summary
In addition to tweaks made in concert with Battery Saver, the Task Scheduler also includes a Summary feature -- the Summary contains all active tasks. To access this, from within the Task Scheduler, click on Task Scheduler (Local).
The Summary appears in the center pane, under Active Tasks. Below, you'll see several entries dealing with third party software.
4. Scheduled Stuff You Don't Really Need
According to the Task Scheduler Summary, 71 programs trigger based on criteria within the Task Scheduler. While most are important, a few entries don't matter. These are installed by third party software and aren't really all that important to your computer's operation.
You can view those entries by navigating to the Task Scheduler and clicking on Task Scheduler Library. Toward the center pane, a list of applications will appear. The majority of entries located here relate to updating software. However, a lot of potentially unwanted programs (PUP) store entries in this area. If you see a lot of programs that you don't recognize, you might want to consider running a malware scan.
Should You Mess With the Windows 10 Task Scheduler?
If you know what you're doing, then definitely. The Task Scheduler offers much more than optimized battery performance. It can automate boring processes, including suspend and sleep. For anyone looking to shave a few precious minutes off their work routine, the Task Scheduler is a must-use tool.
Does anyone else use Windows 10's Task Scheduler? Let us know how you've tweaked it in the comments.