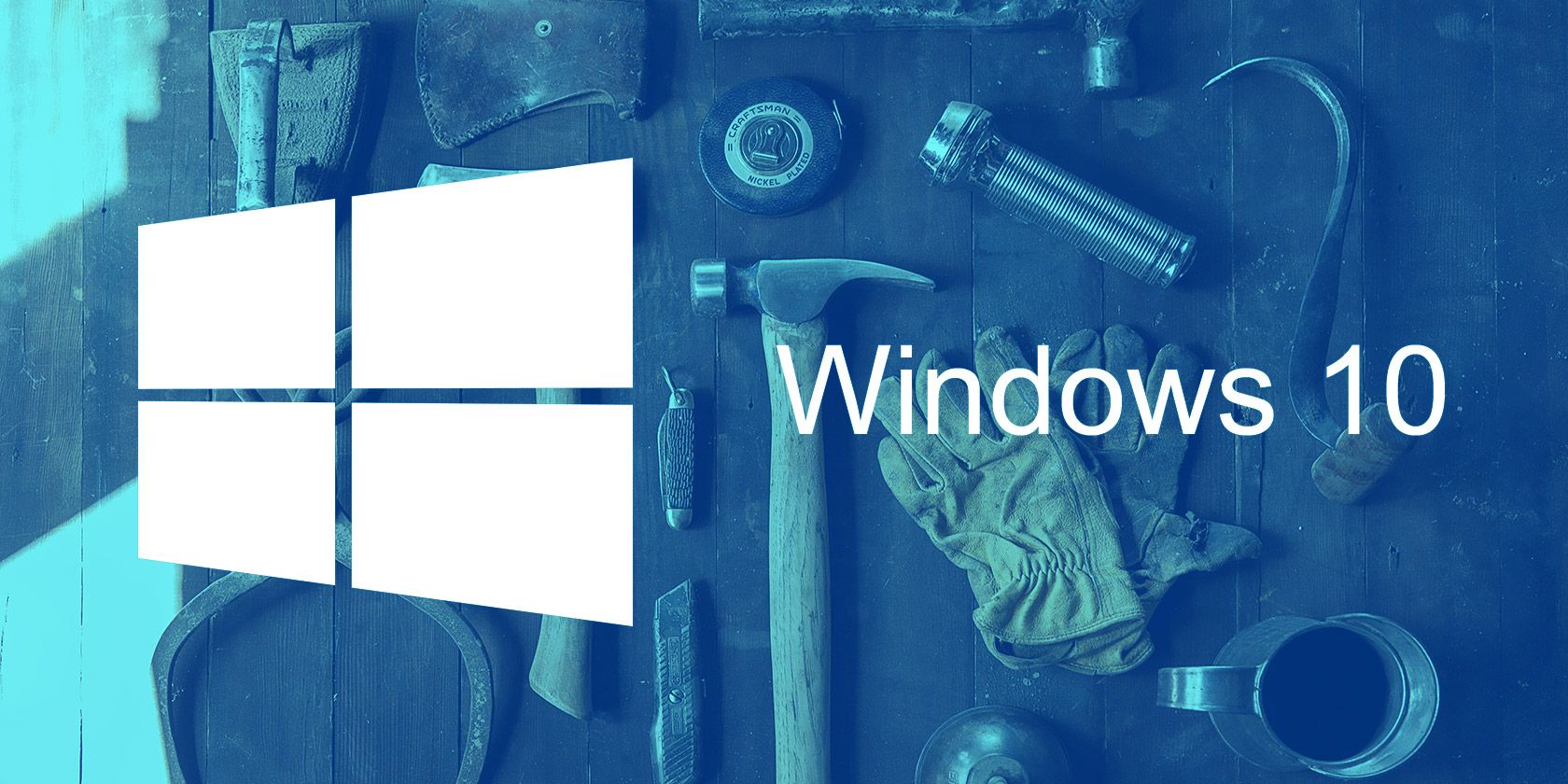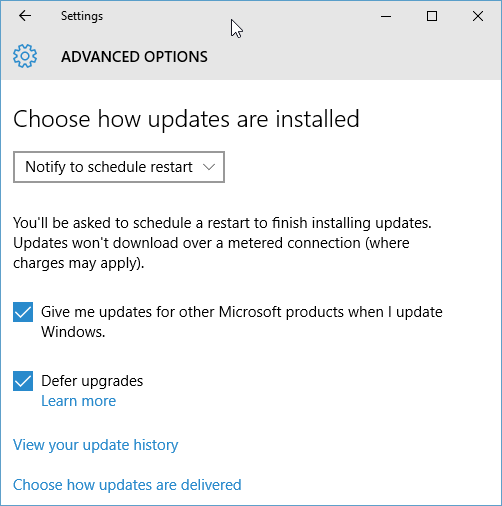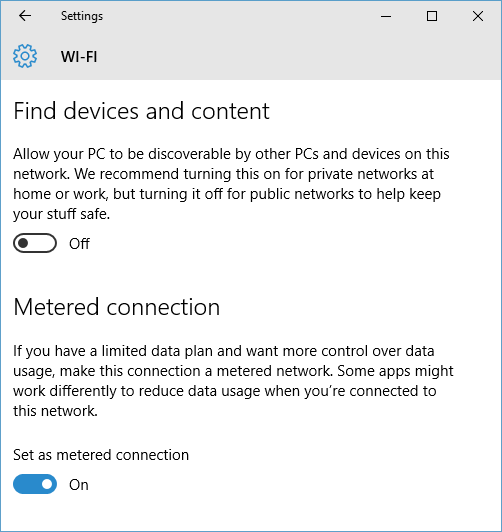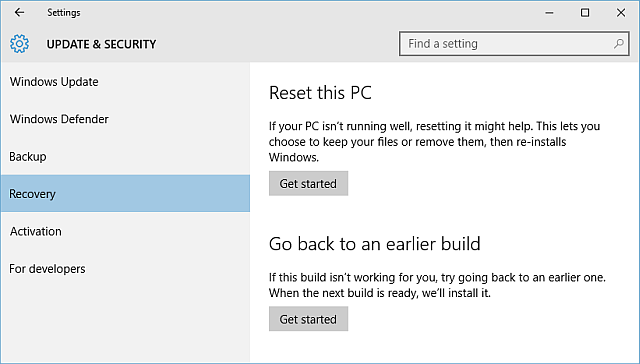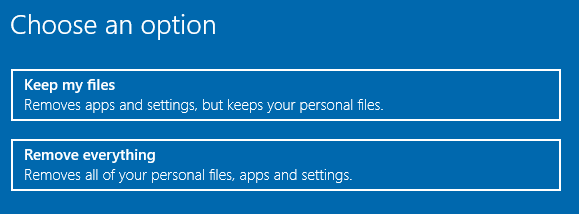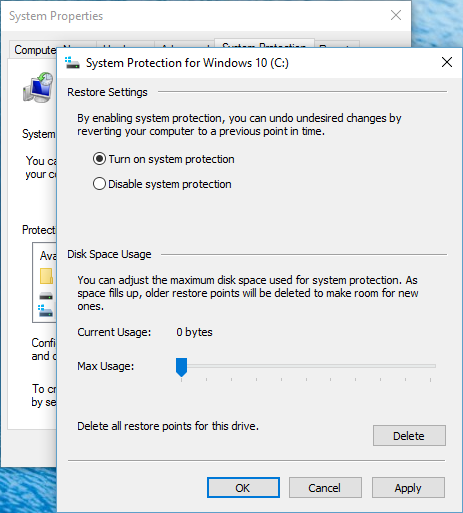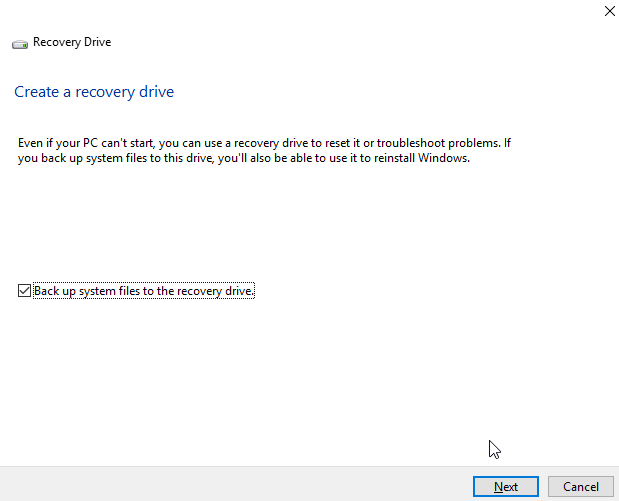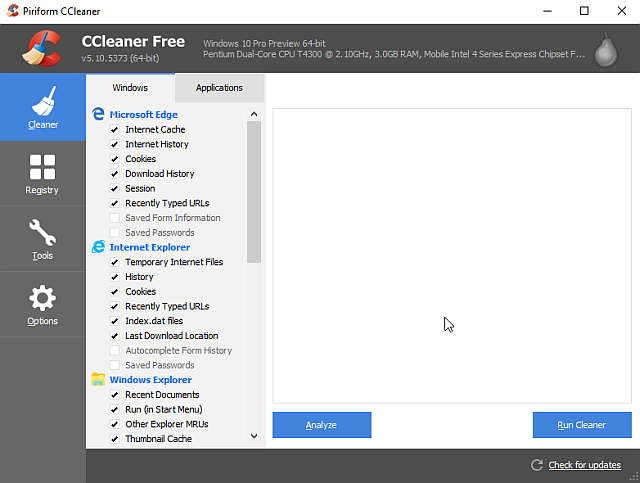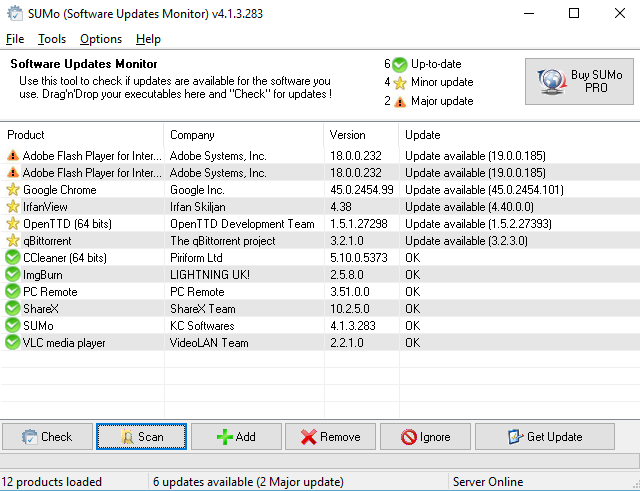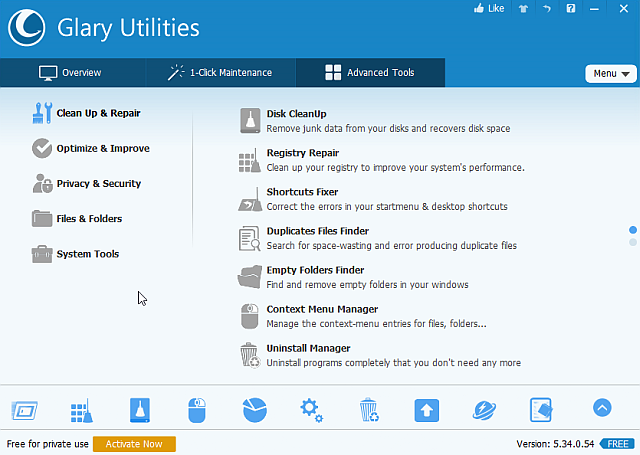Windows 10 maintenance has changed. What does that mean for you? It means improvements to Recovery, and Security, while Windows Update is operating a different, albeit somewhat unpopular show. Privacy settings have also been given a massive (also largely unpopular) revamp to deliver greater control over your system, meaning there are a few new settings for you to play with.
Let's review the changes in detail.
Windows Update
Microsoft has implemented a new, somewhat aggressive Windows Update system aiming to keep everyone updated, all the time. It is a security masterstroke and will undoubtedly ease the shared burden of security issues, but many argue against the dictatorial style now metered out by Redmond.
"Some Windows 10 editions let you defer upgrades to your PC. When you defer upgrades, new Windows features won't be downloaded or installed for several months. Deferring upgrades doesn't affect security updates. Note that deferring upgrades will prevent you from getting the latest Windows features as soon as they're available."
Windows Update is now fully-automatic, unleashing wave after wave of cumulative updates across your system. And, unlike previous versions of Windows, you have no option to select or defer individual updates. This means features, security, drivers, patches, fixes, definitions, and more will install automatically.
Windows 10 Pro, Enterprise, and Education users will be able to defer the installation of feature updates, but security updates will still roll in like the tide. That said, you still have to enable the deferral feature. Head to Settings > Update & Security > Windows Update > Advanced Options. You spot the deferral option, as per the below image.
If the option is available, updates can be deferred for up to eight months; after that time Windows 10 will take charge, forcing you to install due updates. In a slightly cunning and somewhat irritating coercion method, Windows 10 will slow its security updates, requiring you to fully update your system to remain entirely protected. I say slight cunning; it is downright cheeky.
Pro: Increased protection, unified development, relatively seamless experience across devices
Con: Reduced flexibility, potential for botched updates, reports of using metered connections, loss of system control
Metered Connections
Briefly, I'll show you how to ensure Windows 10 doesn't download and install updates while using a metered connection. First, connect to the network you wish to mark as 'metered.' Then head to Settings > Network & Internet > WiFi. Scroll to the bottom of the network lists, and select Advance Options. You'll spot the Metered Connection option halfway down the page. This only applies to the connection you're using, and isn't system-wide.
However, in an Answer Desk chat session a Microsoft expert confirmed to me that metered mode would allow you to consistently block all system updates. Whether or not you want to do that is up to you, but the option is there.
Branches
I have one final note on the different Windows Update branches now available. The different branches are offered to different Windows 10 installations, offering differing frequencies of updates. Microsoft will support each branch with security updates, but allows for the deferral of feature updates for specific users:
- Current Branch: Current Branch is the standard version of Windows 10. If you haven't been informed otherwise, you're running Current Branch. Windows 10 Home PCs can only be on this branch.
- Current Branch for Business: The Current Branch for Business is similar to Current Branch, but it allows feature upgrades to be deferred for up to eight months to allow for testing and patching. Windows 10 Pro, Enterprise, and Education users can access this branch following the deferral method mentioned earlier.
- Long Term Servicing Branch: The Long Term Servicing Branch is designed for enterprises with large IT operations in need of seriously stable updates. This branch receive security updates and only security updates, rendering it perfect for professional setups requiring no feature updates. This branch is only available to Enterprise and Education versions of Windows 10, and usually only to those buying volume licenses.
Reset and Recovery
Also receiving a Windows 10 makeover are the Reset and Recovery options. Windows 8 saw the introduction of the 'Refresh this PC' and 'Reset this PC' options. This has been whittled down to the single "Reset" option. In another massive change, Windows 10 has no Recovery Partition to free up space on devices with smaller storage. While this is of obvious concern, the options available to you should steer you okay in the event of a critical failure.
Resetting means you no longer have to rely exclusively on System Image backups, though they should still be a central feature of your maintenance program. To find the Reset feature, head to Settings > Update & Security > Recovery > Get Started. Clicking Get Started allows you to choose between Keep my Files or Remove Everything, where the former performs a system "refresh," and the latter is a total cleanup, complete with a secure drive erase tool. Use the second option if you decide to sell your Windows 10 device at any time.
System Restore
System Restore hasn't changed all that much-just make sure your system is making the backups that'll save you down the line. Let's check you've got System Protection turned on.
Head to the Control Panel by right-clicking the Start menu. Now, search for Recovery, followed by Recovery > Configure System Restore > Configure > Turn on System Protection. This can also be achieved by typing create a restore point in the search box.
To use a System Restore Point, you'll need to access the Advanced Startup options. Head to Settings >Update & Security >Recovery. Here, you'll see the Advanced Startup option. Select Restart Now. Advanced Startup can also be activated by holding Shift as you press Restart in the Start menu.
Once you reboot, you'll be able to use a restore point, use a specific system image, use the automatic repair feature, or access the Command Prompt. All the options are yours!
Create a Recovery Drive
As we mentioned earlier, Windows 10 no longer contains a dedicated recovery partition, so it is more important than ever to have a backup drive that'll allow you access to the Advanced Startup options in the direst circumstances.
Type Recovery Drive into your search bar. The best match should be Create a Recovery Drive. Select that and follow the on screen instructions, making sure you have a drive with sufficient space available.
Outside the Windows 10 Box
Microsoft may have thought of everything when it comes to system maintenance, but that doesn't mean you shouldn't strive to maintain your system in other ways. For a an amazing list of free Windows software, look no further than Tina's big list, covering everything from Antivirus, to Image Viewers, to Download Tools, and plenty more.
In terms of maintenance, you'll want to grab the following absolute system necessities.
CCleaner
One of the single-best system maintenance tools around. Can be used for cleaning junk, browser safety, startup management, and plenty more. A must have on almost every system.
SUMo
Software Update Monitor, or SUMo, keeps track of your installed software, monitoring for updates and downloading where applicable. Saves you time, and keeps the irritating update messages from your desktop. Make sure to decline and deselect the default settings and any other software or surveys the installation tries to push on you: you'll have a bad time if not.
TreeSize
TreeSize is a powerful and flexible disk management tool you can use to scan your directories to find those files taking up undue space.
IOBit Uninstaller
IOBit Uninstaller is a beefed up version of the Add or Remove Programs list you've become acquainted with, offering an easy one-click mass uninstall, lists of rarely used programs, along with access to other Windows features such as the Registry. IOBit Uninstaller prides itself on removing all of the program, sweeping up the remaining files and folders once the main application is removed.
Glary Utilities 5
Glary Utilities 5 contains a number of useful maintenance tools: disk cleanup, shortcut fixers, context-menu management, defraggers, and more. However, it also contains some snake-oil applications, like a registry cleaner. Overall, a useful tool.
As ever, when using third party tools, be careful of what is included in the installer. Many companies have resorted to packaging particularly irksome malware-esq applications. We'd advise using Unchecky to give yourself an extra line of defense.
Windows 10 Maintenance Roundup
We've covered pretty much everything concerning Windows 10 and new maintenance features. But there are still other features to come. Did you know Microsoft has included an Antimalware Scan Interface to enable open lines of communication between your anti-malware software, your applications, and your services?
Microsoft has tried to make Windows 10 as safe and accessible as possible, and as we've seen this has brought about a number of changes. Of course, no company can ever get everything right, but there have also been a few questionable calls along the way. If all else truly, truly fails, there is always Hiren's.
Are you happy with the new range of Windows 10 maintenance tools? Or will you be sticking to 3rd party applications? Let us know what you think!