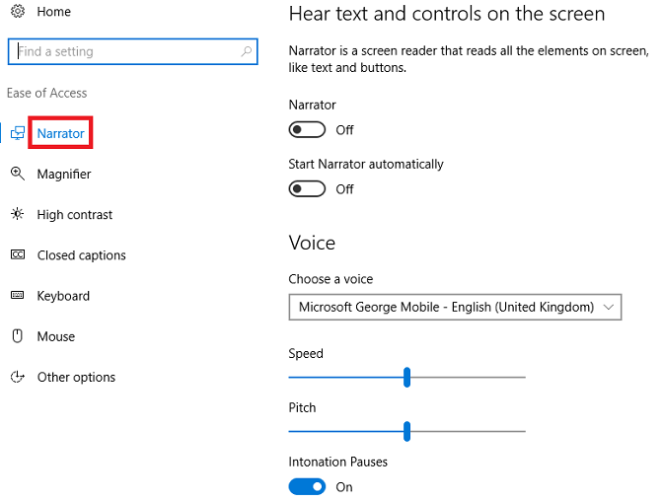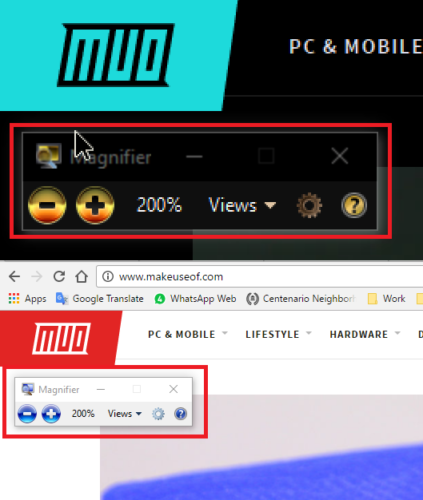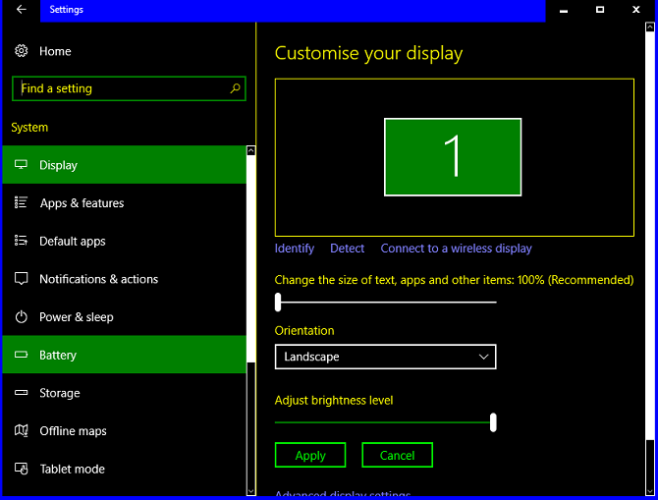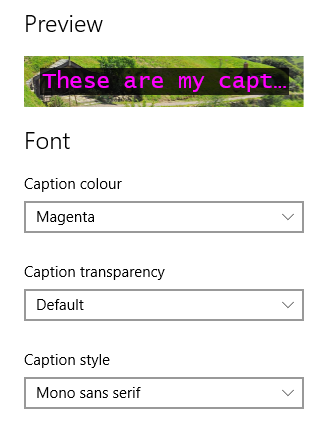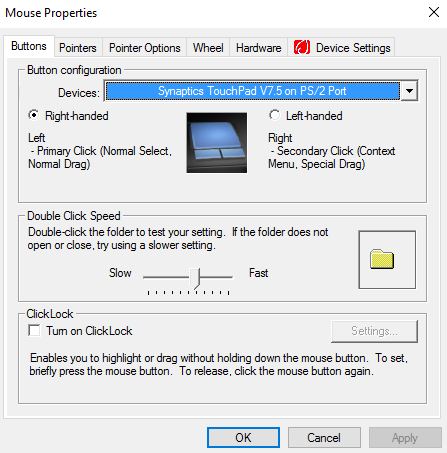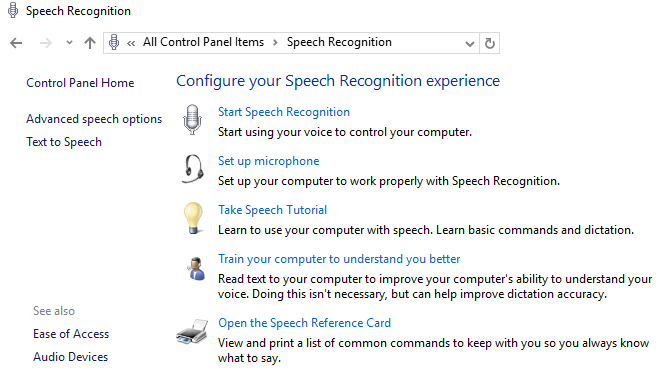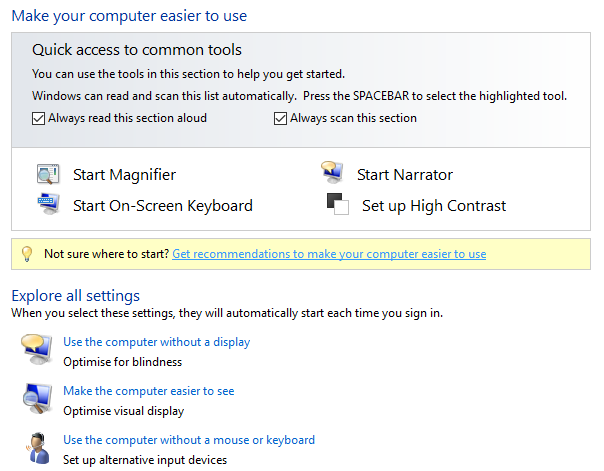Windows has always offered its users some accessibility tools. However, as computers have become more powerful, the scope and range of tools Microsoft can provide have increased. Today, the operating system is packed with accessibility features.
But what tools are available specifically? And how can you use them? In this post, I'm going to walk you through all the accessibility apps and give you a quick lesson on their usage.
Narrator
You'll find almost the accessibility tools hidden in a new Ease of Access menu within the Windows 10 Settings app. Navigate to Start > Settings > Ease of Access to see what's available.
The first tool on the list is Narrator. If you suffer from poor vision, it's a vital weapon in your armory. If set up correctly and used in conjunction with some other tools I will cover later, it'll allow you to interact with your PC without the need for a screen.
The tool can read notifications, websites, text you type, and in-app content out loud. If you really struggle with your sight, it can even recite every individual keyboard character back to you as you press it.
You can customize further settings such as reading speed, pitch, voice and more by going to Start > Settings > Ease of Access > Narrator.
Magnifier
Magnifier is another tool Microsoft have designed specifically for users with bad eyesight, though it's useful for anyone who needs focus on a tiny fraction of their screen for any reason.
You can turn Magnifier on by navigating to Start > Settings > Ease of Access > Magnifier. You will find additional settings in this menu. For example, you can invert the colors and choose whether Magnifier should track your mouse or keyboard.
Once it's running, you'll see a magnifying glass on your screen -- it's the in-app settings menu. Clicking on the + or – icon will zoom further in or out, while the View menu lets you decide whether you want the app to run full-screen, docked, or in lens mode.
High Contrast
The next tool on the list is High Contrast. It lets you put specific parts of your screen into a hi-vis mode. Go to Start > Settings > Ease of Access > High Contrast to instigate the setup process.
To begin, you'll need to activate one of the default high contrast themes. You have four to choose from; High Contrast #1, High Contrast #2, High Contrast Black, and High Contrast White.
Once you've selected one, you can customize the colors used. You can modify the colors for text, hyperlinks, disabled text, selected text, button text, and background.
When you've made your selections, click Apply. Windows will take a few seconds to update your preferences.
Here's what High Contrast #1 looks like when used on Windows 10 Settings app:
Closed Captions
I have good eyesight, but I still find it difficult to read white subtitles on a TV show or movie, especially if the background is very light. I have nothing but sympathy for people who struggle with their eyesight.
Luckily, one of Windows built-in accessibility tools -- Closed Captions -- lets you edit the colors and backgrounds of your subtitles. Your settings will be applied to any caption text on any supported local media player.
You can choose the caption's color, transparency, style, size, effects; the background's color and transparency; and the window's color and transparency. Only eight colors (white, black, red, green, blue, yellow, magenta, cyan) are available. You can see a live preview of any changes you make in the example text at the top of the screen.
Keyboard
The Keyboard tool has four separate mini-tools within it. They are:
- On-Screen Keyboard -- Gives you a graphical keyboard on your computer screen that you can operate using the mouse.
- Sticky Keys -- Sticky keys let you press one key at a time for keyboard shortcuts rather than having to hold down multiple keys. For example, CTRL + C (copy) would become press CTRL [and release], press C [and release].
- Toggle Keys -- Every time you press one of the toggle keys (caps lock, num lock, scroll lock, and on some PCs, function lock), you will hear a sound.
- Filter Keys -- You can choose to prevent your keyboard from repeating keys if you tend to keep your finger pressed down too long. Enabling the setting will give you further sub-settings you can adjust.
Mouse
It's fair to say the accessibility tools for the mouse are probably the weakest in the line-up. The Settings app limits you to changing the pointer size, pointer color, and a couple of usage settings such as allowing the num pad to move the mouse around the screen.
For extra mouse options, it's wise to see what's available in your Mouse Properties. To access the Properties menu, go to Start > Settings > Devices > Mouse and Touchpad > Related Settings > Additional Mouse Options.
The available settings will vary from mouse to mouse, but you should see options to enable ClickLock (to make drag-and-drop easier), change the speed of the pointer, add a trail to your pointer, and adjust the double-click speed.
Other Options
At the bottom of the left-hand column within the Ease of Access menu, you'll see a section titled Other Options. Within it, you'll find a few settings that didn't fit elsewhere.
You can toggle both the desktop background and Windows animation on or off, change the thickness of the cursor, adjust how long notification popups remain on-screen for and set a visual alert for when your computer plays a sound.
Speech Recognition
One accessibility tool is not found within the Ease of Access menu: the Speech Recognition app.
The app will listen to all your spoken words and translate them into on-screen actions. You can use it to dictate documents, navigate menus, and even surf the web.
Explaining how to set up and use the app is beyond the scope of this article, but I've covered how to enable speech-to-text and voice control in an article elsewhere on the site.
To get started with the app, go to Control Panel > Speech Recognition.
Control Panel
At the time of writing, you can still access all the tools through the Control Panel. You might even find some settings Microsoft haven't migrated to the new Settings app.
It's fair to assume this menu will be killed in the near future, but if you're keen to see what's available, right-click on the Start menu and navigate to Control Panel > Ease of Access Center.
Does Microsoft Offer Enough Tools?
The ease-of-access tools are vital for millions of people around the world, but do they go far enough? What else should Microsoft be offering? What's missing from their line-up?
I'd also love to hear from you if you rely on any of these tools in your daily workflow. Are they easy to use? How can Microsoft improve them?
As always, you can leave your thoughts and opinions in the comments section below.
Image Credits: wavebreakmedia/Shutterstock