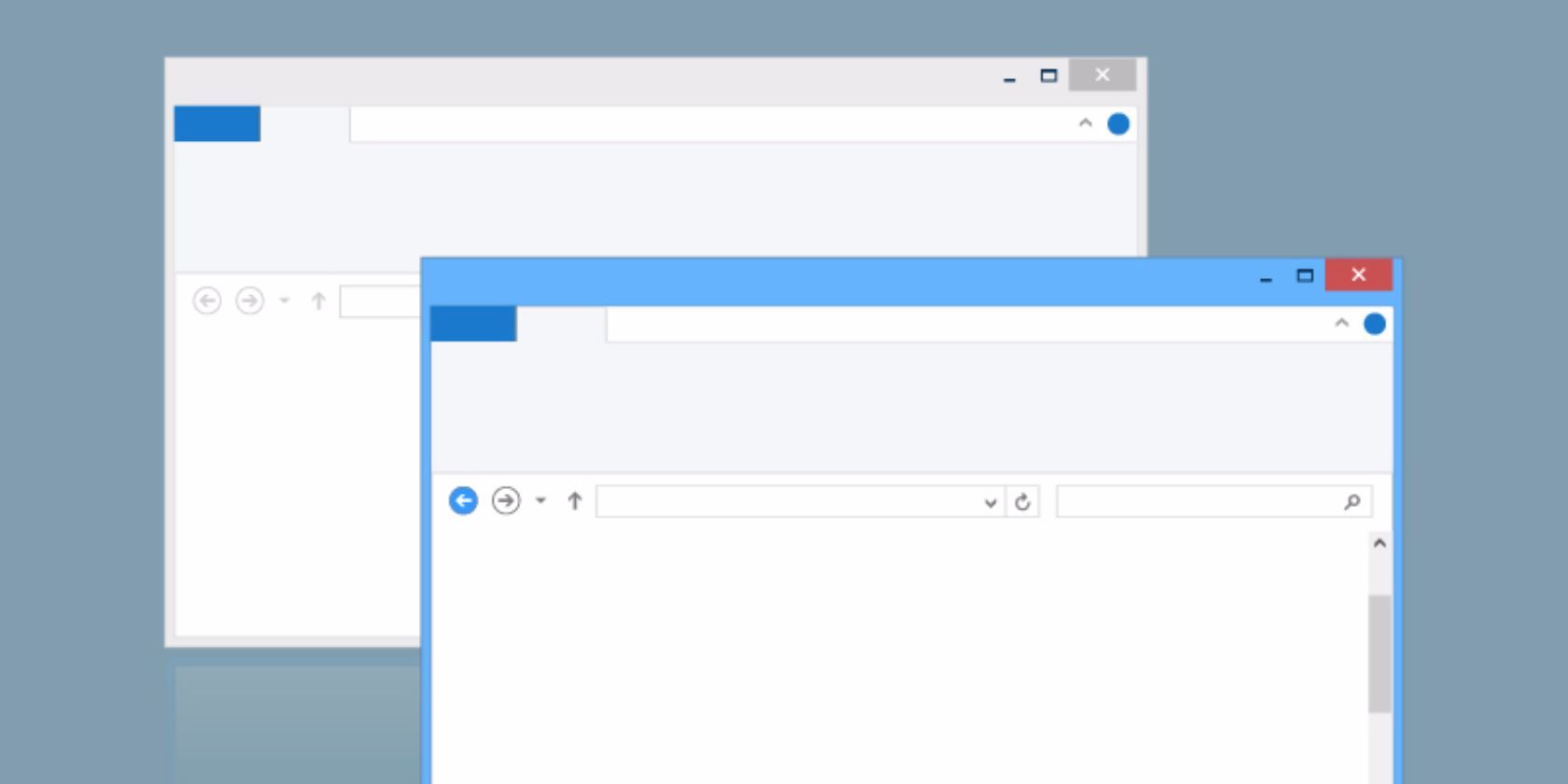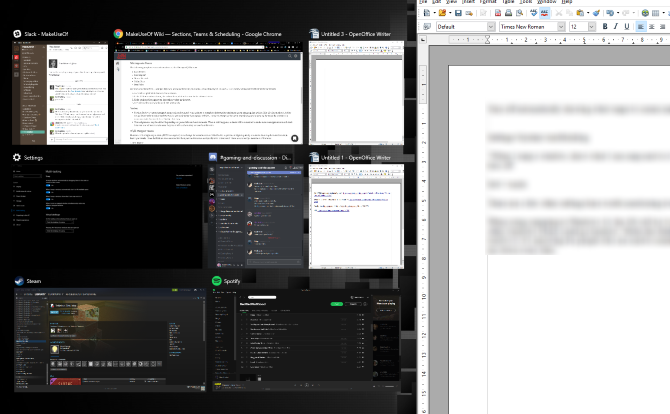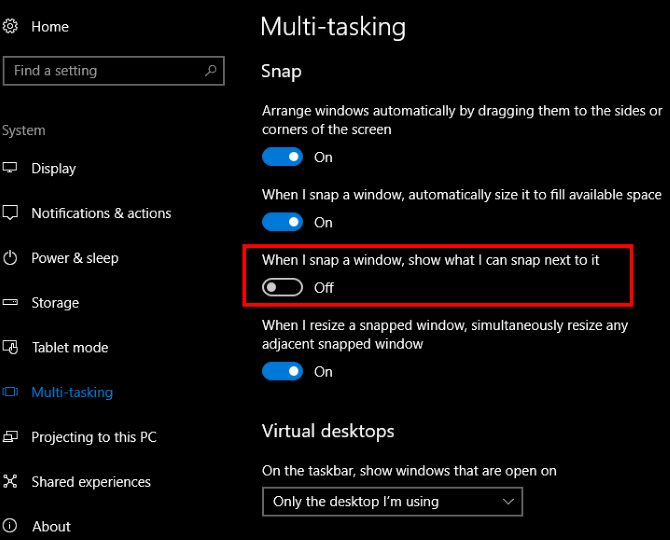One of the most important facets to controlling your Windows desktop is snapping windows. Even if you only have a single monitor, having two apps side-by-side lets you multitask like a pro.
But whether you use your mouse to drag a window to the side of the screen or do it instantly with a keyboard shortcut, you've probably noticed that Windows 10 added a helper feature when you snap a window -- one that can be pretty annoying.
After moving a window to one side of your screen, Windows will populate the other side with icons for your other open programs. The idea is that if you've pinned one window, you probably want to pin another next to it. But some people find this irritating. Thankfully, you can disable it in the Settings app.
Open the Start Menu and click Settings, then visit the System entry. Click the Multitasking entry on the left side. You'll see an option called When I snap a window, show what I can snap next to it. Click this to turn it Off, and Windows will stop showing the icons for other apps next to it.
You'll see a few other useful options here too. If you hate the snapping feature and only activate it by mistake, turn off Arrange windows automatically by dragging them… You can also turn off automatic resizing by disabling the When I snap a window, automatically size it… entry.
This is a handy feature for anyone new to Windows and probably saves most users some time. But if your muscle memory takes over and this option gets into your way, it only takes a minute to disable.
Need more window management options? Check out the best apps to enhance default Windows features, including window snapping.
Do you like the app suggestions when snapping windows, or do you prefer to disable them? Tell us what you think down in the comments!
Image Credit: Hari Syahputra via Shutterstock