Wi-Fi is ubiquitous. While this is mostly a blessing, it also means there are a lot of Wi-Fi signals competing in the same space. Your Android smartphone factors in signal strength, wireless security settings, and network stability, but it doesn't always connect to your preferred Wi-Fi network.
Fortunately, you can take control of the Wi-Fi connection process and help your Android phone choose the best Wi-Fi networks. Prioritizing a Wi-Fi connection should give you consistent connectivity while allowing you to transition between connections easily.
Here's how to prioritize a Wi-Fi network on Android.
How to Set Wi-Fi Network Priority on Android Devices
Android users have two options for prioritizing Wi-Fi connections. Your Wi-Fi priority choices depend on the version of Android you're using.
Some Android ROMs have integrated Wi-Fi priority options. Meanwhile, other Android users can download and use an app to control Wi-Fi priority.
Prioritize Android Wi-Fi Network Using Built-In Settings
One of the best reasons to use custom Android ROMs is the wealth of additional settings they bring you. And some come with a built-in option to set Wi-Fi network priority. To check if your ROM has one, open Settings > Network & internet > Wi-Fi.
Tap on the overflow menu, then hit Advanced Wi-Fi. If you see a Wi-Fi Priority option, you can specify the priority of Wi-Fi networks here. Although stock Android once had this feature, it's now long gone.
If you don't see the Wi-Fi Priority option, don't worry. You can still use a third-party Wi-Fi priority app to take control of your preferred networks.
Set Android Wi-Fi Priority Using an App
If you can't access Wi-Fi priority settings on your smartphone, there are several Android apps that'll also let you prioritize Wi-Fi networks. While there are a lot of options in the Play store, here are three that are worth checking out.
1. Smart Wi-Fi Selector
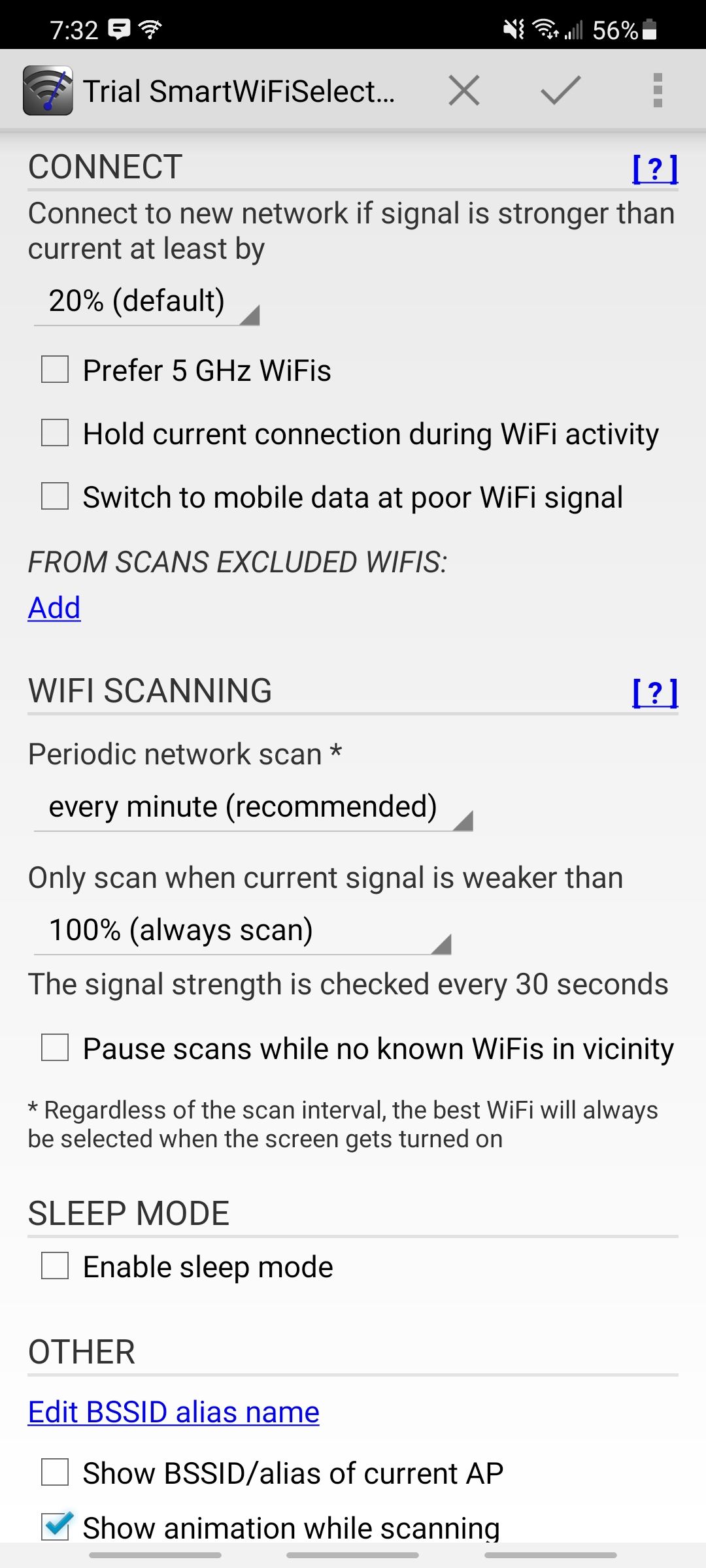
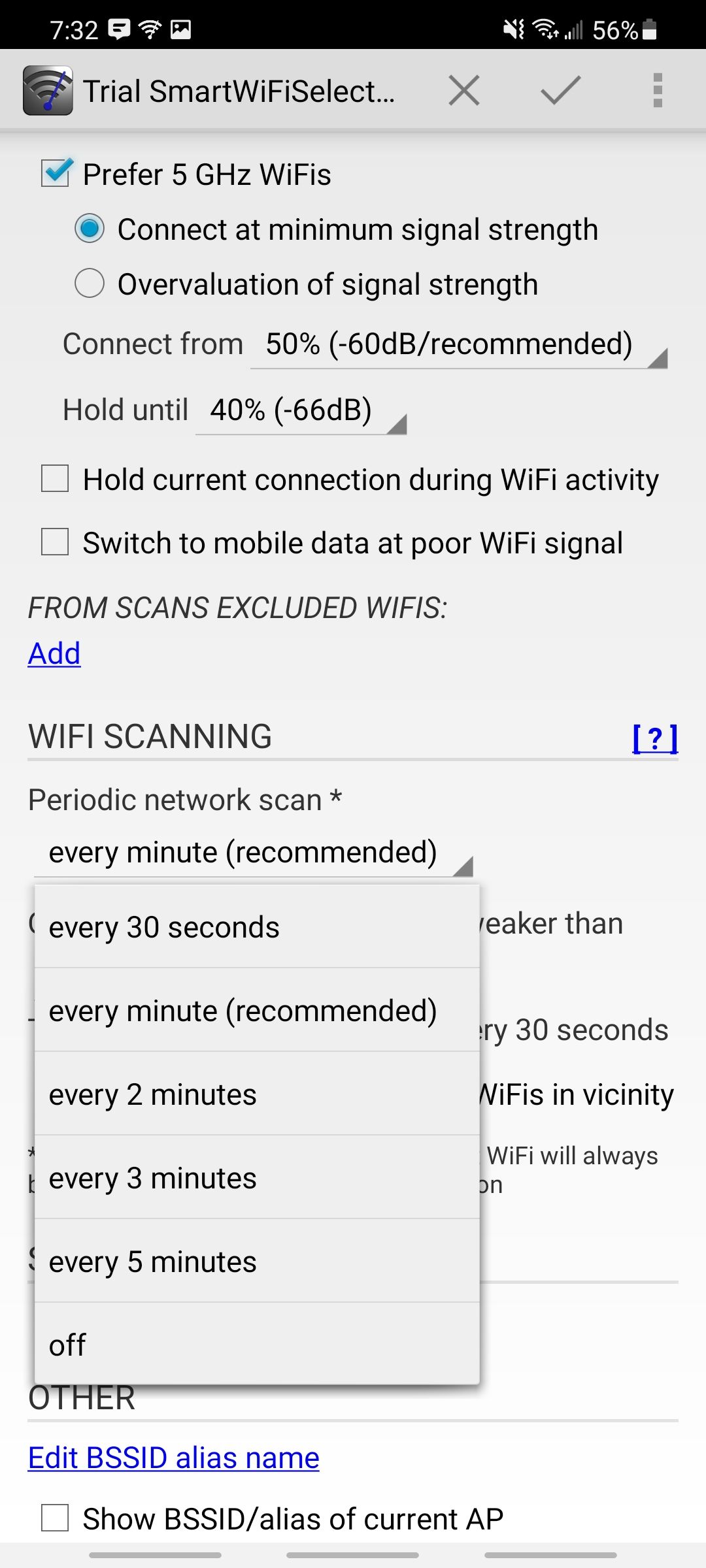
Smart Wi-Fi Selector looks at all the available networks around you and compares their signal strength. It will only switch Wi-Fi networks if the signal is a certain percentage higher than other signals around you. For example, if you set that percentage at 20%, your phone will only switch to another Wi-Fi network if its signal is 20% stronger.
This feature is great because it means you're not going to keep switching back and forth between networks when signals naturally fluctuate a little throughout the day. No more constant, pesky notifications letting you know your phone has switched networks when there really wasn't that much of a difference in signal strength in the first place.
A few other available features include setting a preference for 5GHz networks and holding your current Wi-Fi network when you're using it. Then, you can also customize your scanning settings. You can choose how frequently your phone checks for available networks or set it to only scan when the current signal is weaker than a set percentage.
Plus, there are no ads and it's a completely free app, which is always a bonus!
Download: Smart Wi-Fi Selector (Free)
2. Wi-Fi Switcher
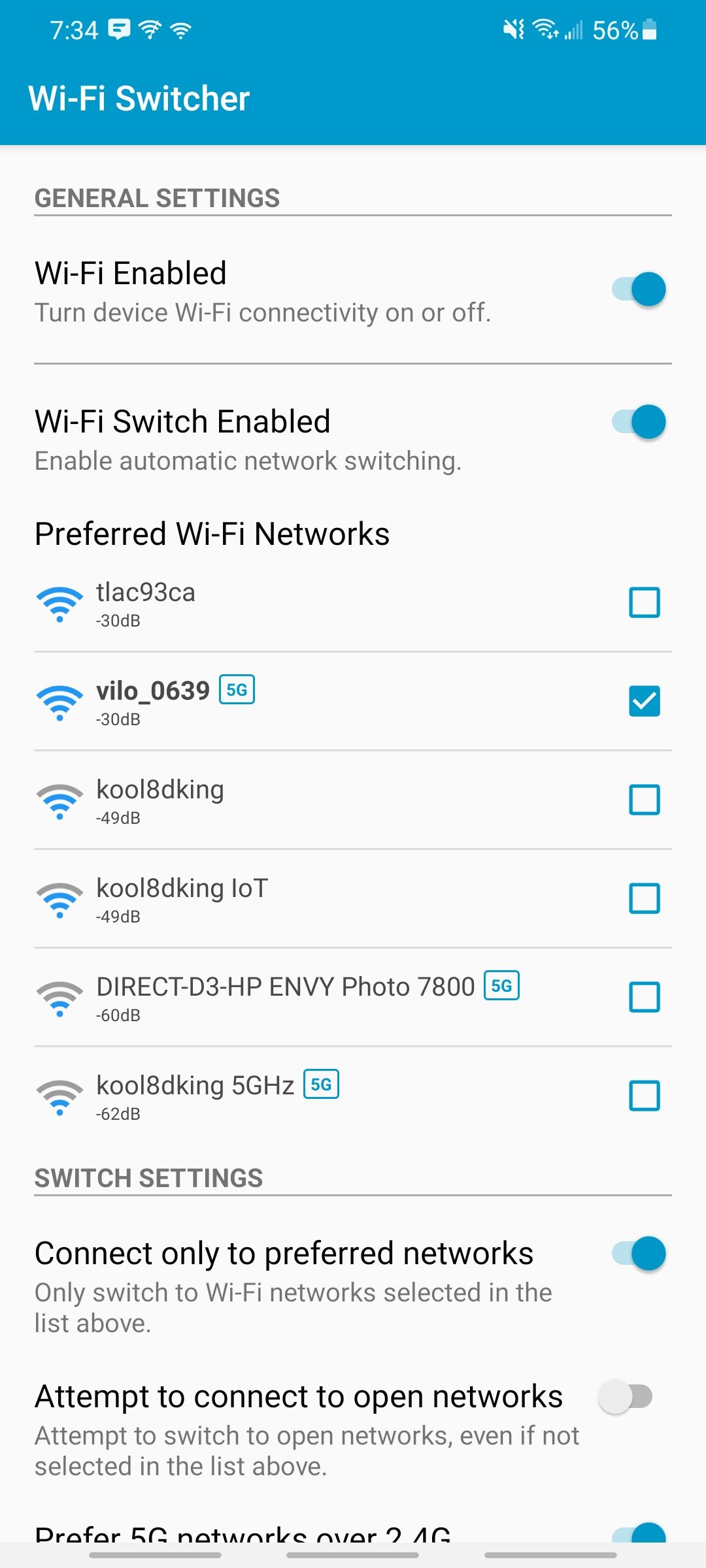
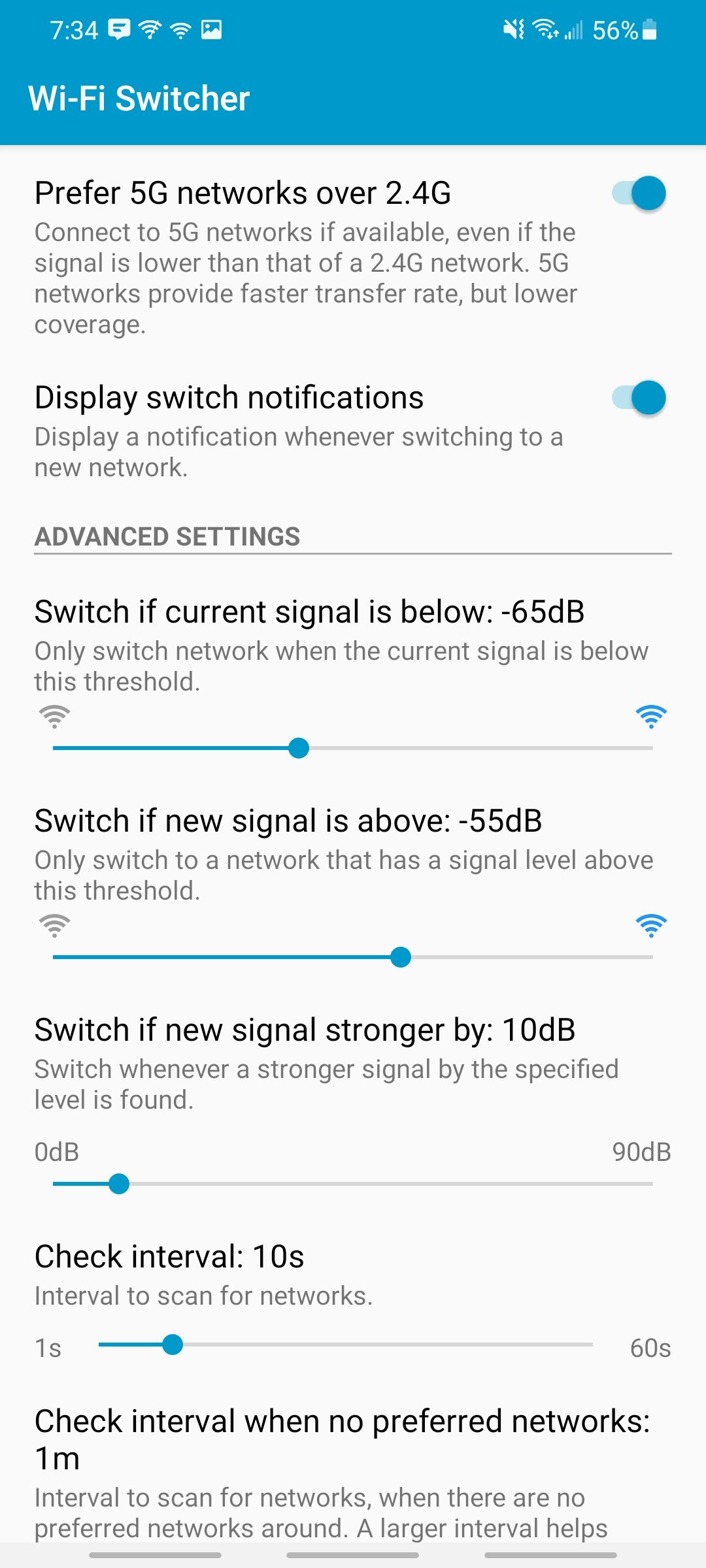
Wi-Fi Switcher is an automatic network switcher app for Android. Just like the app above, this app monitors your surroundings for the best Wi-Fi signal. Depending on your settings, Wi-Fi Switcher will move you to the best local network option.
Wi-Fi Switcher is easy to set up and use. After opening the app, you immediately see a list of your saved Wi-Fi networks. From here, scroll down your saved Wi-Fi network list and check the boxes next to the connections you want to give priority.
(Note that if you need to, it is possible to delete any saved networks you no longer need.)
There are other Wi-Fi Switcher connection options, too. For example, you can set Wi-Fi Switcher to only connect to preferred networks. That's a handy way of steering clear of any unexpected open networks. Similarly, you can make sure your device never connects to an open network.
Further down the Wi-Fi Switcher options, you can alter the Wi-Fi switching options regarding signal level, scan intervals, and whether to switch between Wi-Fi networks with the same name. For example, if there's a 2.4GHz and 5GHz connection using the same name, your phone will automatically prioritize the 5GHz option.
Download: Wi-Fi Switcher (Free)
3. Wi-Fi Connection Manager
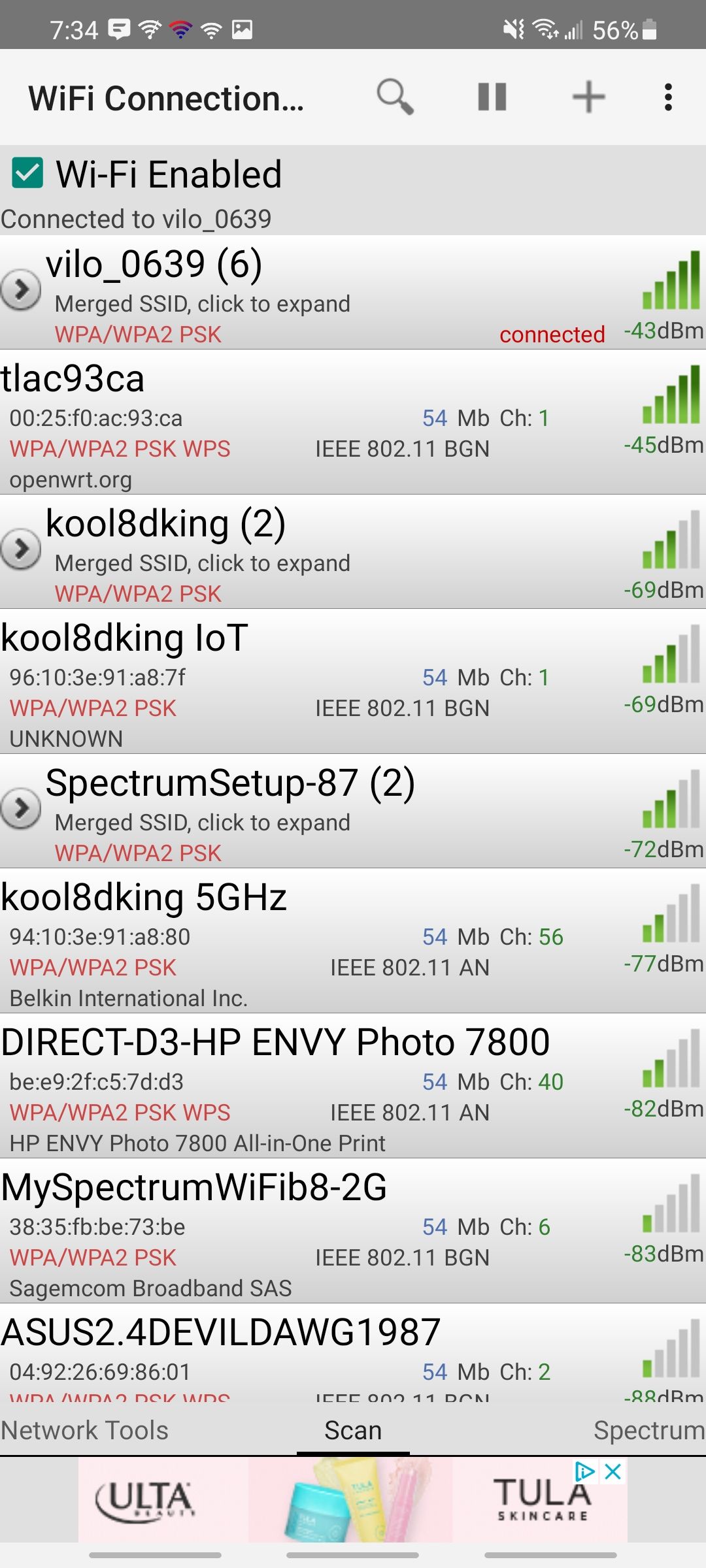
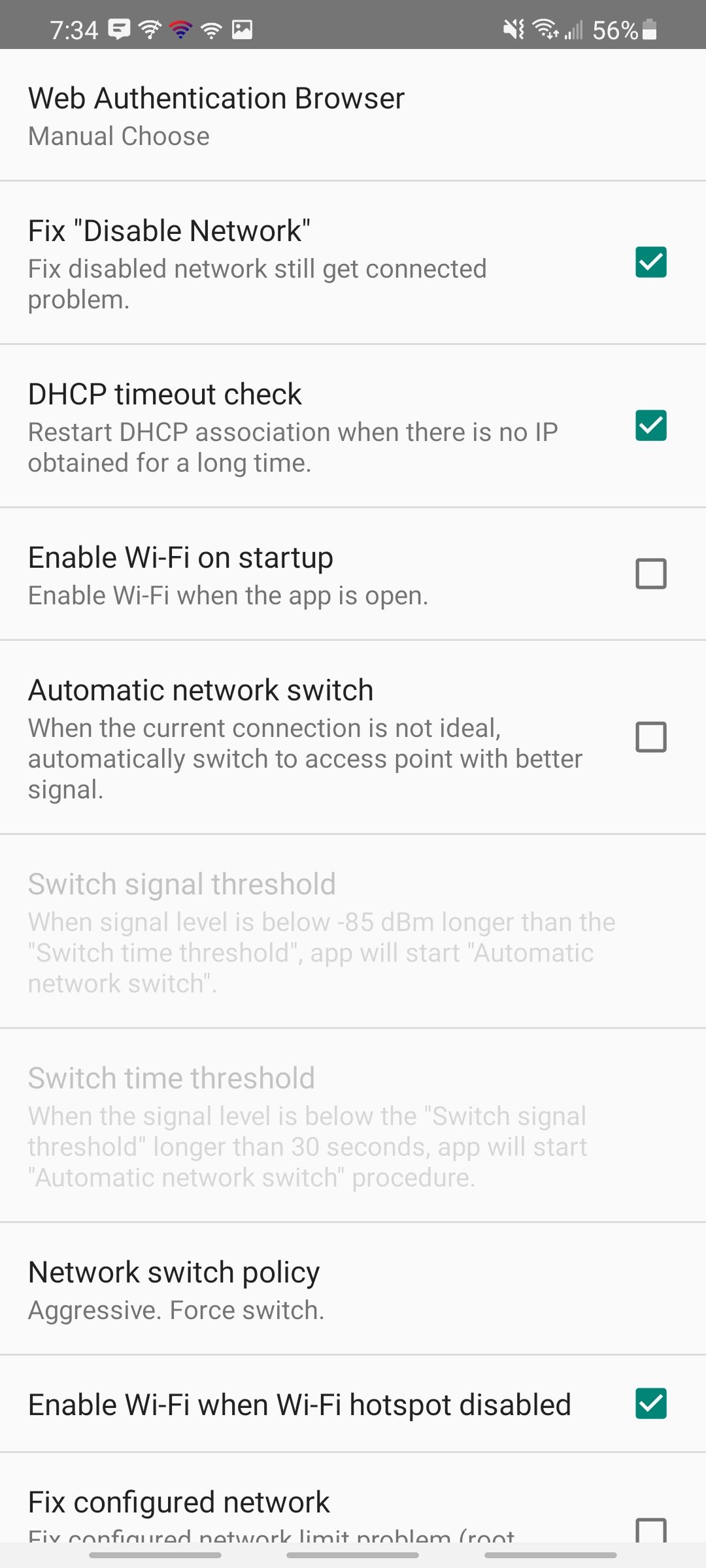
Wi-Fi Connection Manager is a combined Wi-Fi network analysis and management app. It features network connection tools, Wi-Fi channel spectrum graphs, manual Wi-Fi connection priority lists, and a few other useful tools. The app displays a list of the local Wi-Fi signals automatically.
Each entry on the app's home screen includes the signal strength, Wi-Fi channel, and Wi-Fi security type. If you tap on a network entry, it'll show you even more details about that network, like how many available connections there are; plus, for each connection, you can also see signal strength, Wi-Fi channel, and speed for each.
To set the Wi-Fi signal priority, select the three vertical dots in the top right corner, then Arrange Network Priority. From here, you can drag and drop your saved Wi-Fi networks into the order of your preference.
You can also create a "top tier" of Wi-Fi networks at the very top of the list. The top tier Wi-Fi networks receive priority over everything else.
In this overflow menu, you'll also find even more features offered by Wi-Fi Connection Manager. You can fix Wi-Fi problems and diagnose your connection. Then, there are a few other features that are solely reserved for rooted devices.
Download: Wi-Fi Connection Manager (Free, premium version available)
Prioritize Wi-Fi Networks for Consistent Connectivity
Prior to setting my preferred Wi-Fi networks, my Android device would stay connected to a single Wi-Fi network until the last bar of its signal died. It wouldn't connect to a Wi-Fi network with better strength automatically, even though other options were in range.
Using an Android Wi-Fi network priority app makes that problem disappear. Your device will never force you to endure a weak Wi-Fi connection again.
However, remember that sometimes it isn't your phone causing the connection issue. Sometimes your Wi-Fi speeds could drop due to another issue, like where your router is placed, a much needed firmware update, or even just poor internet connection provided by your Internet Service Provider.

