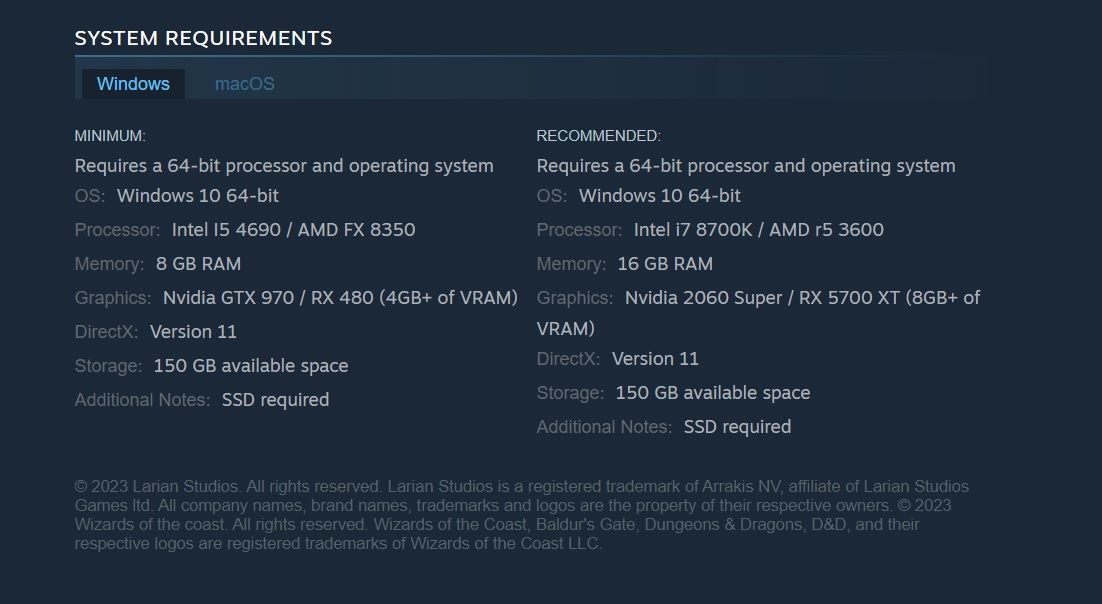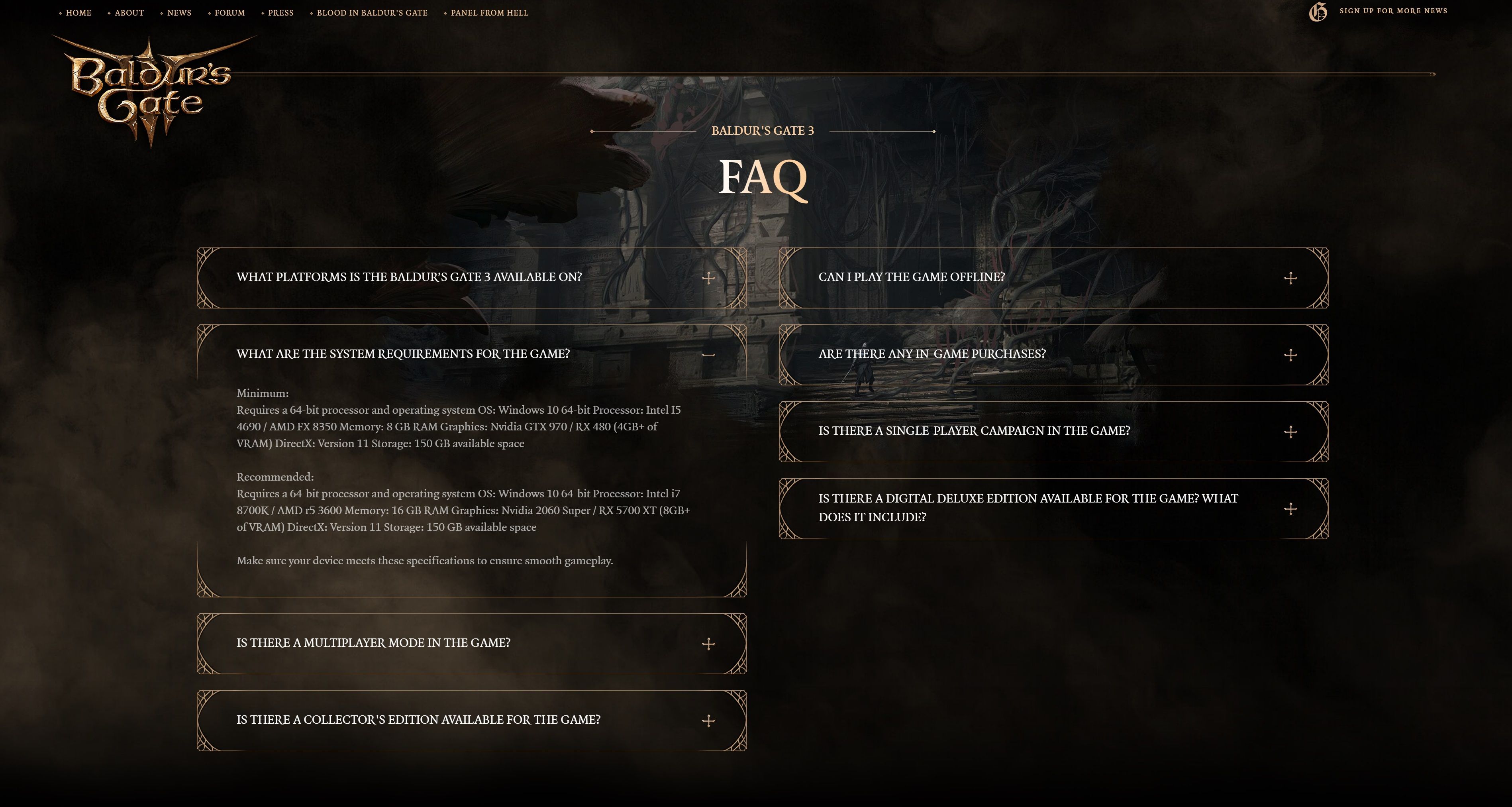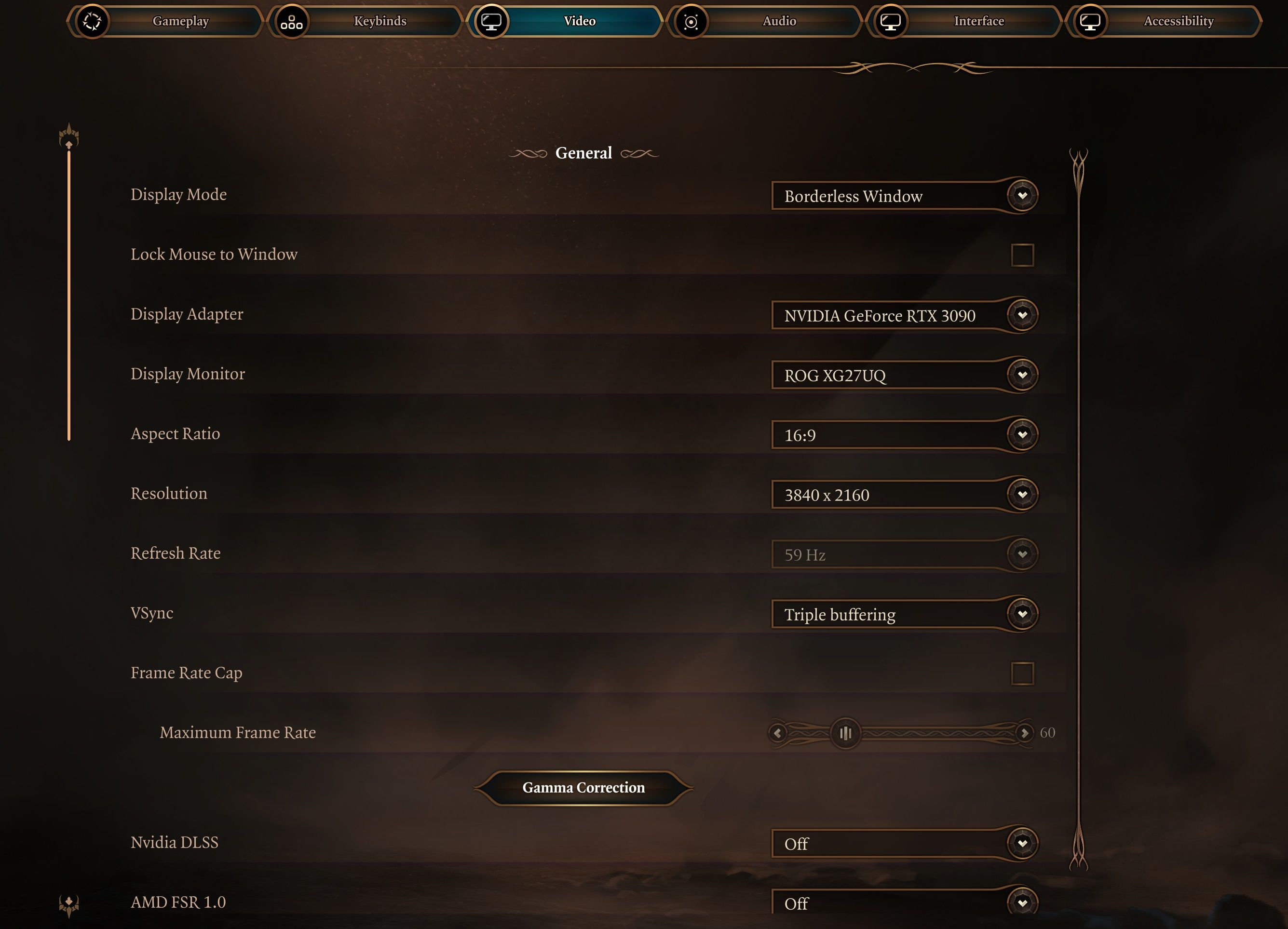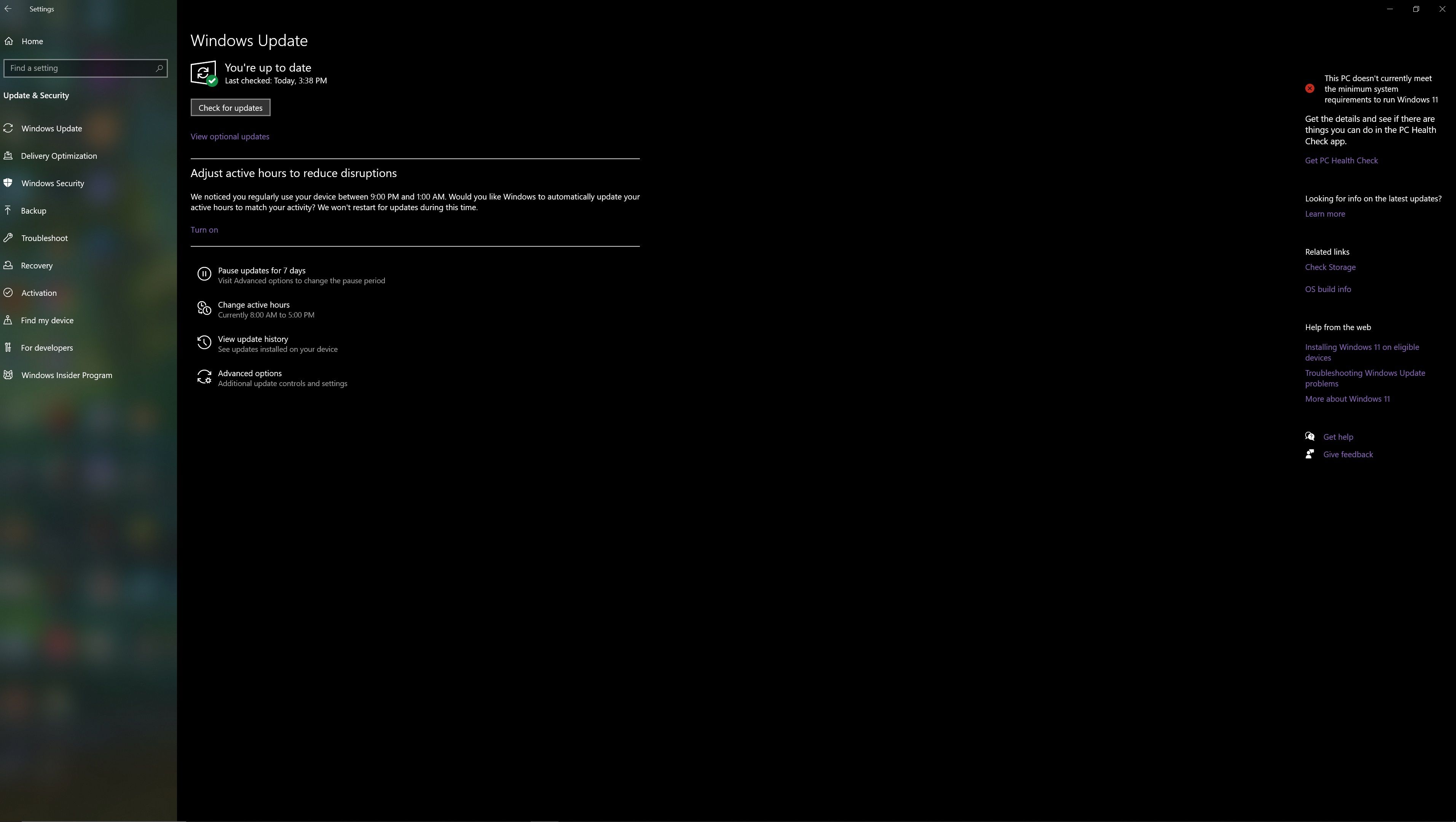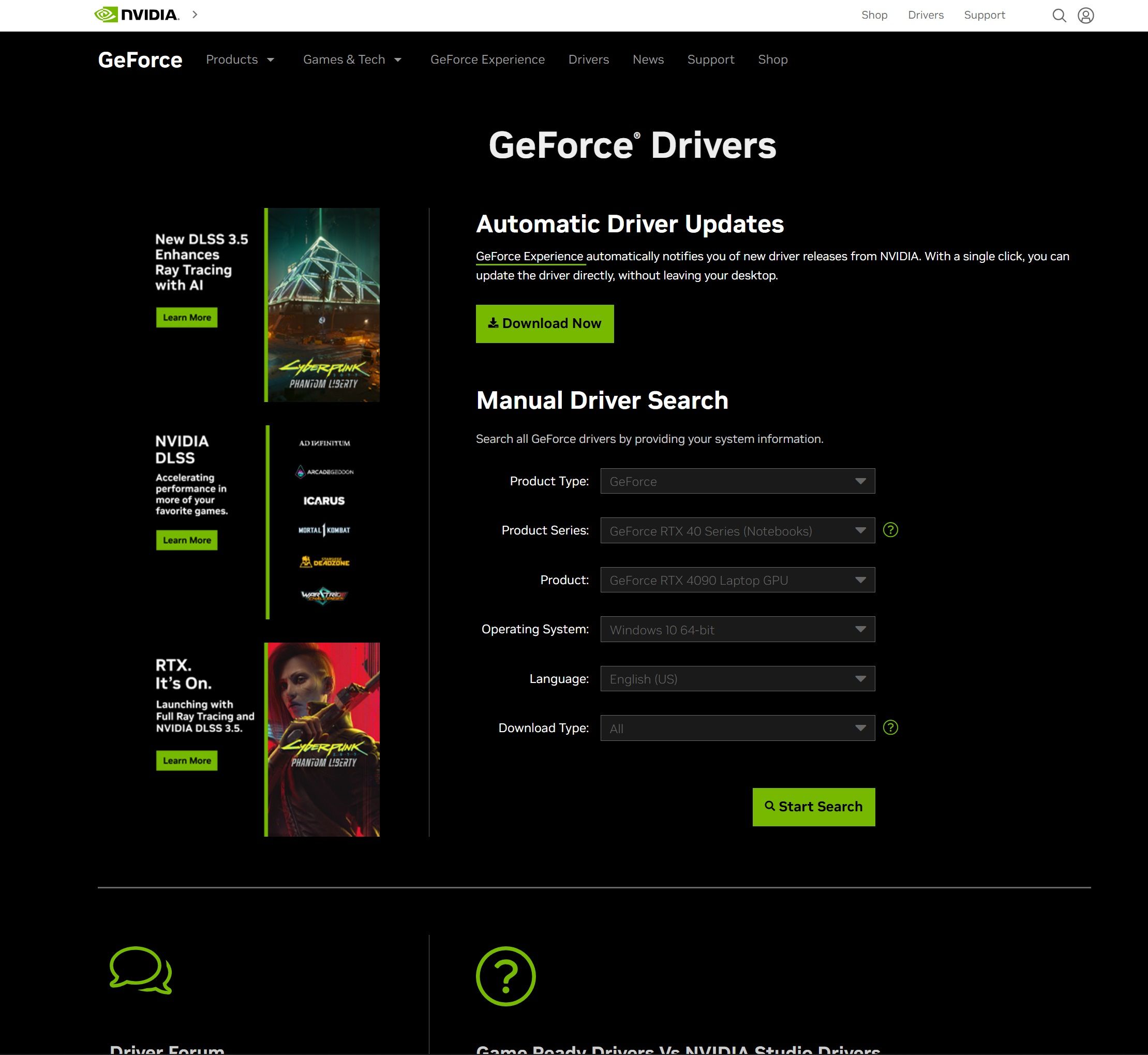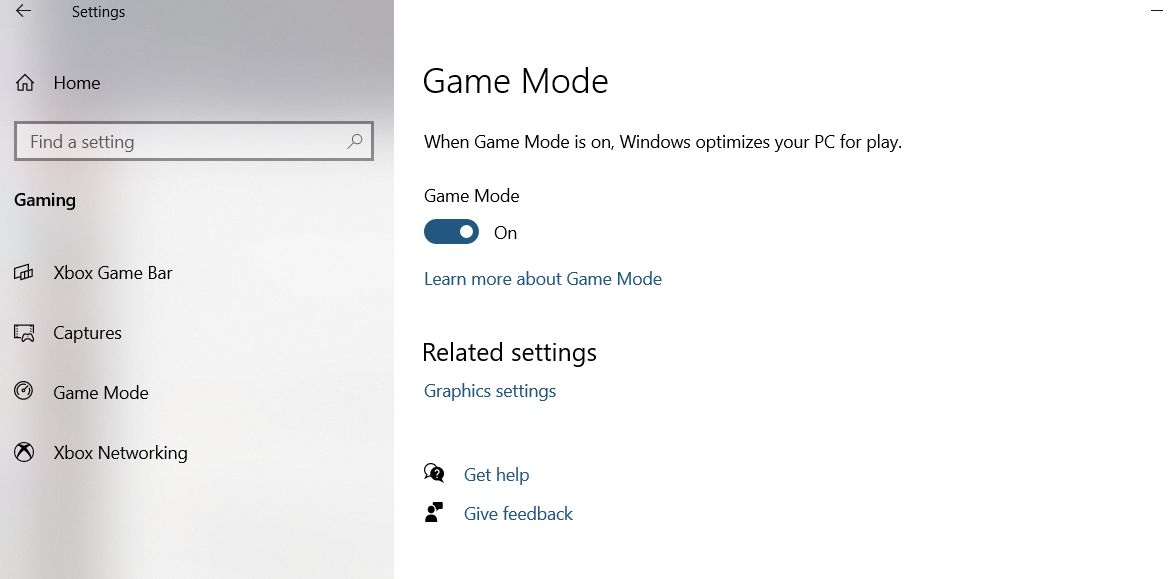When you buy a new game, you expect it to simply work. In most cases that's what happens. But sometimes, games crash. Sometimes it's a fault with the game itself, while other times it's due to inadequate hardware or a slow internet connection.
Working out why your favorite PC game keeps crashing can be tricky. So, read on to find out why your PC crashes while gaming and how to fix it.
Why Does Your Favorite Game Keep Crashing?
If you're not sure what is causing your game to crash, you can take advantage of the Windows Event Viewer tool to keep a log on what is happening to your PC when the game crashes. This can be used for diagnostic purposes.
It is also worth running demo versions of games before installing the full version, just to ensure that the title will play correctly on your PC.
If your AAA games keep crashing, here are the main reasons why that may be happening:
- Your computer's spec is too low.
- You overclocked too high.
- The game's settings are wrong.
- Your graphic card requires too much power.
- You need to upgrade your operating system.
- You need to upgrade device drivers.
- Your network isn't fast enough.
- Digital Rights Management is causing problems.
- Games are running in the wrong mode.
- Your antivirus is crashing games.
- Using a VPN is slowing online games to the point they crash.
- You have too many browser tabs open.
Let's explore these reasons why games keep crashing on your PC and find solutions for each of them.
1. Your System’s Hardware Specs Are Too Low
It might seem obvious, but people still omit to compare their system specs with a game's minimum requirements. You wouldn't buy diesel for a petrol-powered car, would you? So why buy a video game without checking that it will work?
When buying games online from Steam and similar services, you can check the system requirements by reading the game's description. Buying from a video game store? On the back of a video game box you'll find the minimum and recommended system requirements.
If your PC meets these before installing and running the game everything should be fine. Otherwise, you'll probably experience problems with the title.
Wikipedia is also a great source of video game system specs, while the publisher's website will provide the same information. Settle doubts or questions by checking the game's support or fan forums for help.
Without suitable hardware, you'll need to upgrade your PC before you can play the game. This can mean anything from buying a new gaming PC to adding extra storage space to your computer.
2. Games Crashing From Too Much Overclocking
Overclocking is when users run their systems at higher speeds than the manufacturer recommends to increase their performance. While overclocking isn’t as popular as it was, many gamers still overclock their CPUs to gain performance benefits. When coupled with good ventilation and cooling, CPU overclocking can reap great results, as can overclocking your GPU.
However, it isn't a perfect method of increasing performance. Games can still crash.
Troubleshooting an overclocked system means resetting your processor (and GPU, if appropriate) to default settings. If this doesn't fix the issue, then there is every chance it's related to something else.
3. PC Keeps Crashing While Gaming? Get the Settings Right
Most games, especially those with high system requirements, have a dedicated video settings screen. Designed to help you get the most out of your game, it's common these days for games to boot with a configuration designed for your system hardware.
However, that doesn't always work out, resulting in games crashing. It could be anything, from top-end graphical experiences like Elden Ring to something more basic like Minecraft crashing mid-game.
In some cases, your entire PC might crash.
Avoid these problems by opening the video configuration screen for your troublesome game and lowering the settings. Switch every option down a single step, then try playing again. Repeat until you hit the right mix of performance and graphics.
Admittedly, this solution isn't perfect. If the graphics aren't up to scratch, it's time to consider the best new graphics card to stop games crashing your PC.
4. Your Graphics Card Is Too Powerful for Your PSU
One common reason for games crashing is a problem with the power supply unit (PSU). This is commonly linked to the graphics adapter demanding more power than is available.
There is one simple way to resolve this. Upgrade to the best PSU capable of providing enough power to play the game.
Before swapping out the PSU, however, check that the graphics card and PC interior is clean and free from dust. A build-up can increase the temperature inside a PC and put additional load on the CPU and video card. Greater load means a higher temperature. If the build-up of dust is considerable and the fans are not sufficient for cooling, disaster will strike.
5. Games Keep Crashing the PC? Upgrade Your OS
Also listed in your game's system specification is the correct operating system and version required to run the title.
Most games will run on Windows 8.1 and later. With the right hardware and compatibility layers, a vast amount of games can run on Ubuntu and other Linux distros. Meanwhile, most games intended to run on Apple computers typically require OS X 10.4 (Mojave), or later. Similarly, most AAA games are designed for 64-bit systems.
Naturally, the issues of operating systems and hardware are closely linked. Older hardware running Windows 7 is suitable for running the most up-to-date video games. But using an old operating system is almost guaranteed to make your games crash.
6. It's Time to Update EVERYTHING
If you're wondering why games keep crashing on your PC, you might have considered upgrading your hardware. But this is expensive. First, trying updating drivers instead.
Games can crash for reasons beyond (but not unrelated to) unsuitable hardware and operating systems. Video drivers, for instance, should be up-to-date, as should the game itself.
-
To update your video drivers, visit the manufacturer's website and download the latest version of the driver. The installation may require you to restart your computer.
- You should also look for any patches and updates for the game in question. These will be available from the publisher's website and should be installed and applied before running. Some games will automatically check for updates and install them before they load.
- Update your operating system to download any driver updates for devices such as network cards.
-
Visit the manufacturer's website to download the latest graphic drivers and updates for your graphics card. Some even allow you to activate Automatic Driver Updates, so you don't have to check manually.
Learn more in our guide to updating Windows.
7. Your Game Keeps Crashing Because of Network Issues
With online gaming, crashes can occur when network problems cause delays in the game client being updated by the remote server.
Avoid this being an issue by making sure that your network speed is suitable for playing the game. You should also check your router and disable other internet applications to ensure that only the game receives data.
Avoid Wi-Fi where possible with online games. Instead, connect your PC to the router over Ethernet. If this isn't possible due to architectural limitations, buy one of the best powerline adaptors.
8. DRM Is Why Your Games Keep Crashing
Incredibly, Digital Rights Management (DRM) can cause performance issues.
In some cases, network issues can contribute to DRM hitting a game's performance. Usually, though, the DRM client or the status of the remote server will be causing your game to crash.
If an offline play option is available here you should take it. This will prevent the DRM from checking with the remote server for suspicious activity in the game or account. Otherwise, you'll be left with no choice but to uninstall the game.
9. Games Keep Crashing in Windows 10? Try a Different Mode
It makes sense to ensure that no other software is running while gaming. You might need voice chat software like Discord; beyond that your PC resources should be focused on running the game.
This is a rule that applies across operating systems, from Windows, macOS, and Linux, to iOS and Android. Close all other software before launching the game you want to play.
But with Windows you have an additional advantage: Games Mode. This is a state that you can switch into that reduces and limits other activity. Notifications are silenced; everything is focused on the game.
To enable Games Mode:
- Open Settings (hold Win + I).
- Go to Gaming > Game Mode.
- Click the toggle to enable the feature.
Does this sound too good to be true? Well, it's certainly worth trying.
10. That PC Game Keeps Crashing Because of Your Antivirus Software
Another problem that can make your games keep crashing is antivirus and anti-malware software.
As noted above, anything that is running in the background can impact the performance of gaming. But antivirus is slightly different, as it is actively looking for suspicious files. Sometimes, these files are scanned, resulting in two potential issues:
- The PC hangs, then crashes, due to security scanning.
- Your game crashes because an innocent file is identified as dangerous and quarantined.
Is there a solution to this? You have three options:
- Reduce the level of (or disable) file scanning when gaming.
- Change your security software for one with a "game mode".
- For the duration of your gaming session, disable the software (if possible – antivirus software recognizes this action as malware).
Check the online help for your security software to find the correct steps on these solutions.
11. Is a VPN Causing Games to Crash on Your PC?
It isn't only security software that can impact game performance and potentially cause a crash. Your VPN software can also cause games to keep closing on your PC, particularly online games.
This can occur if the VPN server is brought down, or if the VPN client isn't able to maintain a connection. Distance can also play a part. If you're attempting to play a specific game server – perhaps one based on the other side of the planet – then you have a dual issue of latency and any delay through the VPN. Either of these alone can lead to a game crashing.
Both happening at the same time will almost certainly crash your game. So, what are the solutions?
- Upgrade to a faster VPN.
- Invest in a faster internet connection.
- Avoid using a VPN to access that specific server, even if it does mean restarting the game.
Any of all of these options should help to reduce the strain caused by your VPN.
12. 20 Open Browser Tabs Will Crash Your PC Games
Shutting down other apps when gaming applies to your browser, too. You might get away with a single browser tab—anything more, however, isn't worth risking.
So, close the endless Reddit pages, Facebook fan pages, and Twitter feed for your favorite games. If you need to access them, do so on your mobile.
Let your PC do the work you expect from it, giving you an awesome gaming experience without crashing.
Your PC Games Have Stopped Crashing
If you’ve been wondering “why does my game keep crashing?” you should now know what the problem is. You have everything you need to ensure your games don't crash. So, have fun gaming!
Are you finding that you can't play top-rated games because your hardware isn't up to scratch? Perhaps it's time to consider cloud gaming.