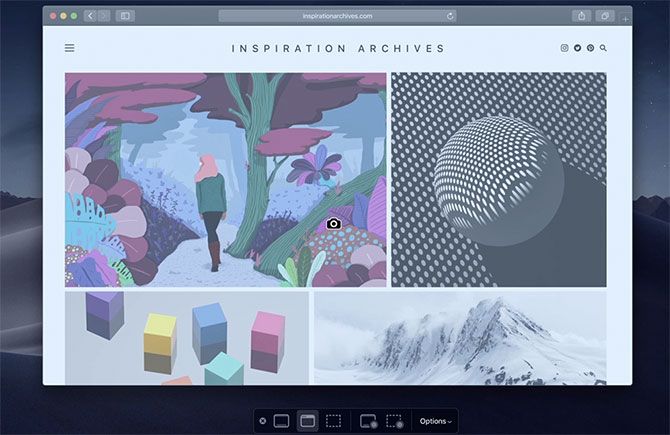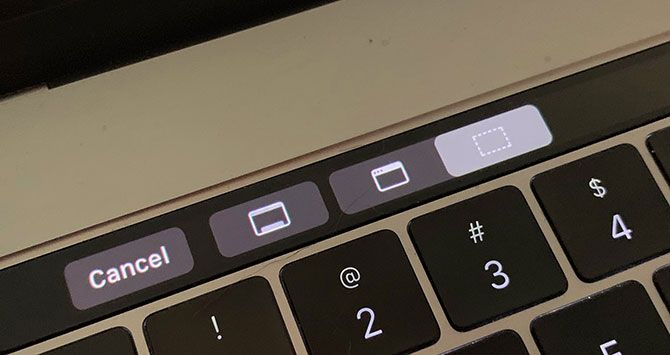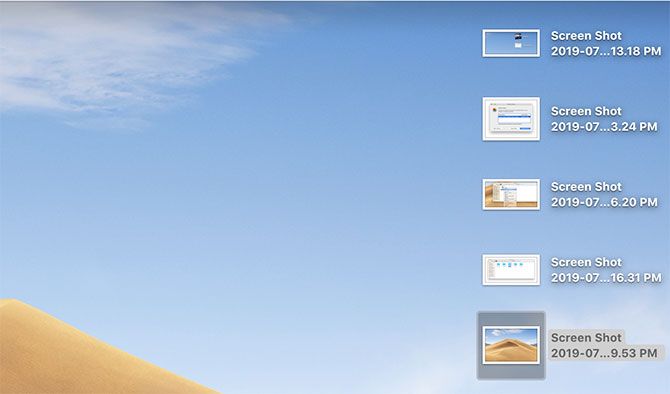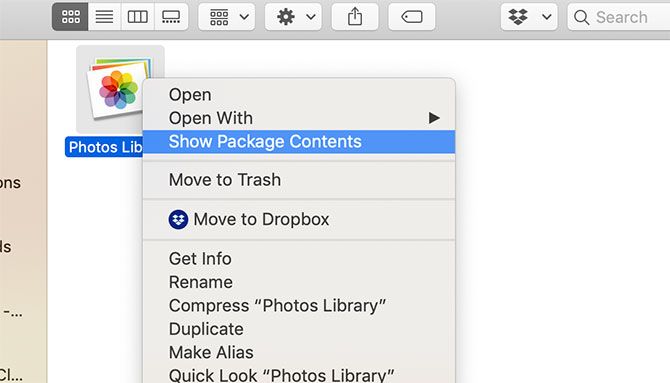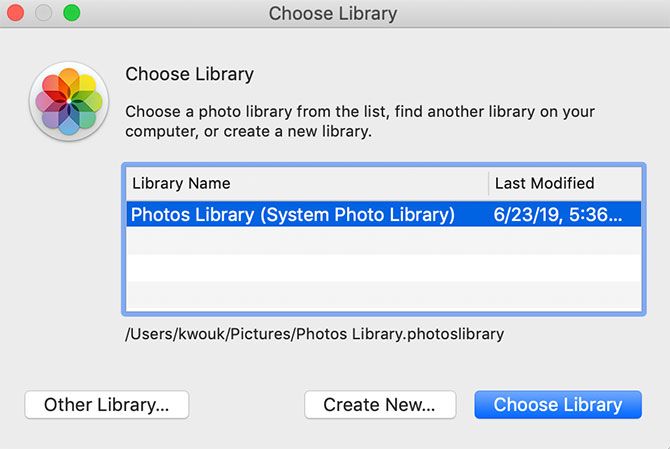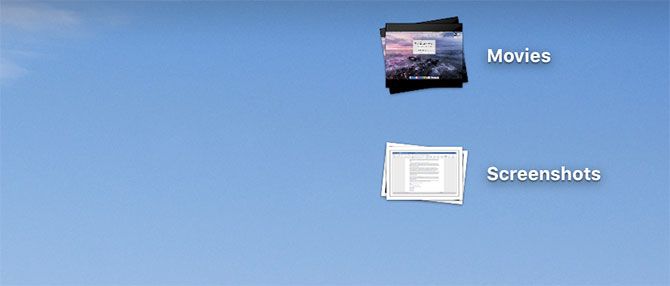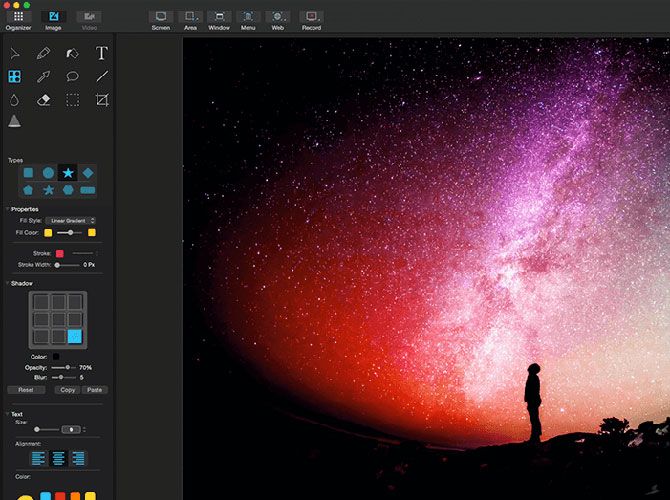You have plenty of reasons to take screenshots of your Mac desktop. Demonstrating bugs, showing friends and relatives how to use software, or remembering certain workflows are just a few possible motivations. While your workflow might change, the methods stay the same.
Whatever the reason you're taking them, managing screenshots can be tough. Where do screenshots go on Mac computers? Can you change that setting? And what about video captures? That's what we're here to answer.
How to Take Screenshots and Capture Video on Mac
In case you're not familiar with taking a screenshot on a Mac, it's easy.
To capture the whole screen, press Cmd + Shift + 3. If you want to capture just a portion of the screen, press Cmd + Shift + 4. Then you can drag your mouse cursor to capture a set area. For more info, we have a walkthrough of how to take screenshots on your Mac.
If you have a MacBook Pro with the Touch Bar, this is one case where it's actually useful. Press Cmd + Shift + 4, then the Touch Bar will give you a few options. You can capture an area of the screen, a single window, or your entire screen, just by pressing different buttons on the Touch Bar.
If you find this handy, we have a whole list of tips on how to make your Touch Bar more useful.
Capturing video is similarly easy. Press Cmd+ Shift + 5, and you'll see a list of options much like to the Touch Bar options above. For video, the two icons you need to know about are the two rightmost ones. The button furthest to the right will record a portion of your screen, while the button to the left of it records the entire screen.
You can also use the built-in QuickTime app to record your screen.
Where Do Screenshots Go on Mac?
No matter how you take a screenshot using the built-in macOS options, it saves to the same place. By default, Mac screenshots save to the desktop. You may find this overly messy, but fortunately, you can change this location.
Changing the Mac screenshot location was once difficult, but as of macOS Mojave, it's relatively easy. Press Cmd + Shift + 5, then click the Options menu on the far right. At the top of this menu, you'll see options for where screenshots are saved.
By default, Desktop is checked. However, different folders, the Preview app, Mail, Messages, or even the Clipboard are some of the other options.
You can also change it to any directory of your choosing by Other Location at the bottom of this menu setting. In the popup dialog, simply pick the folder you'd like as your new Mac screenshot location.
Where Do Video Captures Go on Mac?
Video captures made using Cmd + Shift + 5 save to the desktop by default as well. You can change this using the same methods as above.
Unfortunately, you can only choose one default save location. You can't choose one directory for screenshots and another for video captures.
Where Are Photos Stored on Mac?
Photos are an entirely different story. Unless you've changed your settings so it works otherwise, the macOS Photos app handles this for you, storing photos in its own library. Accessing this is easy, once you know where to look.
By default, your photo library is stored in your home directory, inside the Pictures folder. Accessing it is a little strange though. Inside the Pictures folder, you'll see an icon named Photos Library. To access your photos, right-click on this and choose Show Package Contents, then open the Masters folder.
This is where your photos are stored. They're organized by year, month, and day. Inside these folders, you'll find your photos as either JPG or HEIC files.
You can change where the photo library is stored, but not how the photos are stored. To change the photo library location, first make sure to quit the Photos app. Then hold down the Option key while you launch the Photos app.
A screen will pop up asking you whether you want to choose an existing Photo library or open a new one. Here you can create a new Library and change it to any location you prefer. To move your existing library, move it in Finder, then open it using this method.
Managing Screenshots and Captures: The Simple Way
If you're annoyed by the clutter caused by dozens of screenshots and video captures on your desktop, there's a simple way to organize them. This only works if you're running macOS Mojave or later, thanks to a feature called Stacks.
To get started, right-click on your desktop and click on Use Stacks to enable the feature. This feature simply groups files together by various criteria. You can organize by date or by tag, but in this case, you'll want to choose Group Stacks By > Kind. This will group your screenshots in one stack and your video captures in another.
This only works on the desktop, so if you're storing your photos elsewhere, you'll need another option.
Managing Screenshots and Captures: The Better Way
If you're not storing your photos on the desktop or you want more control, you should turn to a third-party app. You could use a photo manager like Adobe Lightroom, but that may be overkill for screenshots. Besides, when it comes to screen capture, Mac users have plenty of options.
You might want to try an app like Capto. This app doesn't just help you organize and manage your screenshots and captures, but also handles capturing. This is handy if you aren't happy with the options built into macOS. When it comes to organization, the app automatically arranges screenshots for you using customizable criteria.
In addition to capturing and organizing videos and images, Capto has built-in editing features. If you're planning to make screencast videos or simply take a lot of screenshots, this app may be worth checking out.
Capto isn't expensive. It costs $30 for a single license, or $75 for a family pack. If you're a student or educator, you can get the app for a discounted $20. It's also available via Setapp, which offers several Mac apps for a monthly subscription of $10.
Other Tips for Mac Screenshots and Video Capture
While we've mainly stuck to built-in methods to capture your screen, they're not your only option. Aside from Capto, we've covered other ways to record your Mac screen as well.
And this is only the beginning. If you want to go deeper, you can also use your computer to capture the screen on other devices. For an example, take a look at our guide to using your Mac to capture the screen of an Android device.