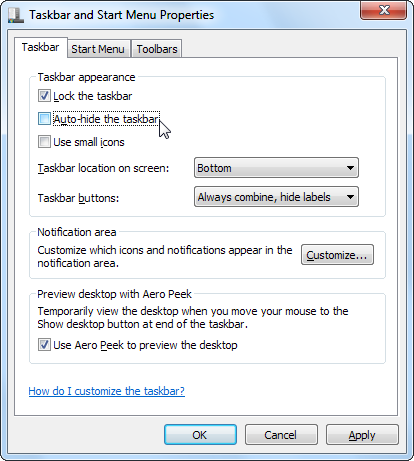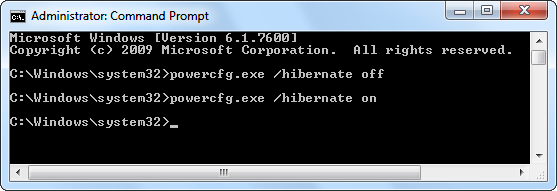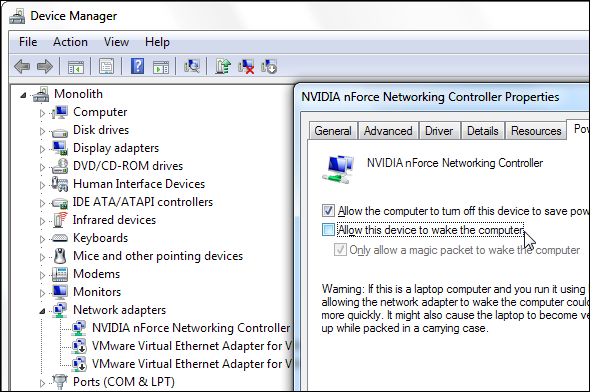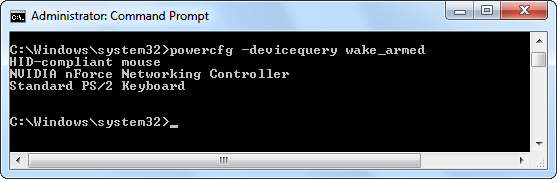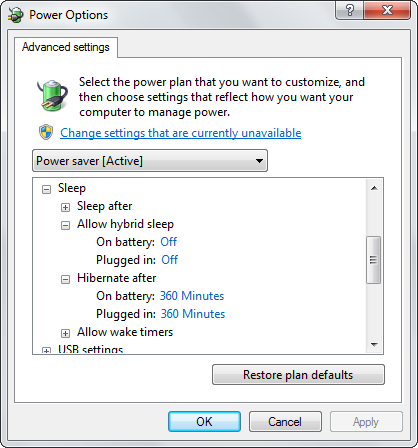When you use the hibernate shut-down option, Windows 7 saves the contents of your computer’s memory to disk and powers off the computer. The next time you start your computer by pressing its power button, Windows will restore the computer from its hibernated state, restoring all your open programs and documents. This is different from sleep, which uses a small amount of power to maintain your system’s state.
If your computer can’t hibernate or isn’t resuming from hibernation properly, there are a variety of possible problems -- including a particularly obscure bug you'd never think to check.
Disable Taskbar Auto-Hide
Believe it or not, a bug with Windows 7’s taskbar auto-hide feature can cause your system to freeze or lock up when you resume from hibernate. This is a bug Microsoft needs to fix -- perhaps it will be fixed in Windows 8 -- but, for the meantime, you’ll have to disable taskbar auto-hide to make resuming from hibernate work properly.
You can disable taskbar auto-hide from the taskbar’s properties window – open it by right-clicking the taskbar and selecting Properties. After you have, uncheck the Auto-hide the taskbar option and click OK.
Update Hardware Drivers
To successfully hibernate, Windows must save your hardware’s state to disk and then restore it later, without going through the normal boot-up and hardware initialization process. This process is driver-dependent, so problems with your computer’s hardware drivers can cause hibernate to not work properly. Driver problems could also result in hardware not working properly after you’ve resumed from hibernate.
If you have a hibernate problem, you should update your system’s hardware drivers. You can download updated drivers from your computer manufacturer’s website – or each individual hardware manufacturer’s websites, if you built your own computer. Everything from your computer's motherboard chipset drivers to its graphics drivers may need to be updated. You may also be able to install updated drivers directly from Windows Update, although many hardware manufacturers don’t offer the latest versions of their drivers via Windows Update.
Fix Hiberfil.sys Problems
When you hibernate, Windows saves the system’s memory to the Hiberfil.sys file on your C:\ drive. If this file becomes corrupted, hibernate may not work properly. To fix a corrupted Hiberfil.sys file, you can disable and re-enable hibernate in Windows. Windows will delete the Hiberfil.sys file and recreate it when you perform this process.
To do this, you’ll need to open a Command Prompt window as administrator. Click Start, search for Command Prompt, right-click the Command Prompt shortcut that appears and select Run as Administrator. Run these two commands in the Command Prompt window:
powercfg.exe /hibernate off
powercfg.exe /hibernate on
If your C:\ drive is full and there’s no space for the C:\Hiberfil.sys file to be created, this may also cause problems with hibernate. Ensure there’s some free space on your C:\ drive – enough to fit the contents of your system’s memory (RAM) – before hibernating.
Prevent Devices From Waking Your Computer
Some people have reported trying to hibernate their computers, only to find them waking up immediately instead of going through the hibernate process. If this is happening, a hardware device may be keeping your computer awake. You can control which devices are allowed to wake your system in the device manager.
Open the device manager by clicking Start, typing Device Manager, and pressing Enter. In the Device Manager window, expand the Network adapters section, right-click your network adapter and select Properties. From the Power Management tab, uncheck the Allow this device to wake the computer option. You may also want to try changing this setting for other devices, such as your mouse and keyboard. (This should only allow the devices to wake from sleep, but some users have reported them interrupting the hibernation process.)
You can also run the powercfg -devicequery wake_armed command in a Command Prompt window to view the devices that can wake your computer.
Some peripheral devices may cause hibernation to fail if they’re connected – try unplugging non-essential devices like printers and USB sticks before hibernating and see if it works properly.
Configure Power Profile
If you find your computer hibernating when you don’t want it to – or not hibernating when you do want it to – you can control its hibernation settings in Windows 7’s Power Options window. Type Power Options into the Start menu, press Enter, select a power profile, and use the Change advanced power settings link.
Look out for “hybrid sleep” – a feature that automatically hibernates your computer after it’s been asleep for a while. If you find your computer hibernating when you don’t want it to (or if hibernate doesn’t work properly, but sleep does), you’ll want to disable hybrid sleep.
For more information on tweaking your power options, check out our guide to Windows 7's power options.
Unfortunately, if your computer has never hibernated properly, it may not be compatible with Windows 7's hibernate feature. While updated drivers may fix this problem in some cases, some computer manufacturers may not have gone to the effort to make everything work properly.
This post was inspired by Jeffery Fabish’s excellent answer on MakeUseOf Answers – we wanted to bring the information to a wider audience.
Have you ever run into hibernation issues with Windows 7? How did you fix them? Did you use a solution not mentioned here? Leave a comment and let us know!
Image Credit: Laptop with a Black Screen via Shutterstock