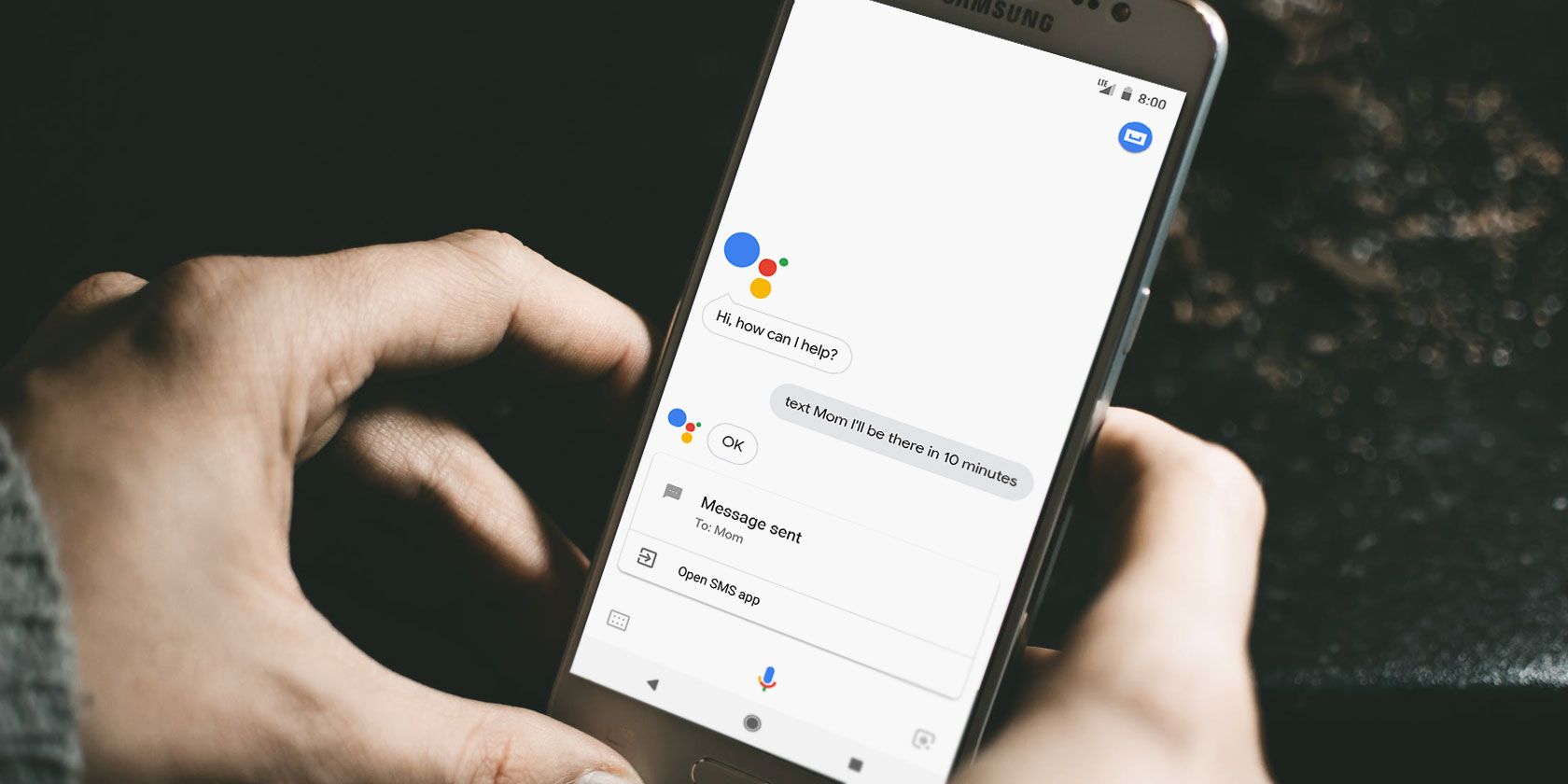While Apple's Siri started the mobile voice assistant craze, it's easy to argue that Google Assistant has surpassed it. With its combination of a natural speaking format and the power of Google, Google Assistant is one of the best perks of Android.
Below, we'll explain what Google Assistant is, what the Assistant can do, and how to start using it yourself.
What Is Google Assistant?
Google Assistant is Google's virtual voice assistant. It's an evolution of an old Android feature known as Google Now, which provided you with information about your interests before you even asked. It competes with Apple's Siri, Amazon's Alexa, and (to a lesser extent) Microsoft's Cortana.
Assistant launched in May 2016 as part of Google's smart messaging app Allo, which is no longer around. After a brief time of exclusivity on the first Google Pixel phone, Google Assistant is now available on almost every Android device running Android 5.0 and above.
Though it's most well-known on Android, Google Assistant is available elsewhere too. You can access it on Android Wear, on iPhone and iPad through the Google Assistant app, through the Google Nest line of smart speakers, and on other devices too. We'll focus on Android here.
Note that in these screenshots and instructions, we're using a Pixel 4. Google Assistant on your phone or tablet might look a bit different, but its features are largely the same across Android devices.
Do I Have Google Assistant?
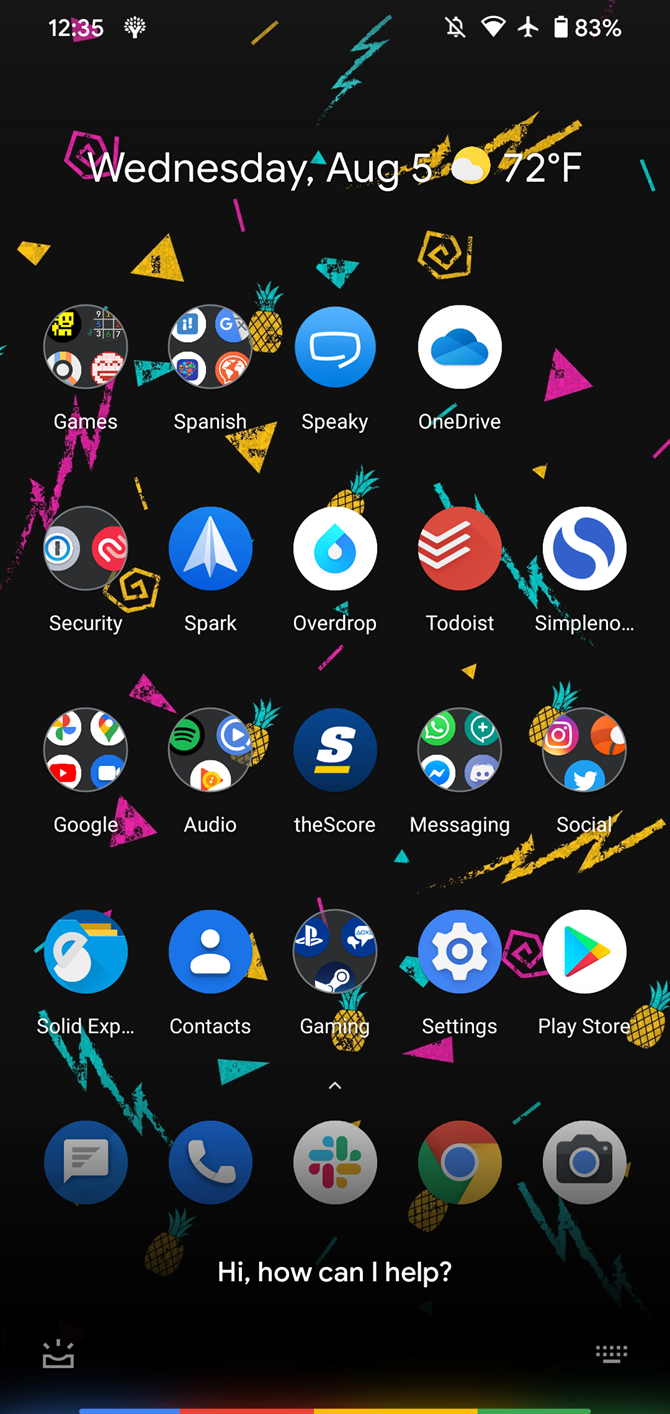
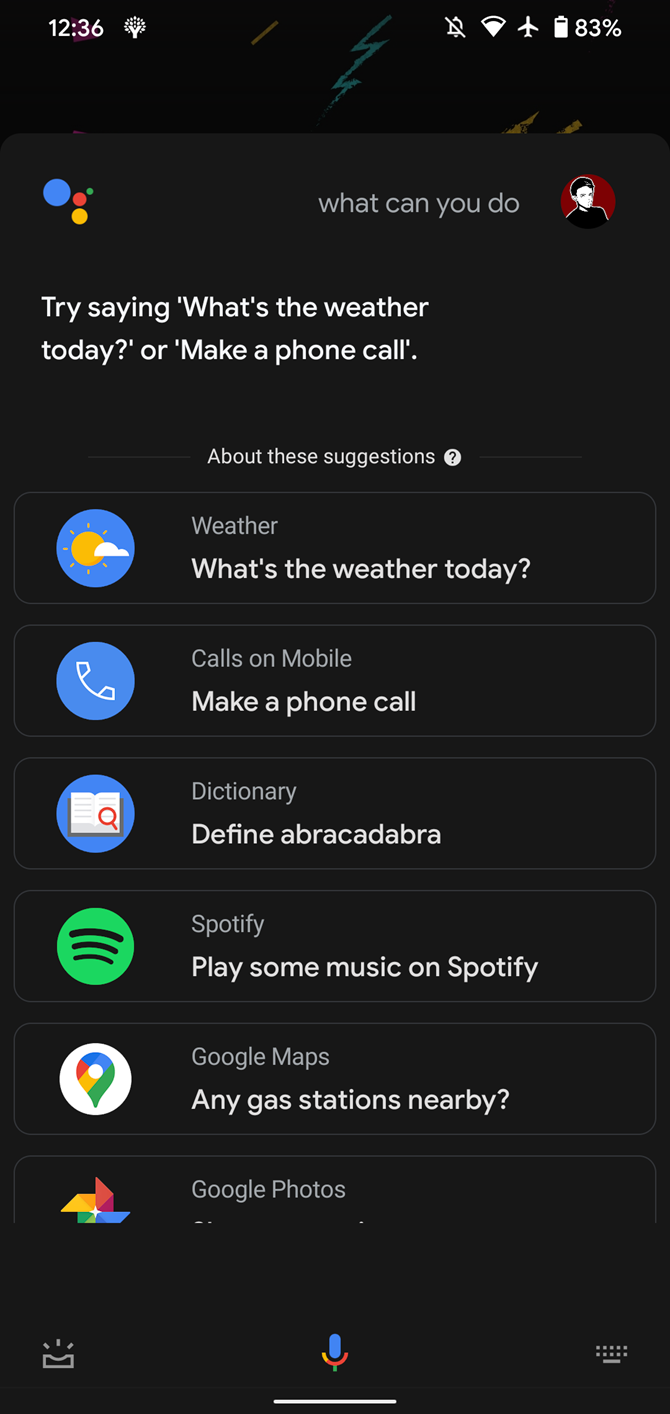
On an Android device, you can summon Google Assistant through a few methods, depending on your phone's navigation style. This is the easiest way to check if you have Google Assistant ready to go, since these methods will show a prompt to turn the feature on if it's not already.
If your phone has the three-button navigation bar at the bottom, press and hold the Home (circle) button to summon Google Assistant. With the two-button navigation setup, press and hold the pill-shaped Home button instead. On modern Android phones using the all-gesture navigation setup, swipe inward diagonally from either of the bottom corners to launch Assistant.
The Pixel 2 through Pixel 5 allow you to squeeze the bottom edges of your device to bring up Assistant, or you can tap the Mic button on the Google search widget if you use that. Finally, on many Android phones, you can also say "OK Google" to bring up Google Assistant by voice.
Your device may offer additional options to show Google Assistant. On a Pixel 4, for example, you can toggle off the diagonal swipe gesture by visiting Settings > System > Gestures > System Navigation and tapping the Gear icon. At Settings > System > Gestures > Press and hold power button, you can also choose to show Google Assistant when you hold the power button.
If you see Assistant appear after using any of these methods, then it's built into your phone and ready to go. If you have Google Assistant built-in but haven't enabled it yet, you'll see a prompt to enable the feature instead.
On Google Nest devices, Google Assistant is built-in.
How to Get Google Assistant
Went through the above steps and found that you don't have Google Assistant installed? It's easy to get Google Assistant on your device.
On Android, download the Google Assistant Android app from the Play Store. Make sure you've updated the Google app on your device and that your phone meets the Google Assistant requirements. You don't need this app if Google Assistant is built into your device.
You must have a phone with Android 5 Lollipop or higher, along with at least 1GB of memory and a 720p screen, to use the Google Assistant app. If it isn't compatible, you have an old device and should upgrade as soon as you're able.
If you use an iPhone, download the Google Assistant iOS app from the App Store. At the time of writing, this requires iOS 13 or newer.
In case you're wondering, Google Assistant does not cost money. It is completely free, so if you see a prompt to pay for Google Assistant, it's a scam.
How to Use Google Assistant
To call up Google Assistant on compatible Android phones, use the gestures mentioned above or say "OK Google." With some phones, you can also say "Hey Google." On an iPhone or iPad, you'll need to open the Google Assistant app, then either say "OK Google" or tap the microphone icon.
If you don't want to use your voice, you can also type out a question. Touch the keyboard button at the bottom-right to enter text into Google Assistant. It will respond just like when you talk to it.
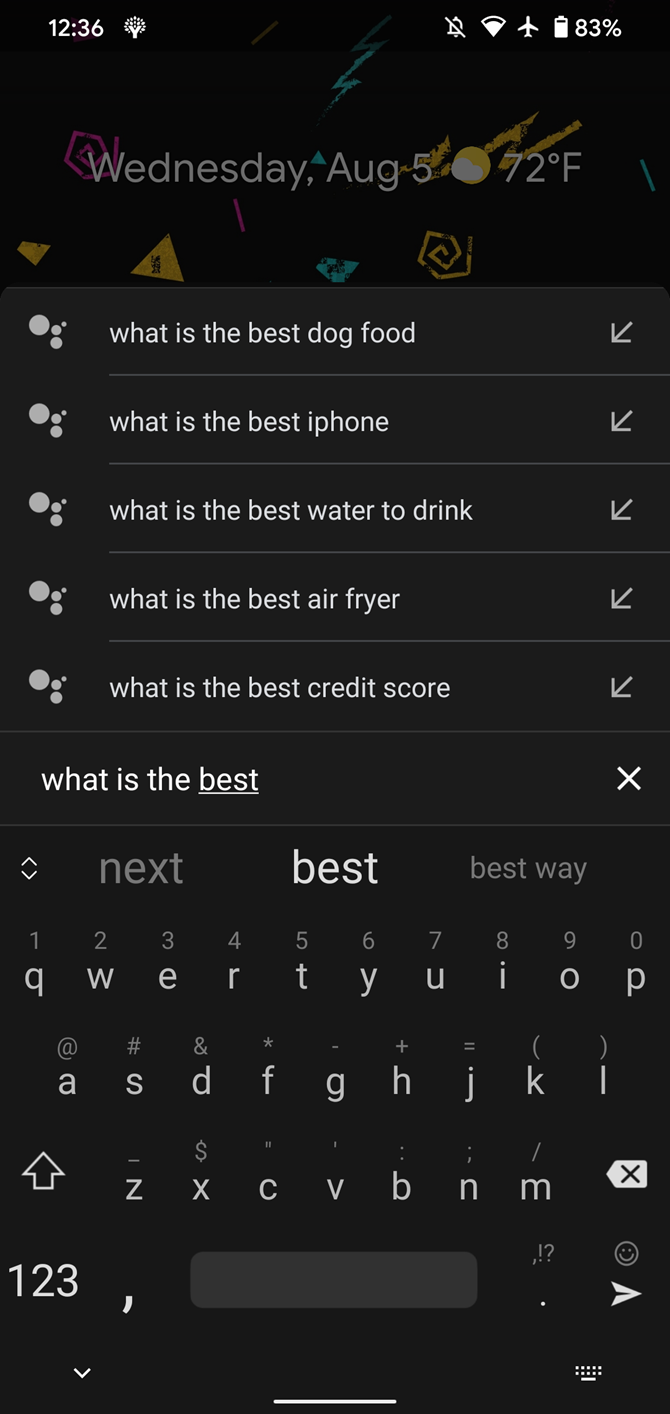
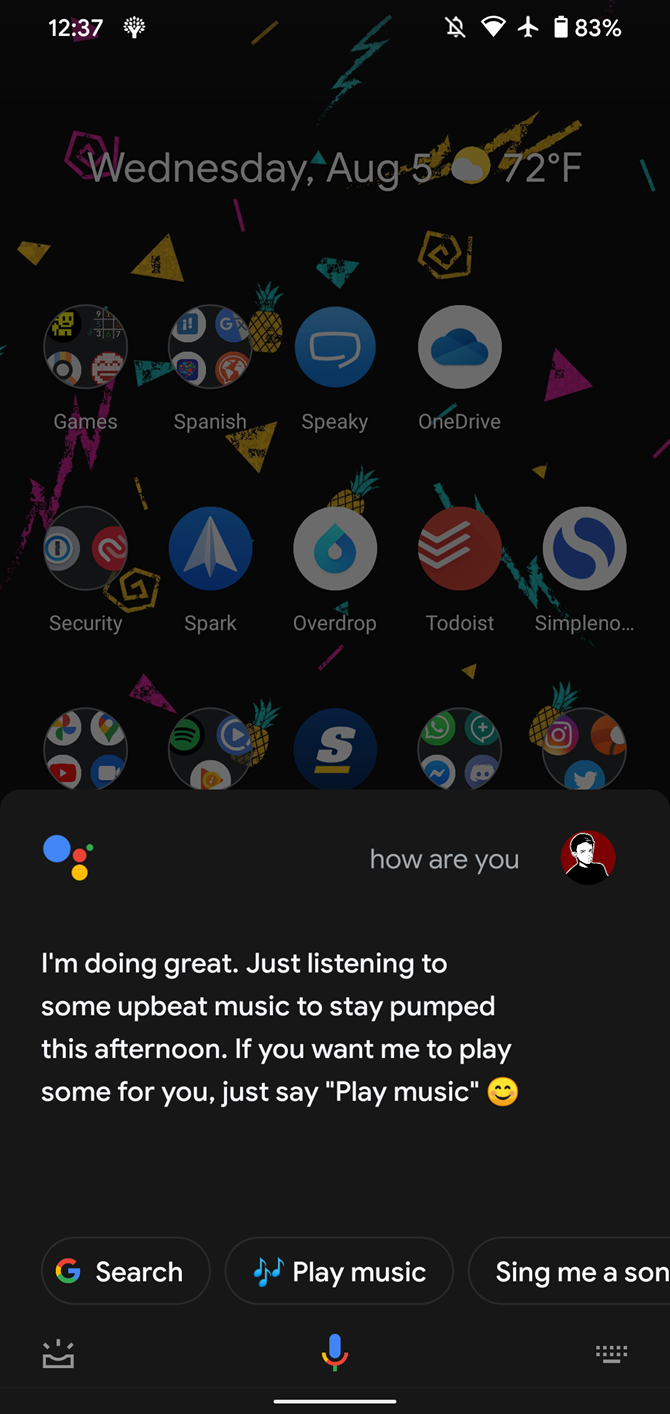
A handy feature of Google Assistant is that it understands the context in conversations. For example, if you ask "When was Denzel Washington born?" and then say "What movies is he known for?", Assistant knows you mean Washington when you say "he" in the second command.
Once you've pulled up Google Assistant, you can ask it anything you'd like. Assistant can interact with lots of apps and services, and it will pull up Google results if it can't help with your question.
What Can Google Assistant Do?
Now that you have it set up, what is Google Assistant used for? As it turns out, Assistant can help you with any kind of information you'd like to learn, or action you'd like to take on your phone.
Some of the most popular questions you can ask Google Assistant include prompts like:
- How's the weather?
- Find sushi restaurants near me.
- Navigate home.
- Call Sam.
- Text Mary "I'll be there in an hour."
- Wake me up at 8am.
- Remind me to clean the bathroom when I get home.
- Play some country music.
- Did the Giants win their last game?
- Define "vivacious."
- How do I say "Where is the train station" in Japanese?
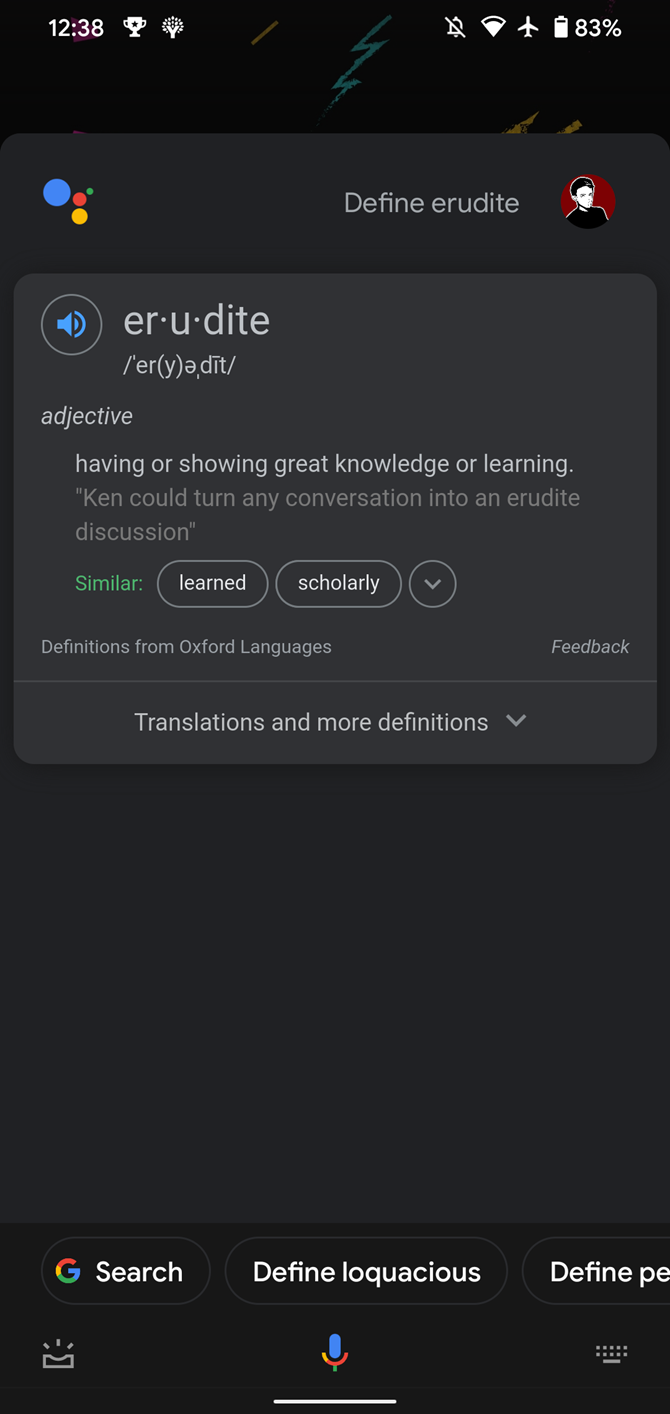
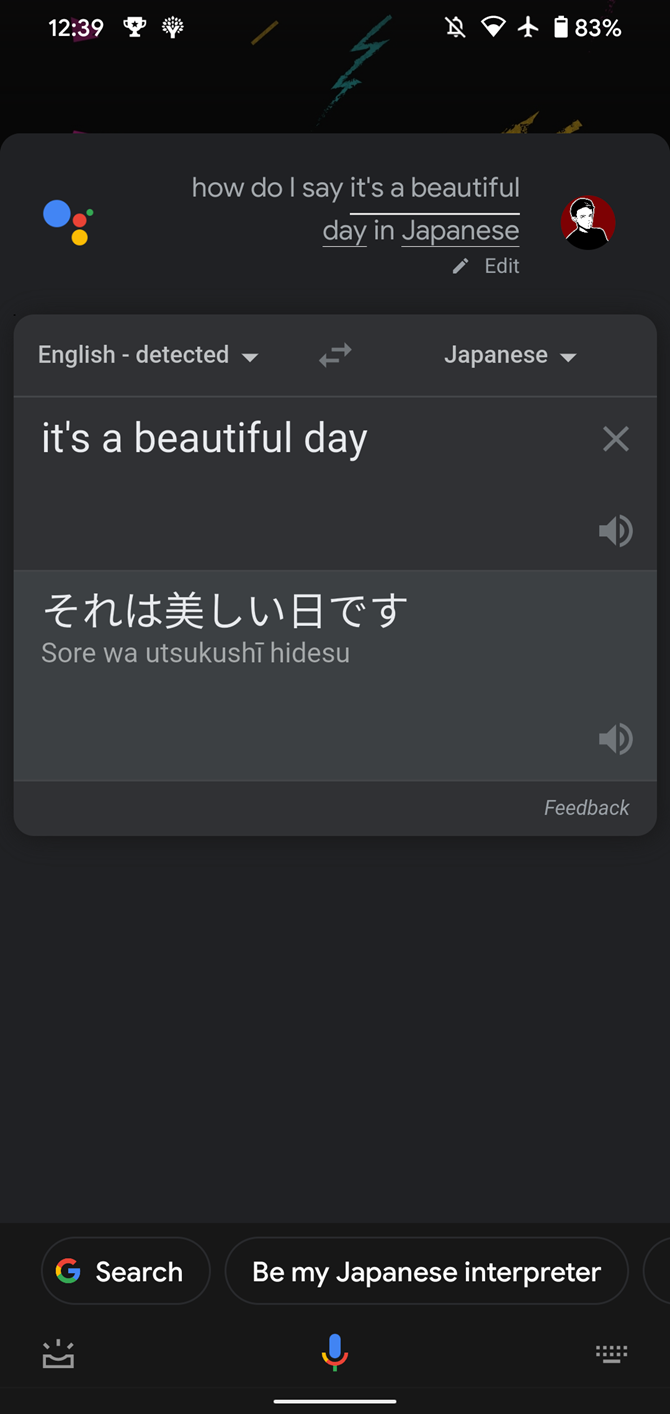
- Decrease the brightness.
- How old is Gal Godot?
- Open Telegram.
- Let's play a game.
- Turn off my bedroom lights.
This is just scratching the surface of what the Assistant can do. The smart home functionality is excellent, but that requires you to have compatible devices.
Check out lesser-known Google Assistant functions if you're interested in more. And if you'd like to have a few laughs, there are also many funny questions you can ask Google Assistant.
Configuring Google Assistant for Maximum Efficiency
Google Assistant doesn't require any real setup to start working. But you can tweak a few options to make it work to your liking.
To find all options related to Google Assistant, navigate to the buried menu at Settings > Google > Settings for Google apps > Search, Assistant & Voice > Google Assistant.
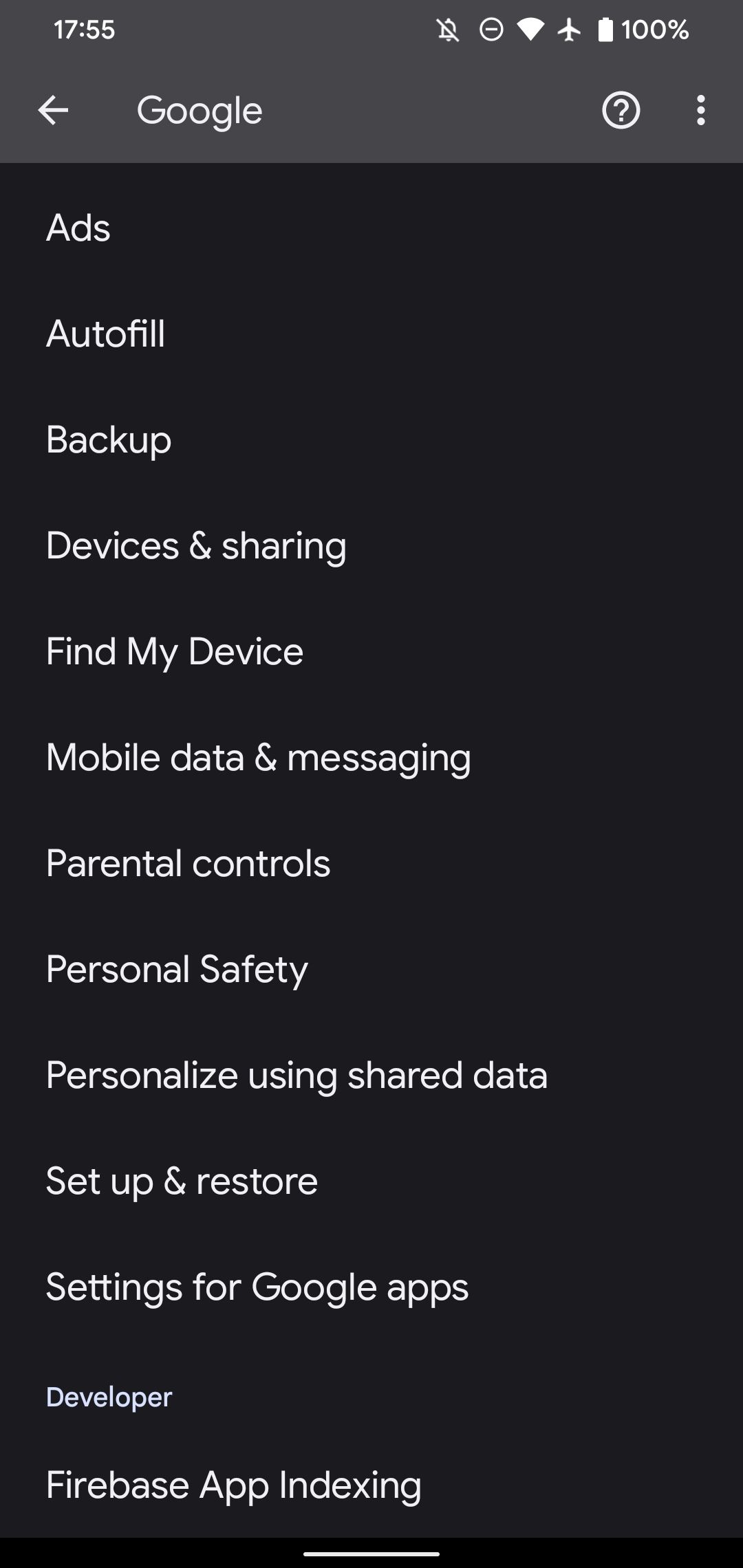
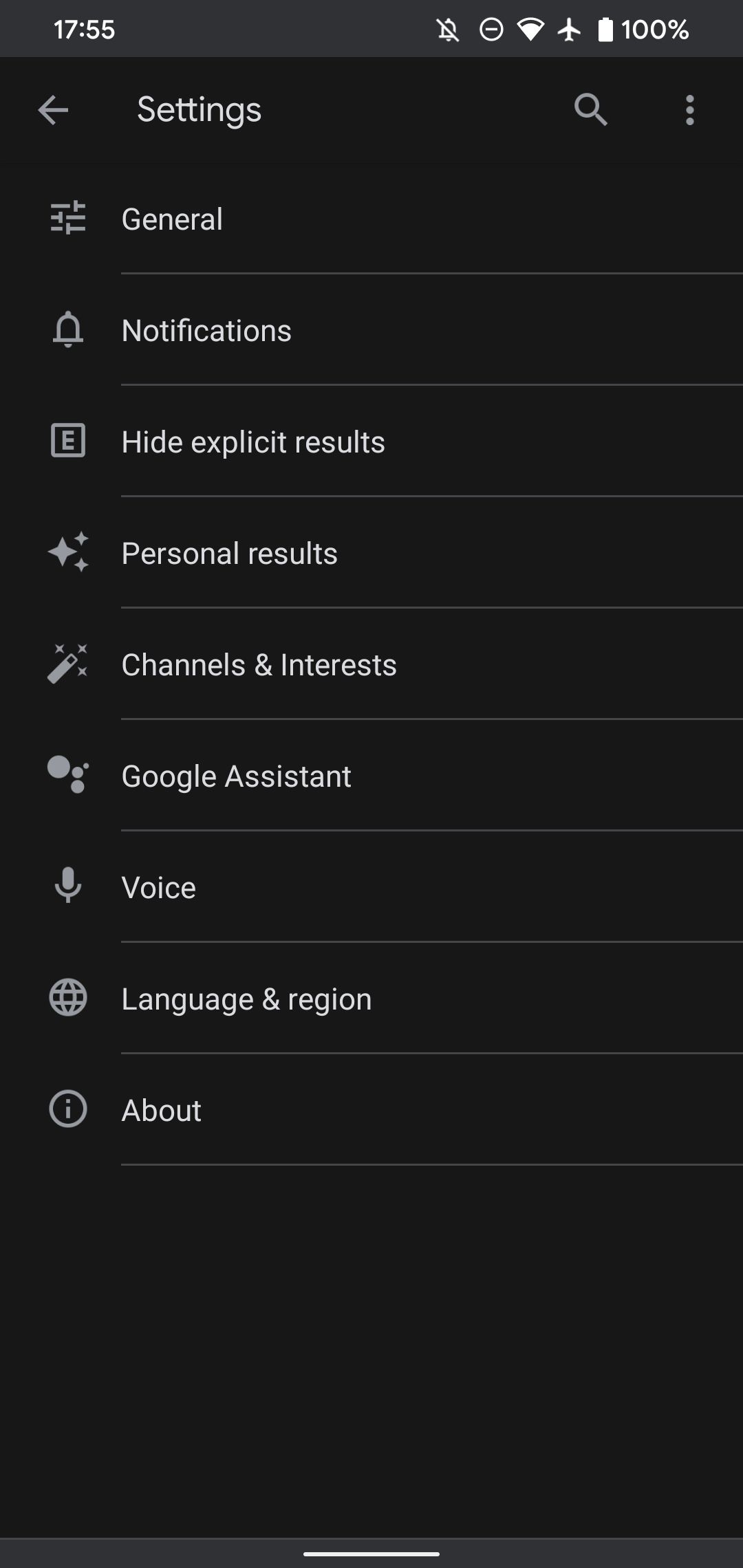
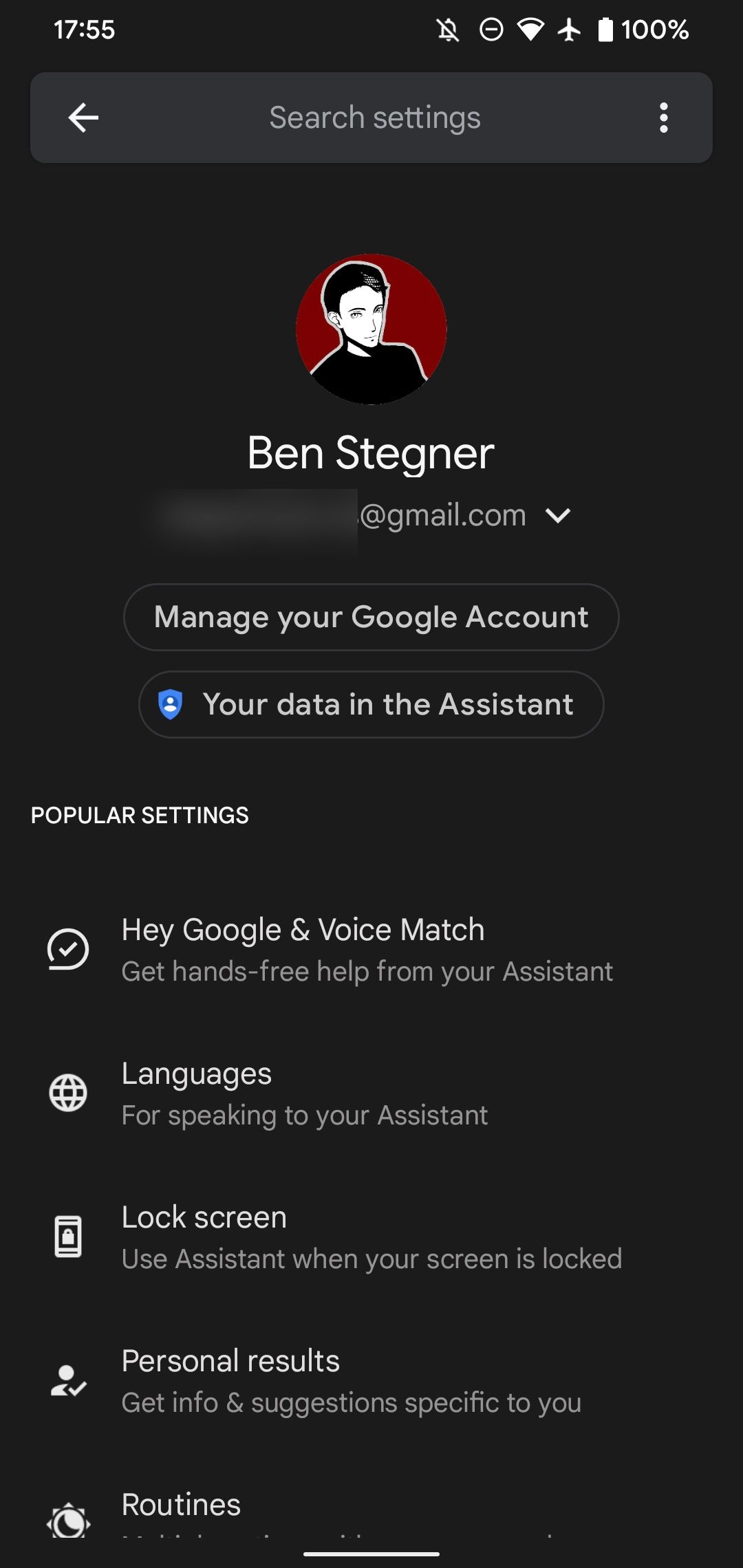
There are too many options to cover in their entirety. Here are some of the most useful Google Assistant options to check out:
- Assistant voice & sounds: Change the way your Assistant sounds and how conversational it is.
- Continued Conversation: Enable this and Google Assistant will listen for follow-up questions after it's done talking to you. This saves you from saying "OK Google" every time.
- Food preferences: Note your dietary preferences, favorite cuisines, or ingredients you like/dislike, and Assistant will keep these in mind for any recipe and restaurant-related queires.
- Hey Google & Voice Match: Teach your Assistant how your voice sounds for better recognition.
- Home control: If you use smart home devices, set them up to work with Assistant here.
- Languages: If you speak a second language or are learning one, you can speak with Google Assistant in multiple languages.
- Music: Set your preferred music provider so Google Assistant knows what to play your requests on.
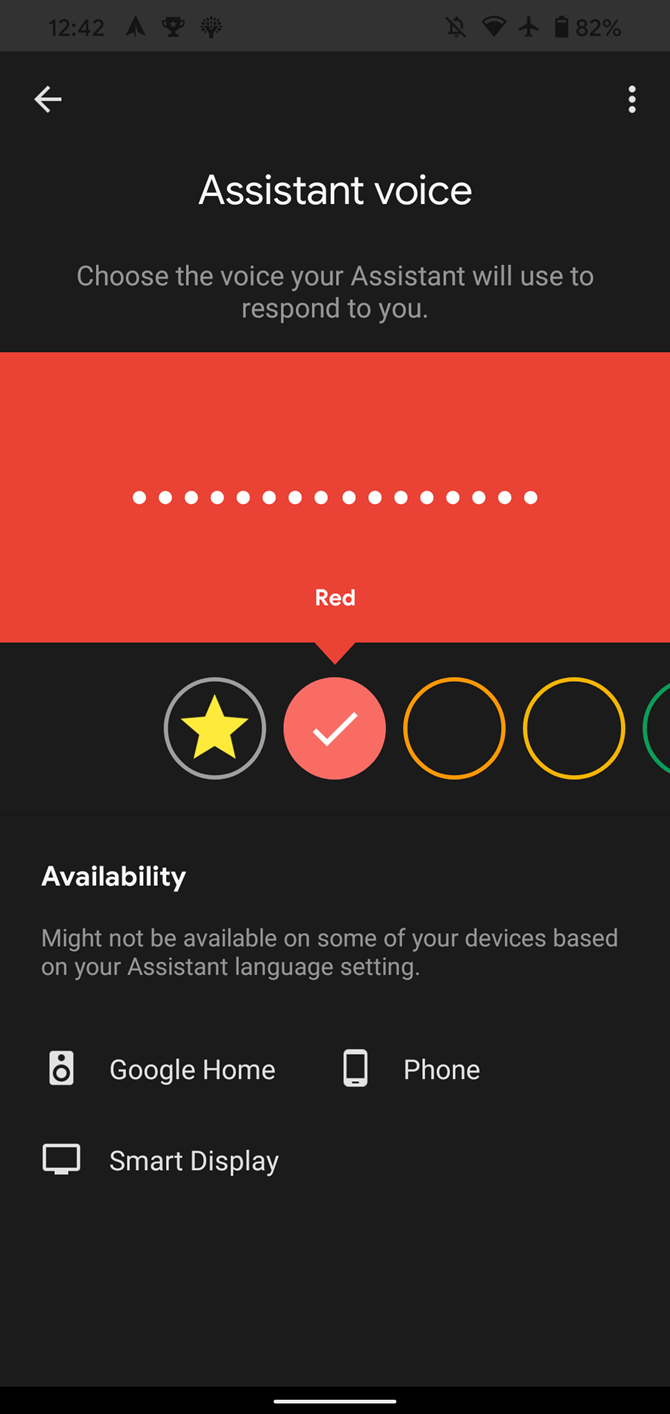
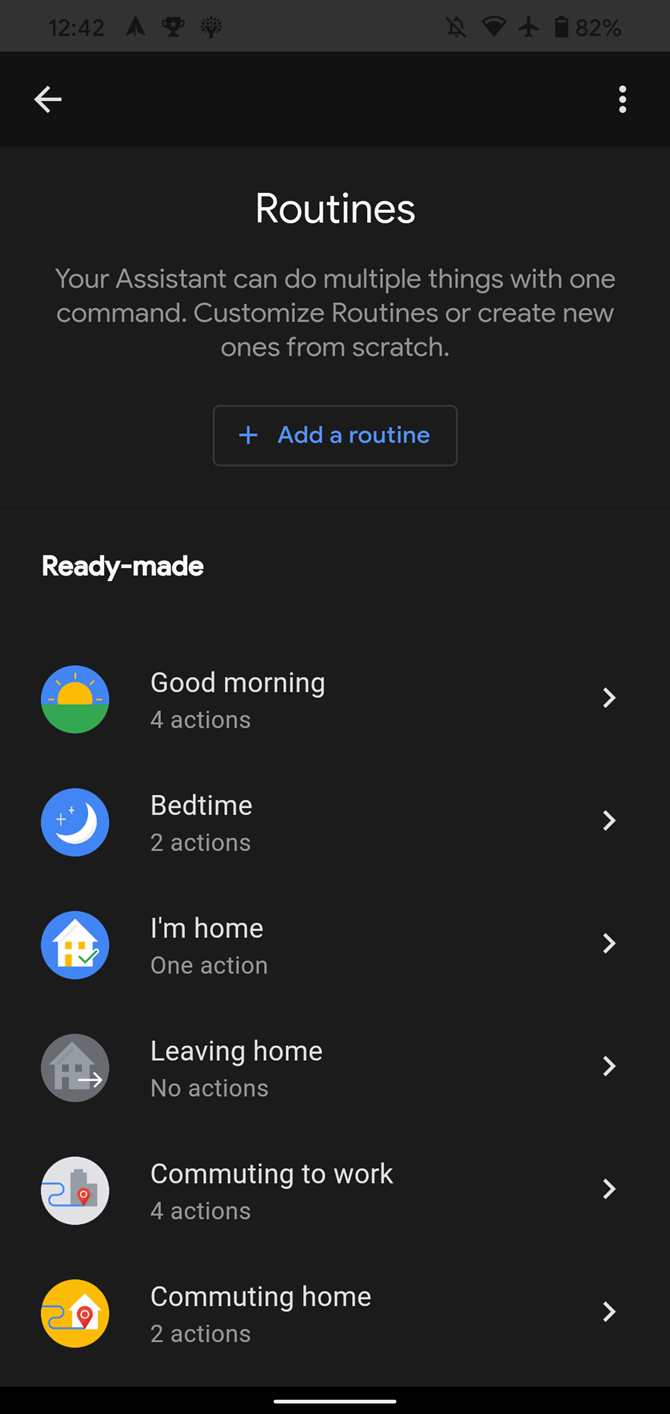
- News: Choose your favorite news sources, which are used for your daily digest when you ask Google Assistant for the latest stories.
- Notes & Lists: Choose a provider to sync your Google Assistant notes with.
- Routines: An incredibly useful feature; Google Assistant Routines let you set up groups of actions that run with one command.
- Shortcuts: Assign short phrases to jump to content in apps. For example, you might assign "Mobile deposit" to open your bank's app to the direct check deposit menu.
- Your people: Add family members so the Assistant knows who "Grandma" is.
- Your places: Enter your home and work addresses, as well as anywhere else you want to give the Assistant by name. This makes for easy navigation, perhaps while using Android Auto in your car.
You should look at the other entries here for more control over Google Assistant, but these are the most useful ones. It's also easy to fix Google Assistant when it doesn't work.
How to Turn Off Google Assistant
You can disable Google Assistant on Android if you don't use the feature or are concerned about Google listening.
To do this, head back to the same menu mentioned above: Settings > Google > Settings for Google apps > Search, Assistant & Voice > Google Assistant. Scroll down to General and open that menu. There, disable the Google Assistant slider to shut the feature off.
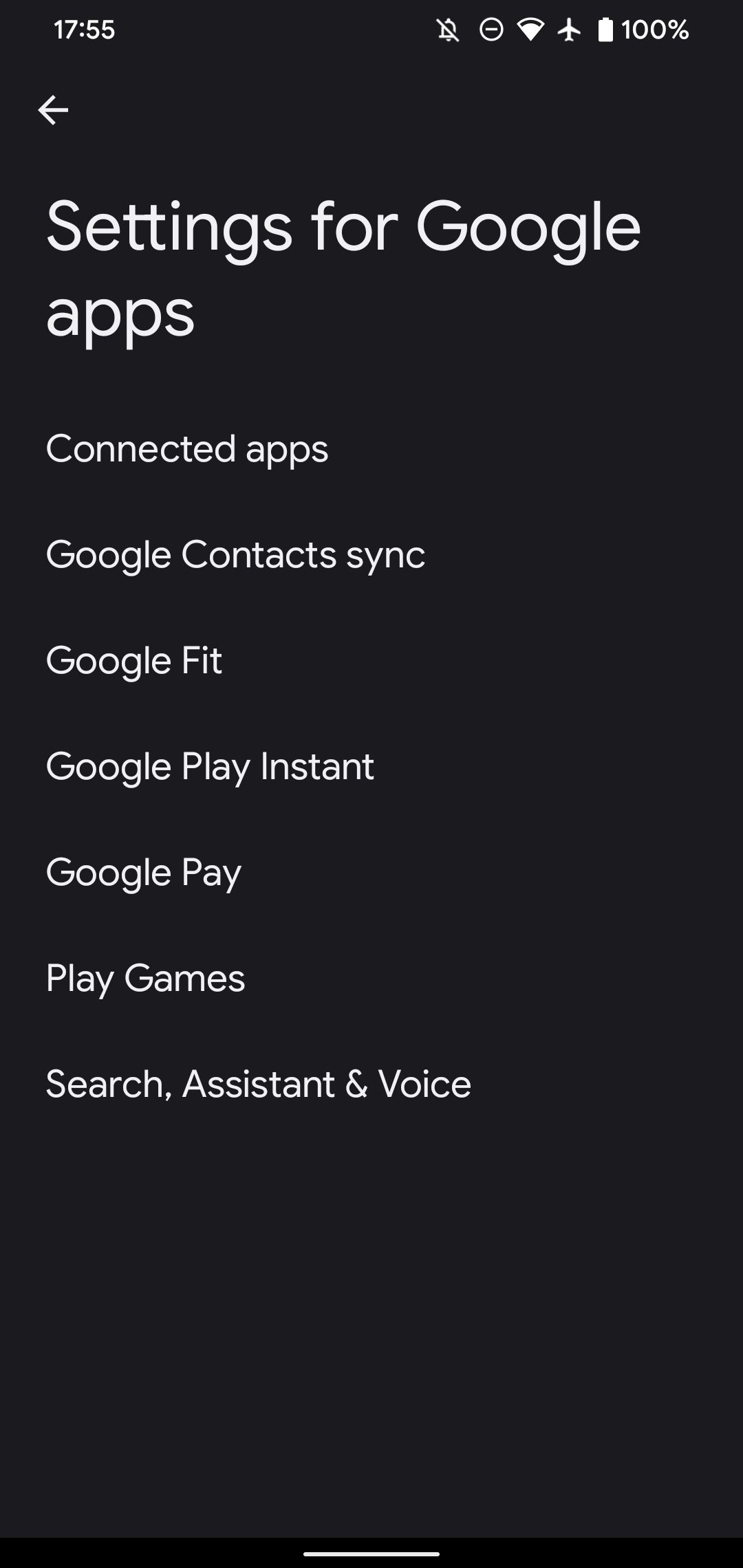
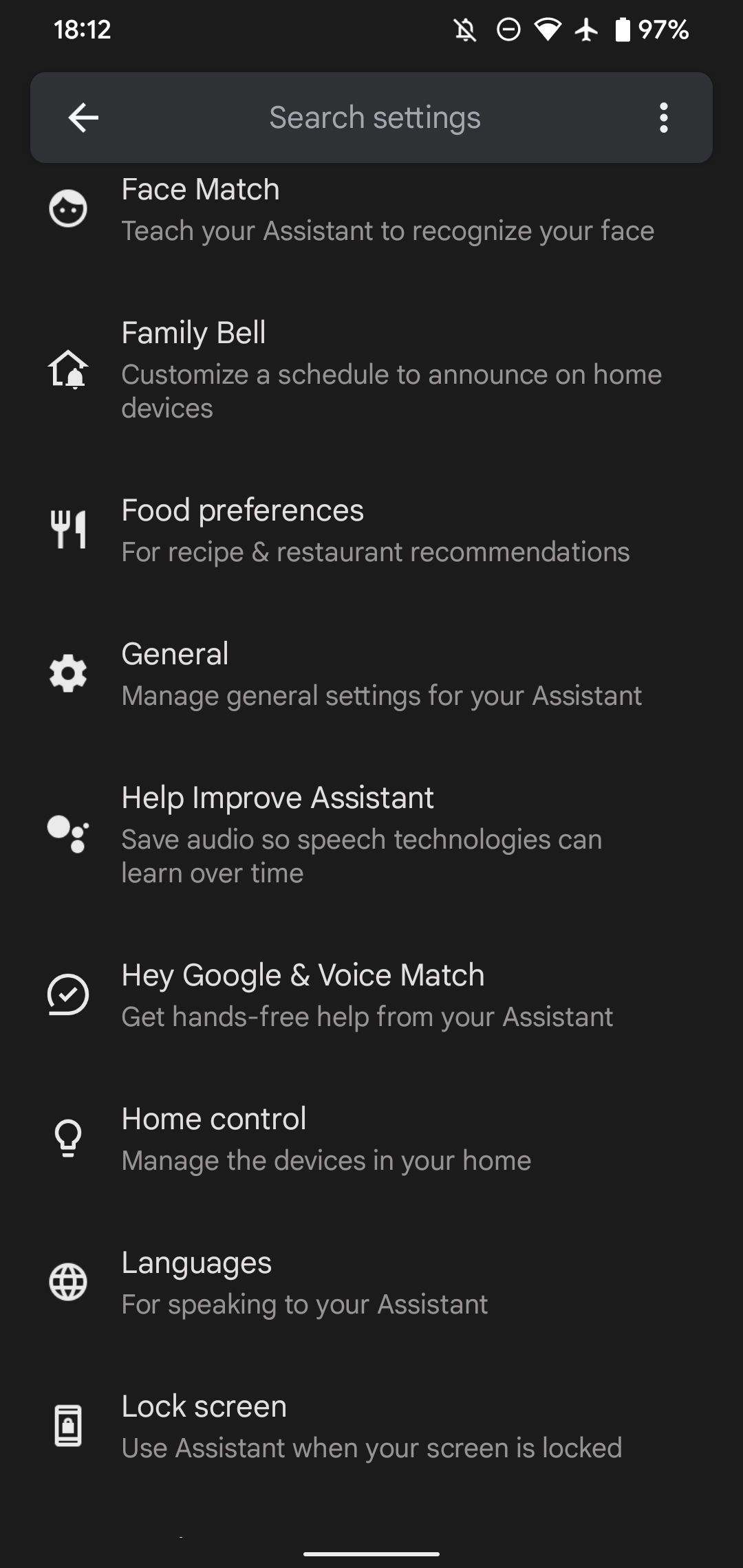
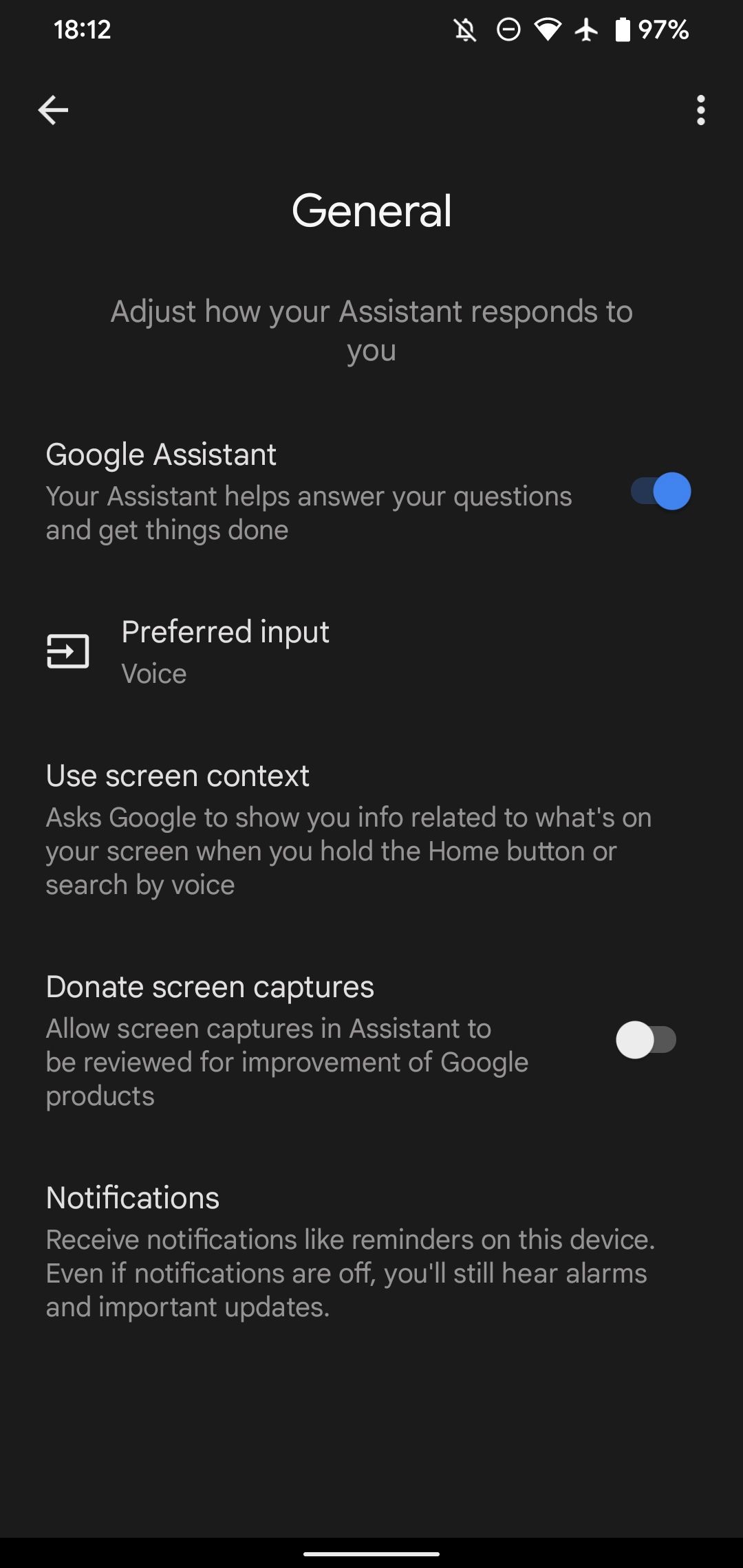
Once you've done this, if you try to launch Google Assistant in the future, you'll see a prompt to turn the feature back on. You can also return to the above menu to turn Assistant back on if you prefer.
Ready to Work With Google Assistant?
We've taken a look at what you should know to get started with Google Assistant. Now you know what Google Assistant does, whether you have it, and how it works. Voice commands are super useful, so you're in for a treat if you haven't used Assistant yet.
If you love voice commands, why not go further and try controlling Android entirely with your voice?