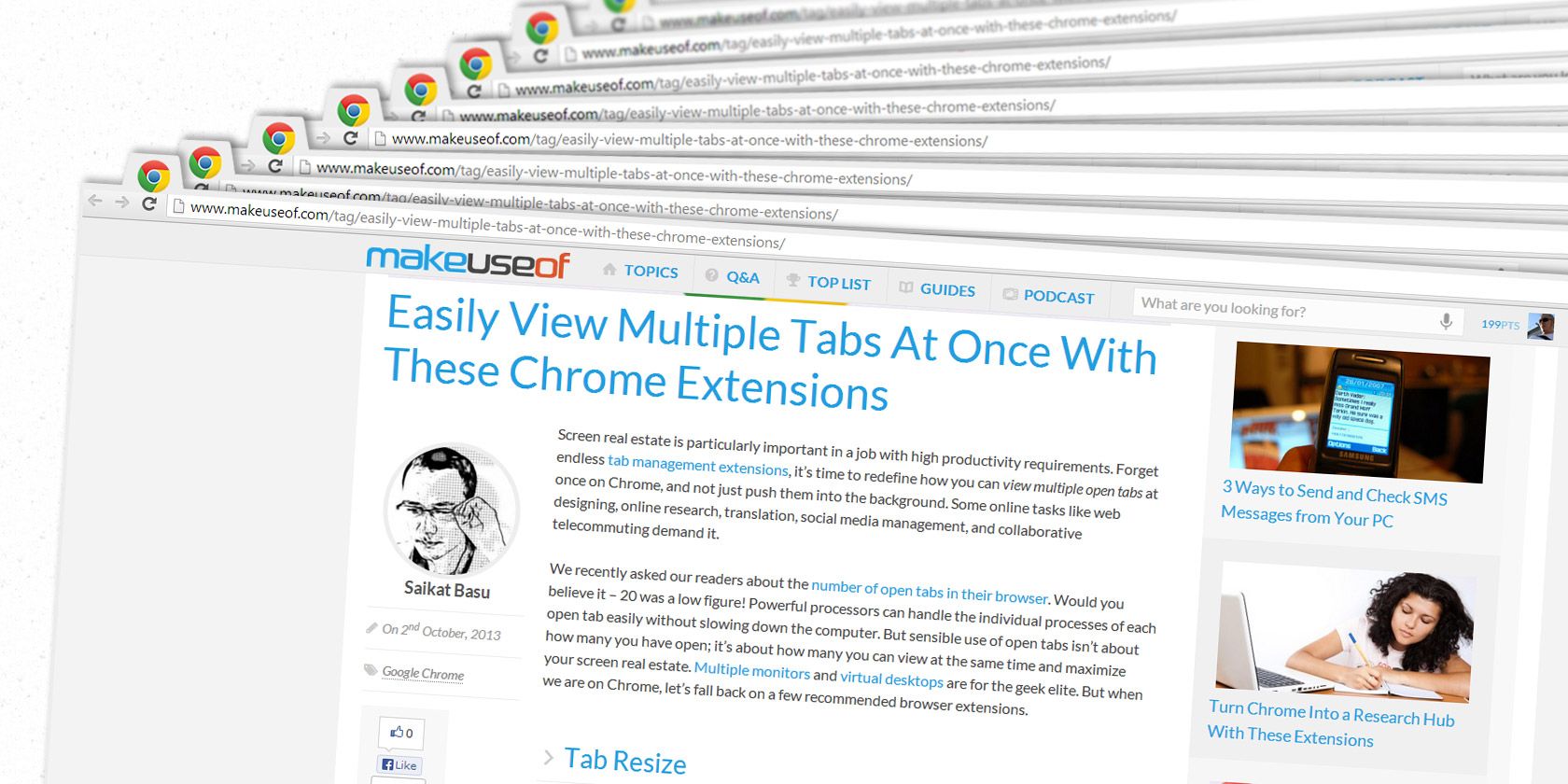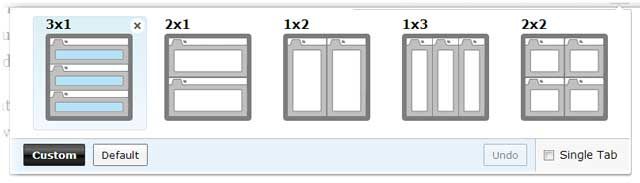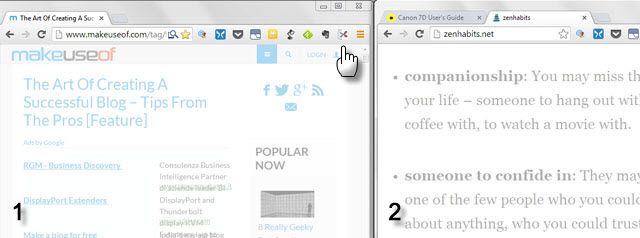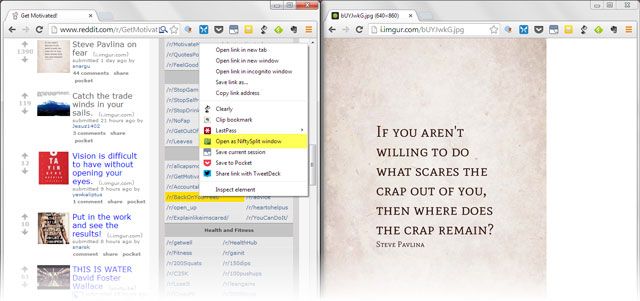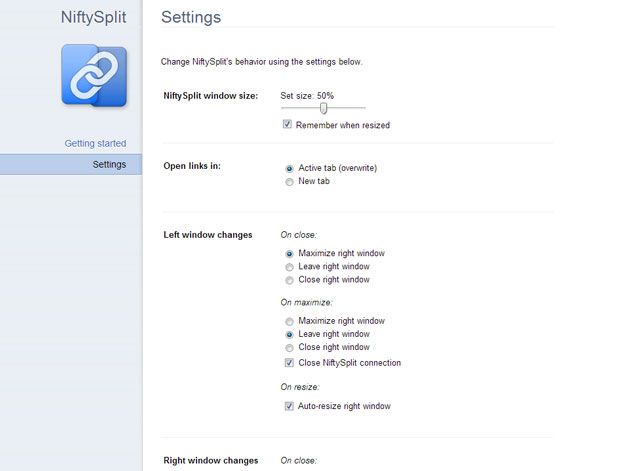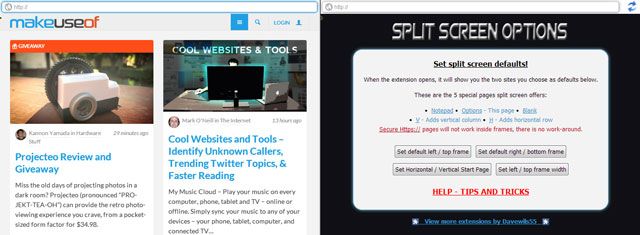Screen real estate is particularly important in a job with high productivity requirements. Forget endless tab management extensions, it’s time to redefine how you can view multiple open tabs at once on Chrome, and not just push them into the background. Some online tasks like web designing, online research, translation, social media management, and collaborative telecommuting demand it.
We recently asked our readers about the number of open tabs in their browser. Would you believe it – 20 was a low figure! Powerful processors can handle the individual processes of each open tab easily without slowing down the computer. But sensible use of open tabs isn’t about how many you have open; it’s about how many you can view at the same time and maximize your screen real estate. Multiple monitors and virtual desktops are for the geek elite. But when we are on Chrome, let’s fall back on a few recommended browser extensions.
Tab Resize
Feature: Splits the screen and organizes open tabs in custom layouts.
The Chrome extension gives you a set of layouts to fit your open tabs and arrange them on the available screen space with a click. Tab Resize supports custom layouts with your own number of rows and columns. The extension saves you the manual labor of dragging browser windows or separate tabs and fitting them together on the screen for side by side comparisons.
Tab Resize will consider the tabs that are available – if there is an insufficient number of tabs, it will arrange the ones that are available. Also note that the extension chooses the selected tab and the sister tabs to the right of it to fit the layout. So do pay heed to the tab you select while clicking the icon. The “Single tab mode” selects only the current tab and changes its size according to the layout. All other tabs to the right will be ignored.
You can use the undo button to reset the browser to the last layout change. Here’s a video with Tab Resize in action…
Tab Scissors
Feature: Splits a single Chrome browser window into two side-by-side windows.
Tab Scissors is a simpler version of the above mentioned extension. There are no custom layouts, but a click on the icon will simply split a single browser window equally into two separate ones. If you have multiple tabs, all the tabs on the left side of the currently selected tab will stay in the left window, and the rest will be organized on the window to the right.
Tab Scissors is not as neat as Tab Resize. The split windows are not glued together, so you have to minimize, maximize, and move them around separately. To bring back all the separated tabs into one single window, you have to drag and drop them into one window as usual or use another extension like Tab Glue to do the work for you.
NiftySplit
Feature: Click any link to open it in the split window.
NiftySplit can split Chrome windows but there’s one slight difference from the two extensions already profiled on this short list. The Chrome extension comes into play when you want to click on a web link and want to open it in a separate browser window, and also split the screen to view the windows side-by-side. With NiftySplit, any link you click on the primary window will be opened in the secondary split window on the right.
NiftySplit is really useful for keeping the primary website in view always, while opening the linked pages on a separate window to the right. If you are a regular Reddit user (or even a MakeUseOf reader), NiftySplit could be the extension to look at for navigating around it.
Customize the size of the split screen from the Settings. As you can see partially in the screenshot, you can change the behavior of both the primary and secondary window.
Split Screen
Feature: Two URL addresses can be viewed in one window.
You can use this Chrome extension to open two URLs alongside each other in a split window. It isn't one of the prettier extensions around, but it does its job well. Customization options allow you to load two default webpages and arrange them in a top-bottom or left-right layout. Also, set the percentage of screen width you want any of the frames to occupy for your reading comfort. The extension also comes with a notepad for writing or pasting any text while using the split frame. You can also set the notepad to open by default in one of the frames. The notepad-dual pane combo immediately struck me as a useful research tool especially for watching educational videos. Remember VideoNot.es?
Multiple Tab Views and Productivity
Tabs have been great as a browsing innovation and a step-up in productivity from single window browsing. But paradoxically, too many tabs are also a productivity killer. Jumping from one tab to the next breaks the flow of reading and it’s tricky if you want to compare two things alongside each other. I know you can simply open two (or multiple) instances of Chrome and arrange them manually with your set of web pages. Alternatively, you can use a tool like WinSplit to manage your Windows desktop real estate. But when you have these four extensions to do the job for you, why go to all that trouble?
Surely, Chrome can make split screen browsing a default feature. Till they do, these four Chrome extensions are great stand-ins and help you view multiple tabs with ease. They're also handy extensions to have in Opera. My question to you – do you see the benefits of multiple views? What do you usually use multiple browser views for? Do you know any other extension I may have missed?
Now that you've got your tabs under control, how about getting more out of your bookmarks?