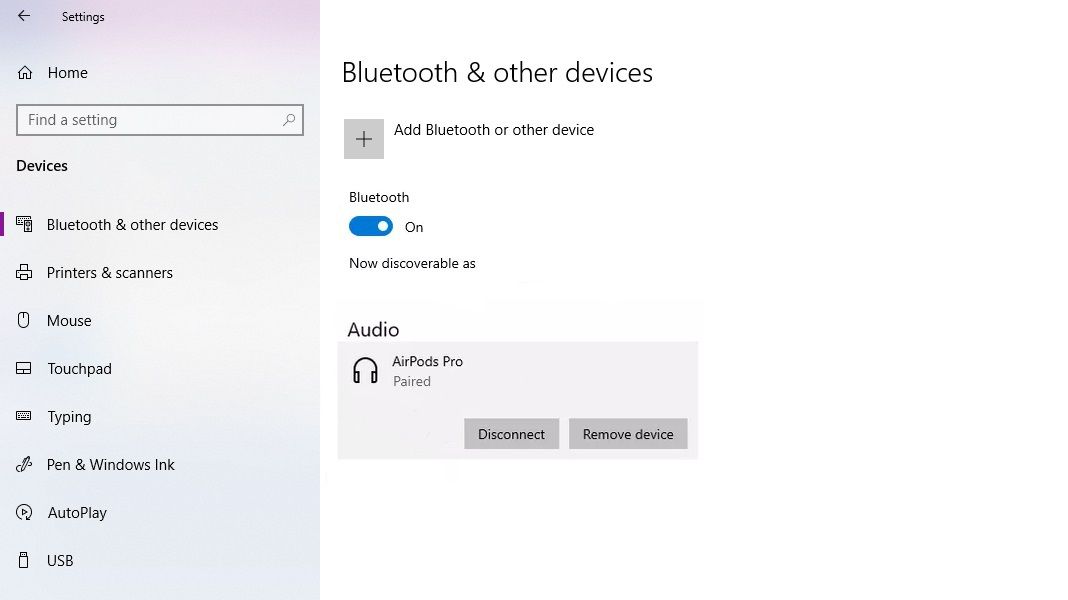Want to record some audio on your computer but don't like the quality of the built-in microphone? Amazed to find that your PC or laptop doesn't even have a microphone?
Well, in that case, you'll need to hook one up. Perhaps you have one on hand... but the jack doesn't look like it will fit the port. So how are you supposed to connect it now? Here are several methods you can use to connect your microphone to your computer right now.
1. The Easy Way: Using the Headphone/Mic Port
You almost certainly own a hands-free headset, or at least a microphone with a 1/8-inch jack; it might have come with your phone, for example.
There's also an excellent chance that your computer has either a microphone port or a combination socket for a headset with a built-in microphone. Some computers may have a 1/4-inch port, so you'll need a suitable adapter to connect your headset in that situation.
On a desktop computer, the port will be found around the back of the machine. Fortunately, many modern systems also have a port at the front, usually found alongside a USB port and perhaps an SD card reader.
All you need to do is plug in your headset and check the results. You can try it in an online game or record a video with your webcam. You could even start a Skype or Zoom call or simply use an audio editor such as Audacity to check the sound is working. Just ensure the microphone is selected before you hit record!
2. Using Various USB Mic Options
USB is also an option for connecting microphones to your computer. This falls into a trio of choices:
- Using a USB microphone
- Connecting a phono microphone via a USB adapter or soundcard
- Connecting a phono or XLR mic via a USB mixer
If you have a USB microphone or headset, it should install almost straightaway when connected. Again, this is the easiest solution and lets you just get on with what you want to record.
Using a USB adapter is another good option. These devices can be bought online for just a few dollars from Amazon and will let you connect your existing mic or headset.
Planning to use a USB mixer? If you already own an XLR microphone and don't see the need for an extra mic, this is a good way to connect it. A USB mixer has other advantages, too. For example, it's ideal for podcasting or recording yourself playing an instrument.
3. Using an XLR Mic With an Adapter
Own a good quality XLR that you want to connect to your computer but don't want to buy a USB mixer? A more affordable option is to hook up the XLR mic to a TRS adapter, which you can find on Amazon. These come in various shapes and sizes, from straightforward XLR to phono adapters, to Y-adapter splitters.
All you need to do is connect the adapter to the mic port on your computer, then connect the XLR mic to the adapter. (Note that an XLR device will seem very quiet without a phantom power supply, so ensure you have one of these connected as well.)
4. Using Your Mobile Device as a PC Microphone
Remarkably, it's even possible to use your mobile device as a PC mic. As you know, your smartphone has a built-in microphone. This is how the people you call can hear you!
Utilizing this mic lets you save money on a microphone for your computer. It's an excellent option for setting up a mic in a pinch and works over USB, Bluetooth, and Wi-Fi.
The best option for this is to use WO Mic from Wolicheng Tech. You'll need to install the app on your Android or iOS device and the driver and client programs on your Windows computer. (WO Mic also works with Linux, and similar apps can be found for iOS.)
Download: WO Mic for Android | iOS (Both free)
Check out our in-depth look at WO Mic to find out how to set it up and use your smartphone as a PC mic.
5. Using a Bluetooth Mic
All the microphone solutions above rely on you plugging in a cable. As you probably know, these can get untidy.
Wouldn't it be great to have a wireless solution?
Bluetooth microphones (and headsets) have been around for a while now, and their quality continues to improve. Current Bluetooth mics have the build and sound quality to be used reliably with a computer.
While they may not be ideal for professional-sounding vocals, a Bluetooth microphone is perfect for online gaming, Podcasting and Vlogging.
Connecting a Bluetooth mic might not be as simple as plugging in a cable, but it's not far off. Begin by determining whether your computer has built-in Bluetooth or not. You can check this in Windows by pressing Windows Key + I and selecting Devices > Bluetooth & other devices. If Bluetooth is a feature, the on/off toggle will appear.
If not, you'll need to add a Bluetooth dongle. These are very affordable and can be picked up online at Amazon for a few dollars. See our roundup of Bluetooth adapters for suggestions.
To connect your microphone or headset, check the device instructions to set it to discover mode. Then, on your computer, click Add Bluetooth or other device, and follow the steps to establish a connection. You may need to enter a PIN.
A few moments later, your Bluetooth mic should be paired to your computer. Run into trouble? Our guide to setting up Bluetooth on Windows 10 should help.
Connect a Microphone to Your PC Today
Virtually any form of microphone can be connected to your computer. Phono, XLR, USB, and even Bluetooth devices can do the trick.
Connecting a mic to your PC is simple. To recap, you can:
- Connect your microphone to the headphone/mic jack.
- Use a USB microphone or a USB soundcard with the mic connected.
- Connect your XLR mic to your PC's audio interface with an adapter.
- Employ your mobile phone as a microphone using an app.
- Keep things simple and wire-free using a Bluetooth mic with your computer.
If you connect your microphone and find that the quality isn't up to your standard then you can always look at upgrading too.