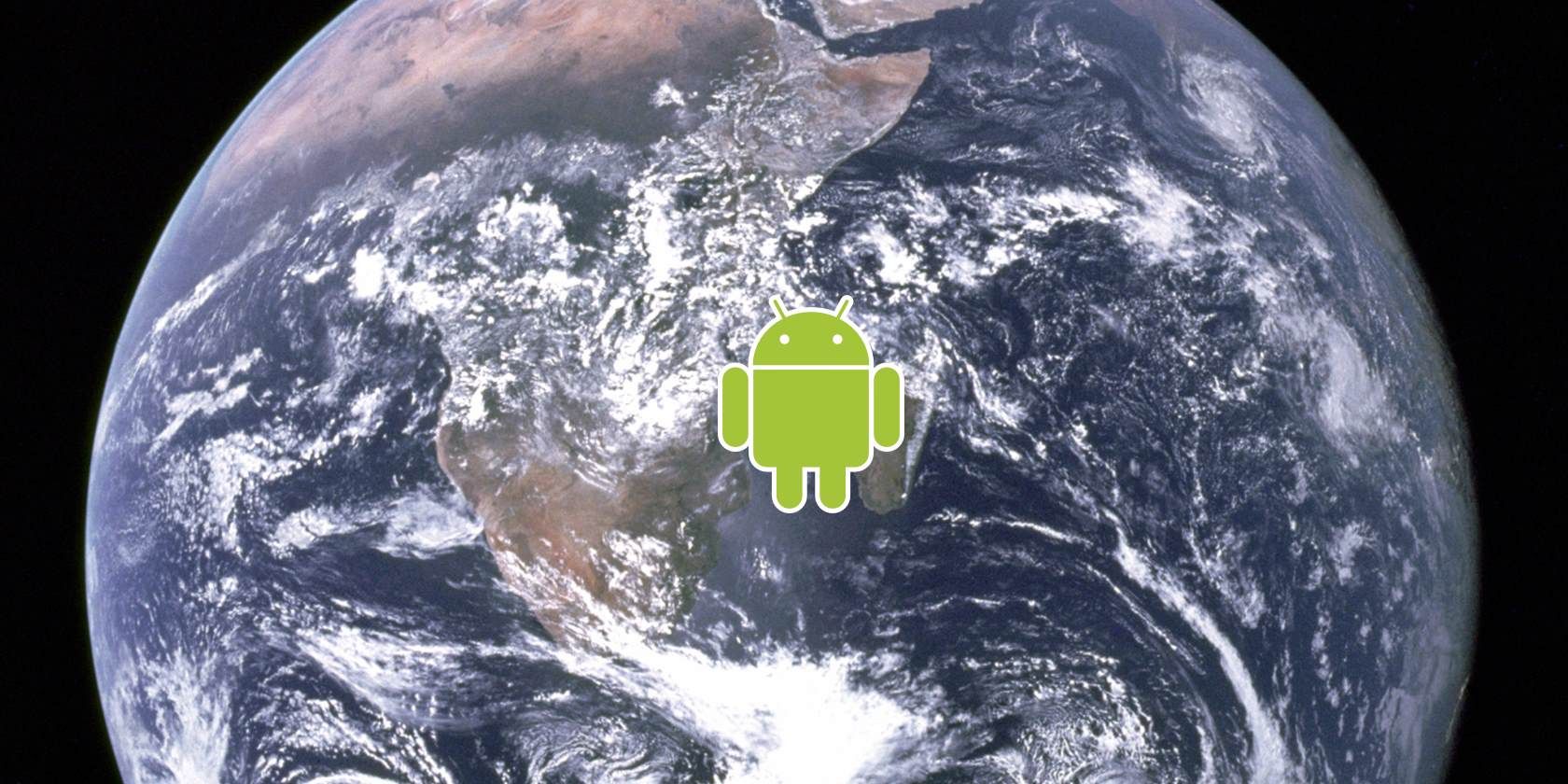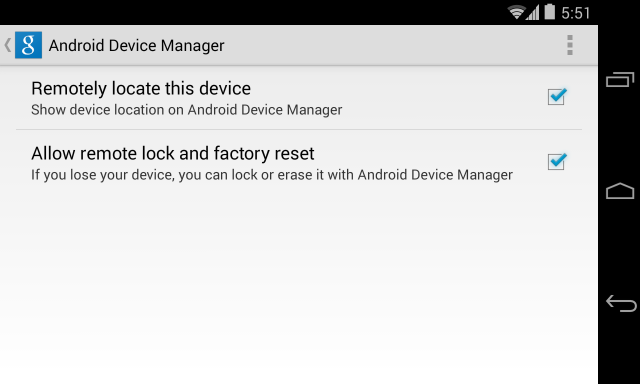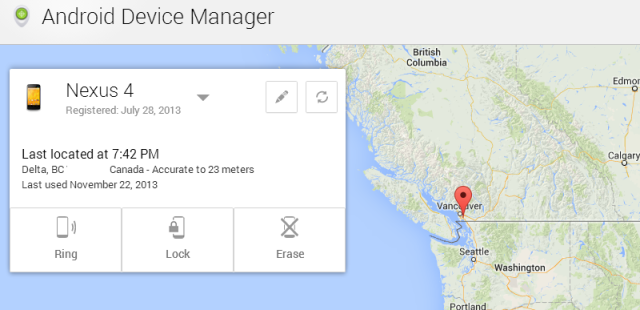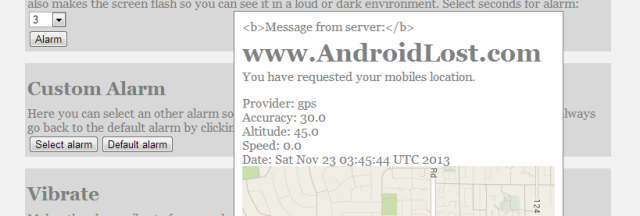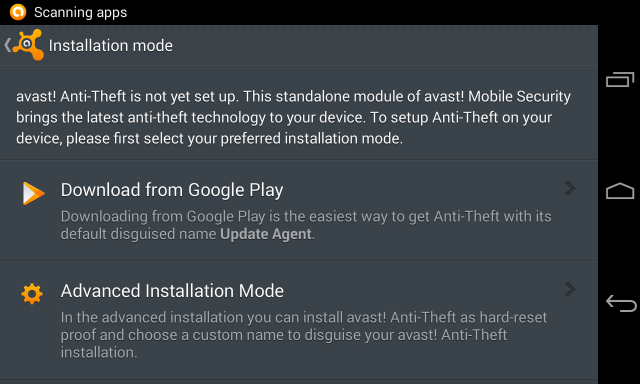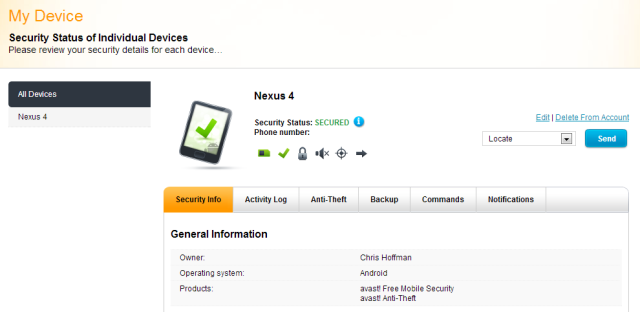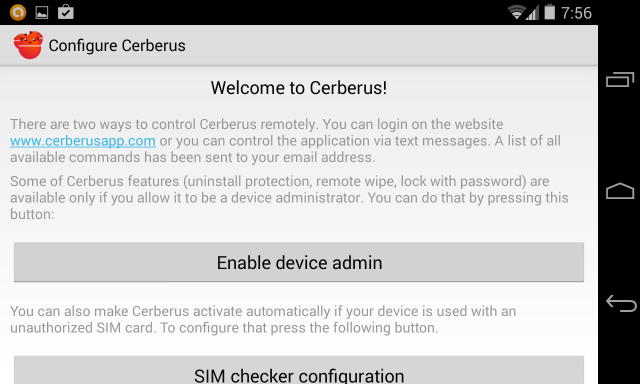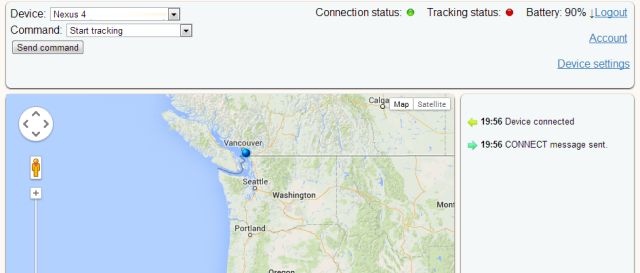Remotely locating an Android phone isn't quite as simple as finding a stolen iPhone. Android doesn't prompt you to set up a find-my-phone feature when you set up your phone, as Apple does. But there are many good options for remotely locating your stolen phone, even if you never set anything up before you lost your phone. Even Google now provides their own lost-phone-finder.
Bear in mind that you can only remotely locate your Android phone if it's powered on and has a Wi-Fi or cellular data connection. If it's powered off because the battery died or it was placed into airplane mode, you won't be able to remotely locate your device.
Android Device Manager
Google now offers an integrated find-my-Android feature for all devices running Android 2.2 or newer. This service is useful because you can activate it without installing anything extra or creating any new accounts. If you lose your phone, you can just visit Google's website and locate it with your Google account. This service will be the best option for most Android users.
To set this up, open the app drawer on your Android device and launch the Google Settings app. Tap Android Device Manager and enable the "Remotely locate this device" option. If you want the ability to remotely lock or factory-reset it, you can also enable this option.
When you lose your device, you can visit the Android Device Manager website to find it on a map, ring it, lock it, or remotely erase it.
Android Lost
Lookout's Plan B was an app you could install remotely on your phone or tablet to locate it, even if you didn't set anything up ahead of time. However, Plan B only works with Android 2.0 to 2.3. If you have a phone running a version of Android released in the last few years, you'll need a different solution.
This is where Android Lost comes in. You can install it on your phone remotely and activate it without needing access to your device. This is extremely useful if you lose your device before setting up a tracking solution.
To remotely locate your lost phone, follow the instructions on the Android Lost website. You'll have to "push" the Android Lost app to your device via the Google Play website, and then activate it by texting a special message to your device. After you have, you can authenticate to the Android Lost website via your Google account and see its location on a map.
Avast! Mobile Security & Antivirus
Antivirus apps aren't generally necessary for Android devices because Android already has integrated malware-scanning features. But avast! Mobile Security is more than just an antivirus app. It also includes an excellent anti-theft feature. This is actually based on a powerful old anti-theft app known as Theft Aware, which avast! purchased and integrated into their app. Anti-theft protection is free, but avast! does now charge $15 per year for premium features such as remotely photographing a thief and capturing audio with the phone's microphone.
To get started with avast! anti-theft, install the avast! Mobile Security & Antivirus app and open the Anti-theft pane. You'll be given two different ways to install the anti-theft feature. In the normal way, you'll simply download the anti-theft app from Google Play. It's named "Update Agent" to disguise itself from thieves. In the advanced way, you'll need root access. With root access, avast! can install this anti-theft protection as a system app so that it remains active even if a device thief performs a factory reset.
After installing anti-theft protection, you can go back into the avast! app to set up and configure it. Avast!'s anti-theft app contains a variety of advanced features -- for example, you could set up "geofencing" and the device would be automatically marked as lost when you leave a certain geographical area.
To remotely locate your device or issue commands, use the My Avast! website after setting this up.
Cerberus [No Longer Available]
Cerberus isn't free, but it offers a week-long free trial and a lifetime license for just 2.99€ after that. Cerberus is a powerful app with a variety of additional features, such as the ability to remotely control your device, taking pictures, recording audio from the microphone, viewing information about its network, and viewing a list of calls sent and received. This gives you the ability to snoop on phone thieves more easily. If you really want these features, you should choose Cerberus -- it's much cheaper than avast! premium. However, if you don't want these features, avast! is free while Cerberus is not.
Like avast!, Cerberus can be installed with root access to integrate itself deep into the system and persist even after standard factory resets.
To use Cerberus, simply install the app and set up a Cerberus account. You can then visit the Cerberus website and to locate and remote-control your Android devices.
Which is Best?
In summary, here are your options:
- Android Device Manager: Google's option is simple, integrated, and easy, but doesn't offer many advanced features. This is the ideal option for most normal people and even geeks who don't really want the advanced features.
- Android Lost: If you've already lost your device, Android Lost is the app to use. If you have the luxury of setting up an anti-theft app ahead of time, you'll want to choose one with a better interface.
- Avast!, Cerberus, and Others: There are many other strong anti-theft apps, from avast! to Cerberus to Lookout. They generally offer advanced features like the ability to persist after factory resets via root access, take pictures, and capture audio. If you're looking for something more advanced, any of these apps will serve you well.
Which Android anti-theft solution do you use on your phone? If you don't already use one, you've essentially chosen Android Lost, which is more of a hassle. You should at least set up Android Device Manager ahead of time.
Image Credit: Blue Marble from NASA, Android Robot from Google