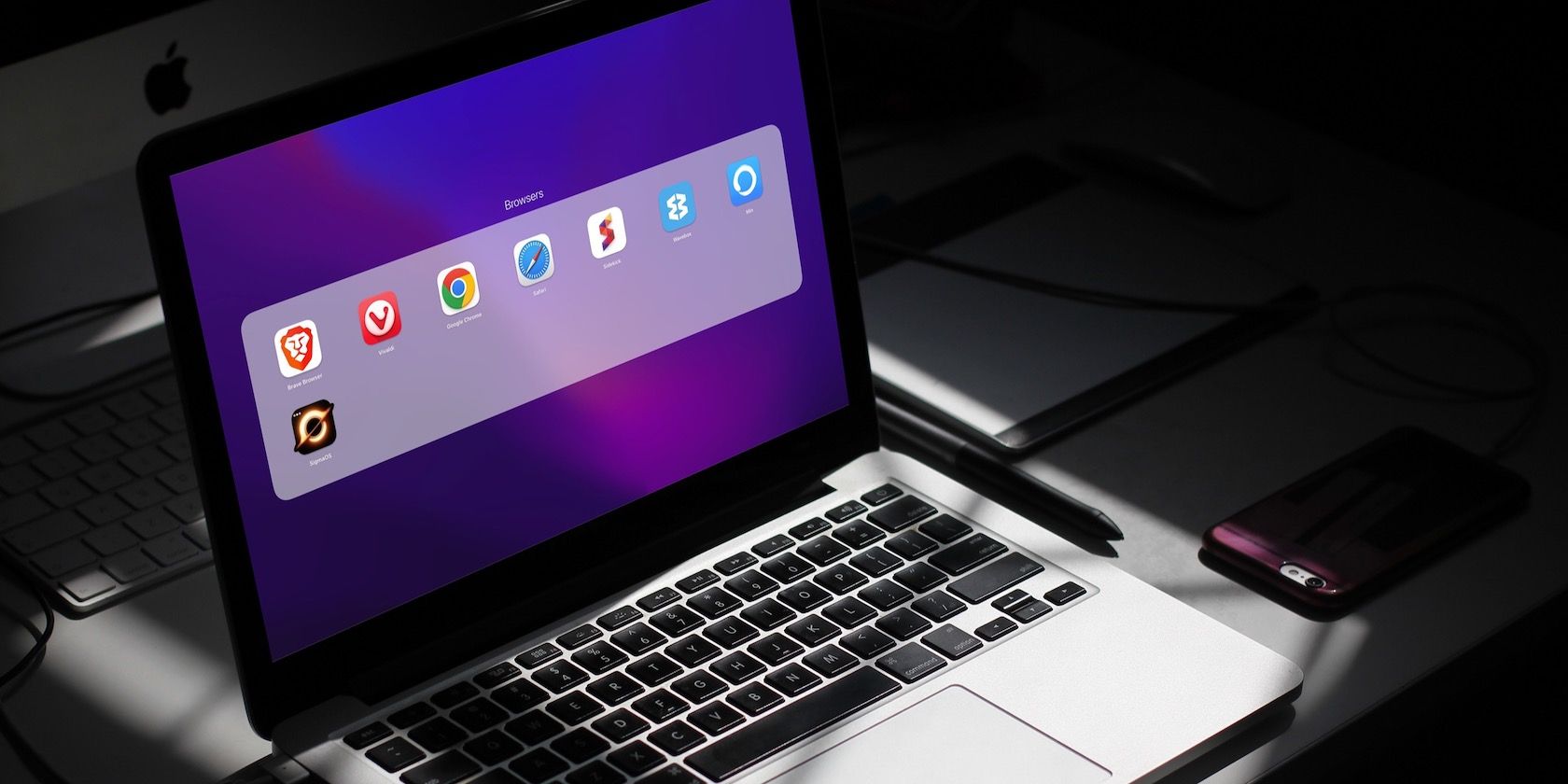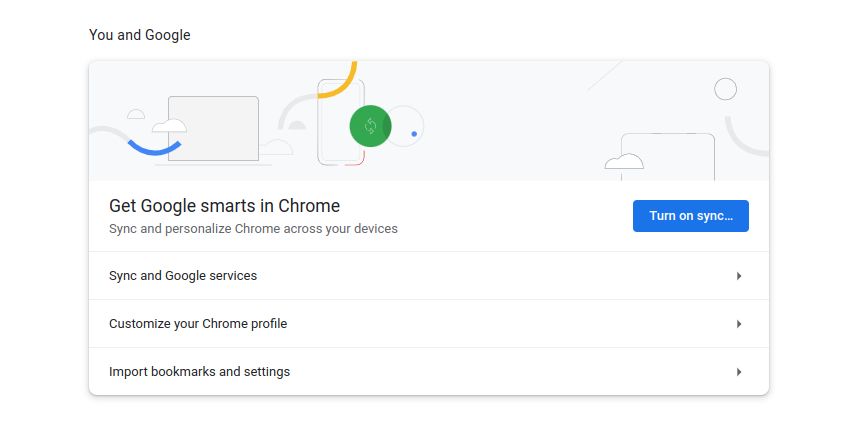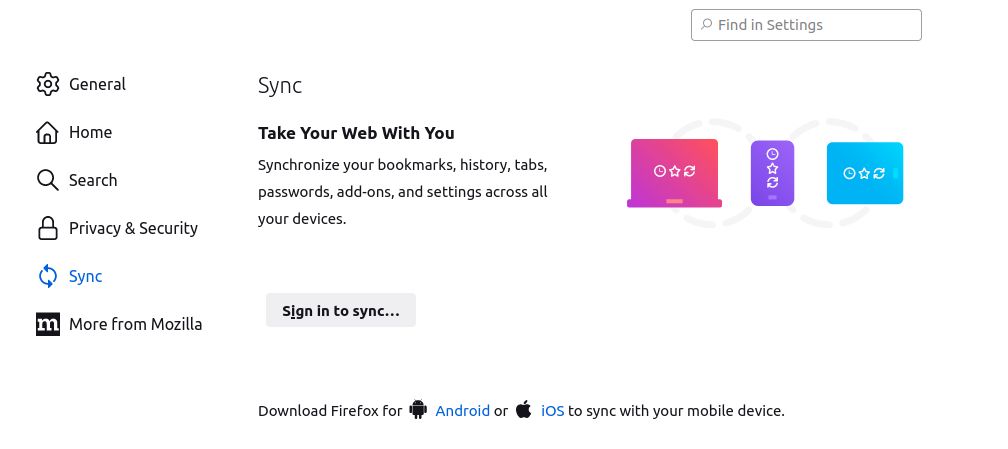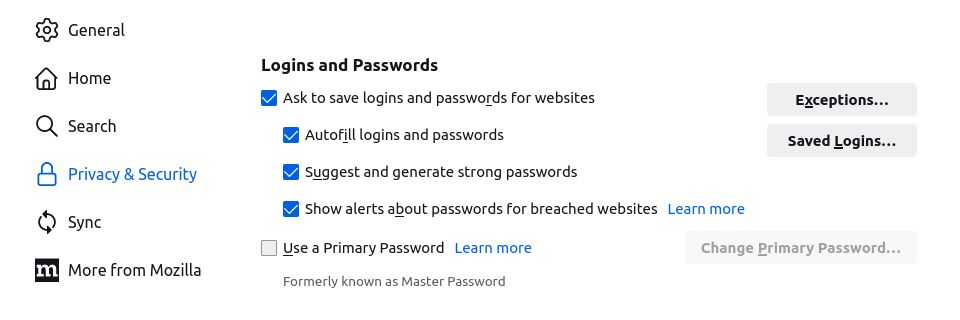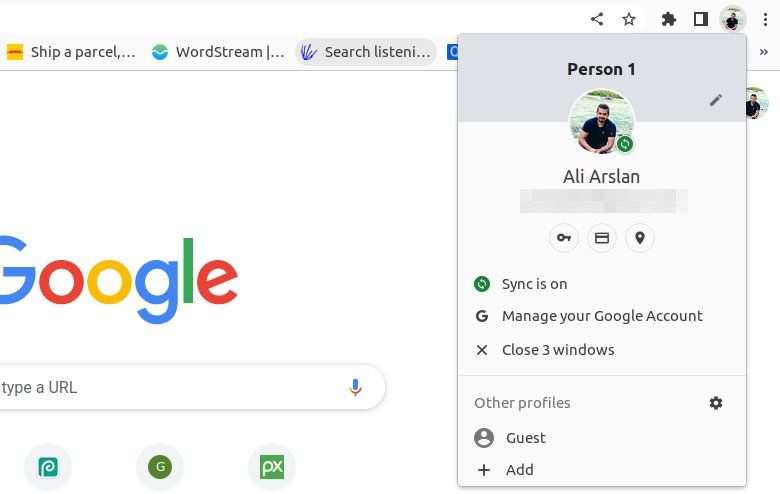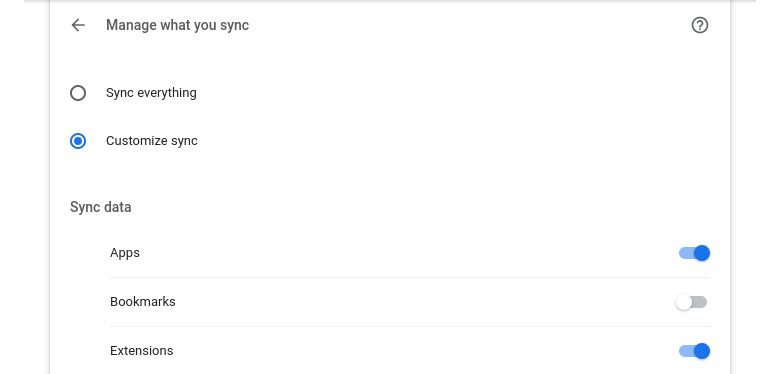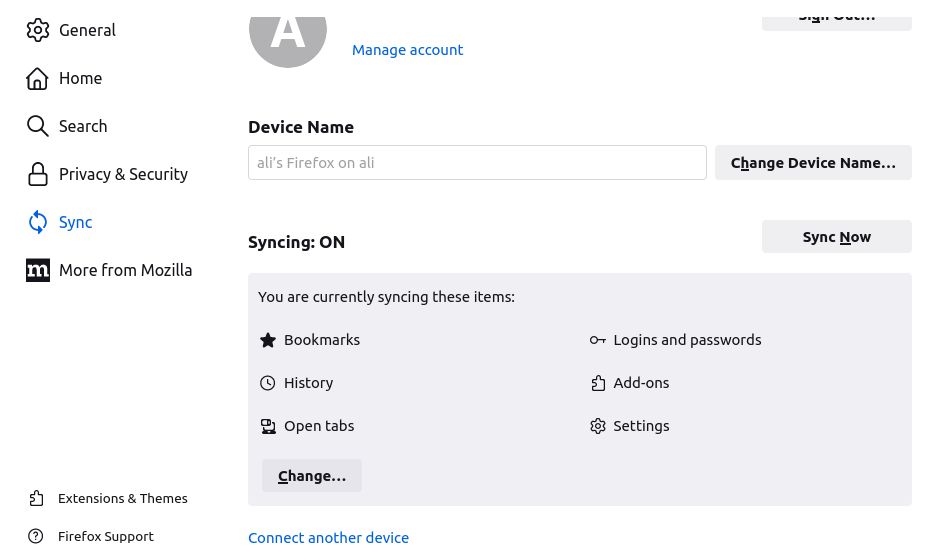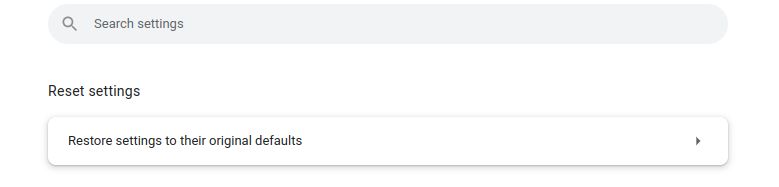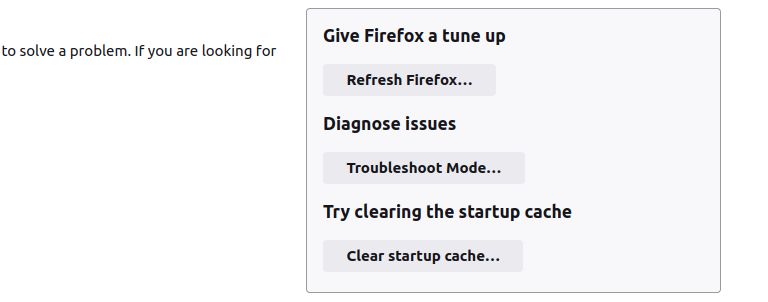Your browser setup is a fragile thing. While it won't break down completely in most cases, it can still malfunction and become insecure with a single mistake.
Setting up your browser just right involves quite a few experiments and false starts. And once you have done so, you don't want anything to ruin it. However, you might mess it up by committing a few rookie mistakes.
So, let's look at some of the common mistakes that will ruin your browser setup.
1. Not Backing up Your Browser Data and Settings
Malware infections and system crashes are unpredictable. They could damage your browser and make its data and settings irretrievable. With a fresh installation, you can get your browser back, but not the customized setup that you have spent so much time on. Stay smart and prepare for such a contingency.
All you need to do is take advantage of your browser's sync feature. It backs up your browser favorites like bookmarks, settings, passwords, themes, and more.
Saving your browser settings elsewhere makes fresh installations stress-free. Even if you have to reinstall your browser, you won't have to spend time customizing it from scratch or retrieving its data. Just log into your sync account, and it all comes back.
With sync enabled, you can also carry your favorites with you everywhere and on all your devices.
In Chrome: Sync your setup to your Google account through Settings > You and Google > Turn On Sync.
Settings in most Chromium-based browsers are similar to those in Chrome.
In Firefox: To enable sync, you'll need to set up a Firefox account via Settings > Sync > Sign In to Sync.
In both browsers, you can choose which information (bookmarks, apps, history, etc.) you'd like to back up. Enabling sync is a one-time thing, and we urge you to do it.
2. Leaving Your Browser Unprotected
Sharing a desktop with someone or allowing them to use your browser is risky unless you have some kind of protection in place. Through intent or accident, said person could delete your browser data and mess up its settings. Here's how you can forestall such an occurrence.
Set Up a Browser Password
Chrome's built-in profile lock feature is no longer available. So, Chrome users will have to settle for a third-party extension like Browser Lock.
To password-protect Firefox, navigate to Settings > Privacy & Security > Logins and Passwords. There, once you turn on Use a Primary Password, you'll get a prompt to set one.
After you set up the password, you'll have to enter it once per session. Keep this password safe because having to reset it will cost you your stored Web passwords, private keys, etc.
Enable Guest Browsing
Enable Chrome's guest browsing feature by clicking on your profile picture in the top-right corner, next to the three dots. Choose Guest under Other Profiles, and then even if you happen to share your computer with someone, they can't access your browser settings or data. Do note that guest mode is different from incognito mode in Chrome.
When it comes to Firefox, the guest browsing feature is available only on Android. For the desktop version, you'll have to make do with a guest profile by creating a second account and keeping it ready to go whenever required.
3. Syncing/Importing Stuff Without Planning
Your browser comes with built-in options for saving your data, such as bookmarks and passwords. Do you use third-party desktop or cloud services for these functions? If yes, disable the corresponding built-in feature. Otherwise, you could end up with a lot of duplicate data.
For example, if you sync your bookmarks using both EverSync and Google Chrome sync, you might be in for a messy set of duplicated bookmarks. To avoid this mess:
In Chrome:
- Go to Settings > You and Google > Sync and Google Services.
- Select Manage What to Sync under Sync.
- Click on Customize Sync and uncheck the Bookmarks option.
In Firefox, you can make the same tweak via Settings > Sync > Change and uncheck Bookmarks.
About to import data from a file or a different browser? First, take stock of what's already present within the browser, and clean up any data that is no longer required. Import data selectively if possible. This way, you won't have to waste time cross-checking for duplicate data.
4. Not Noting Down the Sync Password
The sync options in Chrome and Firefox will make your digital life a lot easier. But beware because you might hit a snag if you're a "serial password forgetter."
An irretrievable sync password means lost browser sync data. Your browser favorites and customizations are gone for good unless you have backed them up to a cloud service.
You do have the option of resetting sync on both Chrome and Firefox. But this deletes your data from the server for security reasons. The local browsing data stays intact, and you can sync it back once you set a new password. Here's how you can do that:
On Chrome, head into the Google Dashboard. On Firefox, go via Forgot password? on the Firefox Sign-in page.
This method is helpful only if you haven't cleared your browser history, restored any settings to default, or moved your bookmarks around. In any case, noting down the sync password in a safe location can save you a lot of headaches.
5. Restoring Defaults
Restoring browser settings to default is a quick way to roll back any experimental changes you have made. It can also fix problems caused by misbehaving plugins.
The catch is that you can't use the reset feature selectively. It affects even the settings that you want to keep.
This is why we recommend that you use this method only as a last resort. Otherwise, it can cost you data, settings, customizations, or just a lot of time, especially if you haven't turned on sync.
If you are sure you want to reset your browser profile, here's how you can:
In Chrome: Navigate to Settings > Reset Settings and click on Restore Settings to Their Original Defaults. This will restore Chrome to its original settings.
In Firefox: The reset feature is available under Help > More Troubleshooting Information, and click on Refresh Firefox.
The reset function varies between browsers, and also varies from one browser version to another. Read your browser's help section to understand what info you'll lose once you hit that reset button.
Guard Your Browser Settings
Rebuilding your browser from scratch is a painful process, and you can avoid it in most instances anyway. Protect it from accidents as well as its user(s).
Then you won't have to worry about losing your data and settings. If anything goes wrong, you can restore your browser to its best state with ease and zero stress.