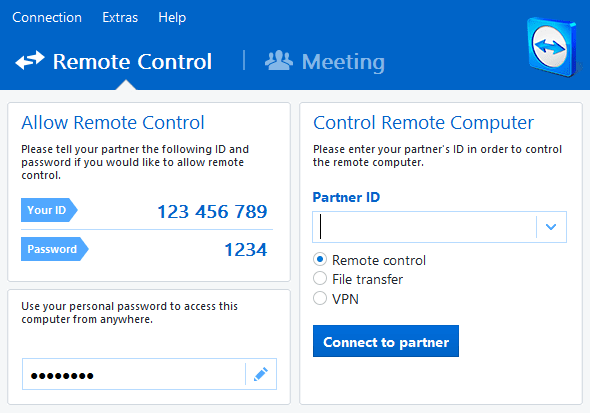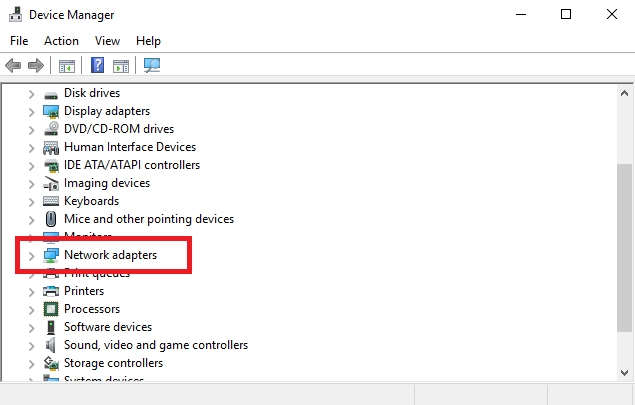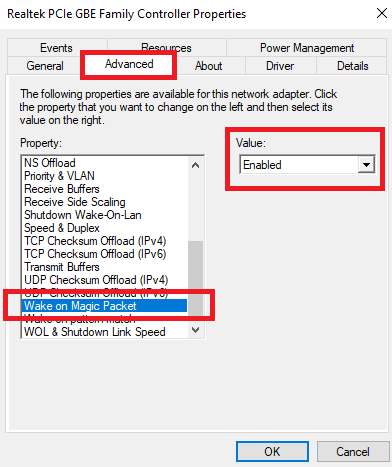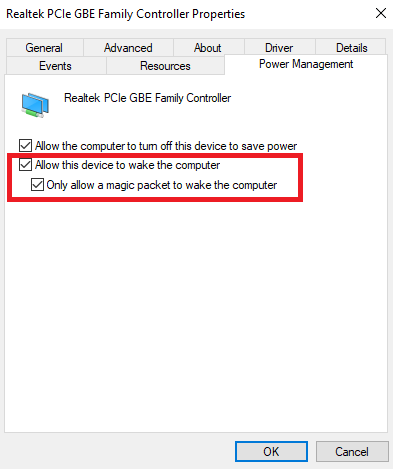Wake-on-LAN (WoL) is an underappreciated and underused part of the Windows 10 operating system.
If you're like many casual Windows users, the phrase "Wake-on-LAN" is probably already sending you to sleep. After all, LAN connections are something only gamers and tech support have to worry about, right?
In the past, that might have been true. But today, configuring Windows' Wake-on-LAN feature offers more than might meet the eye. So, what is Wake-on-LAN? How can it be useful to average users? And most importantly, how do you set it up?
What Is Wake-On-LAN?
Wake-on-LAN is a network standard. When deployed, it allows a computer to be turned on remotely. It has a supplementary standard called Wake-on-Wireless-LAN (WoWLAN).
For WoL to work, you need three things:
- Your computer must be connected to a power supply.
- Your machine's motherboard needs to be ATX-compatible. Don't worry, most modern motherboards meet the requirement.
- The computer's network card (ethernet or wireless) needs to be WoL-enabled. Again, the good news is WoL support is almost universal.
As a protocol, Wake-on-LAN is widespread across the computer world. Because the support is required at a hardware level, WoL works on Windows, Mac, and Linux machines without issue.
From a Windows standpoint, your machine can turn on from any of the default power states like hibernating and sleeping, as well as from being completely powered off.
How Does Wake-On-LAN Work?
Wake-on-LAN relies on "magic packets." At a simple level, when the network card detects the package, it tells the computer to turn itself on.
It's why your computer must be connected to a power supply even if it's turned off. WoL-enabled network cards will continue to draw a small charge around the clock as they're scanning for the magic packet.
But what's actually going on? Here's a quick overview:
The magic packet is sent from a server. The server could be many things, including specialist software, routers, websites, computers, mobile devices, smart TVs, or other Internet of Things equipment.
The server sends the packet over your entire network. The package itself contains some important information, including details about the subnet, network address, and crucially, the MAC address of the computer you want to turn on.
All this information, when combined into a single packet, is called a wake-up frame. Your network card continually scans for them. If a MAC address is repeated 16 times in the packet, your computer knows it's a wake-up frame.
Why Is Wake-On-LAN Useful?
So, now you know what Wake-on-LAN is and how it works. But why is it useful? Why should an average user care about the technology?
Turn On Your Computer From Anywhere
It's hard to overstate the peace-of-mind you can get from being able to turn on your computer from anywhere. You'll never be without a vital document or essential file again.
To use your desktop remotely, you will need a remote desktop app that supports Wake-On-LAN. Google's popular Chrome Remote Desktop does not, but TeamViewer does.
Note: For a computer to use WoL technology to wake itself up from a fully powered off state, its BIOS must support Wakeup-on-PME (Power Management Event).
Cord Cutters
Have you joined the cord cutting phenomenon? If so, you've probably started using a variety of apps and services.
Many of these, such as smart TVs, the Nvidia Shield set-top box, and the Kodi home theater app, can issue Wake-on-LAN requests.
For example, if you use an old laptop for your Plex server and your locally-saved films and TV shows, you can wake it up on-demand when you want to watch your content, rather than leaving it running 24 hours a day.
How to Enable Wake-On-LAN
Enabling WoL is a two-part process. You need to configure Windows and your computer's BIOS.
Enabling Wake-On-LAN on Windows
To enable Wake-on-LAN on Windows, you need to open your Device Manager app. You can find it by right-clicking on the Start Menu and selecting Device Manager, or by pressing the Windows key and searching for the app's name.
Scroll down the list of devices until you find Network adapters. Click on > to expand the menu.
Now you need to locate your network card. If you're not sure which one is your network card, press Windows and search for System Information. Launch the app and go to System Summary > Components > Network > Adaptor.
Back in Device Manager, right-click on your network card and select Properties. When the Properties window opens, click on the Advanced tab.
You need to scroll down the list until you find Wake-on-LAN. The name might vary between devices. If you don't see Wake-on-LAN, also try looking for Wake on magic packet, remote wake-up, power on by LAN, power up by LAN, resume by LAN, or resume on LAN. When you find it, change the setting to Enabled.
Next, click on the Power Management tab. Make sure you tick the two checkboxes next to Allow this device to wake the computer and Only allow a magic packet to wake the computer.
When you're ready, click on OK.
Enabling Wake-On-LAN on the BIOS
Sadly, the BIOS menu varies from machine to machine, making it impossible to give precise instructions.
Broadly speaking, you'll need to press a particular key while your computer is booting. Typically, the key is Escape, Delete, or F1.
In the BIOS menu, you need to find the Power tab then scroll down until you find the Wake-on-LAN entry. Make sure you turn it on and save your changes.
Note: The tab might also be called Power Management, or you might even find the power setting in an Advanced Settings (or similar) tab.
Wake-On-LAN Security Implications
Magic packets are sent using the OSI-2 layer. In practice, it means anyone on the same network as you could use WoL to boot your computer.
In a home environment, it's an insignificant issue. On a public network, it's more problematic.
Theoretically, WoL only allows computers to be turned on. It won't bypass security checks, password screens, or other forms of security. It also won't allow a computer to be turned off again.
However, there have been cases where attackers have used a combination of DHCP and PXE servers to boot a machine with their own boot image. Doing so gives them access to any unprotected disks on the local network.
Will You Use Wake-On-LAN?
For such an old technology, Wake-on-LAN retains a surprising number of use cases. If anything, as smart home technology becomes more prevalent, WoL is set to become even more useful for home users. Best of all, the setup process is surprisingly straightforward.
Do you use it? Has this article convinced you to try and set it up? You can leave all your opinions in the comments section below.