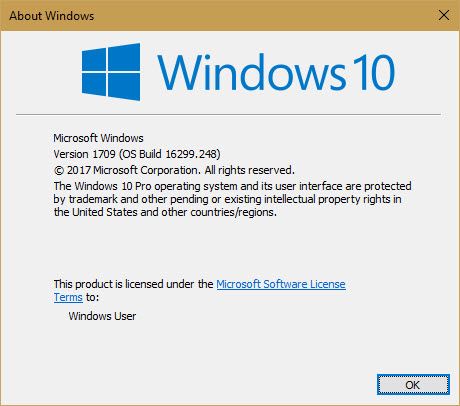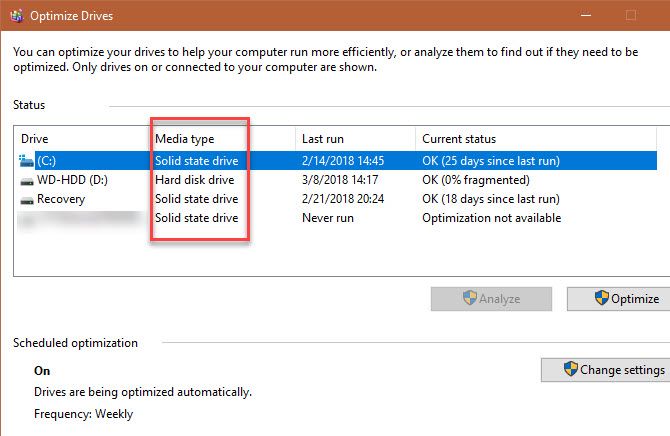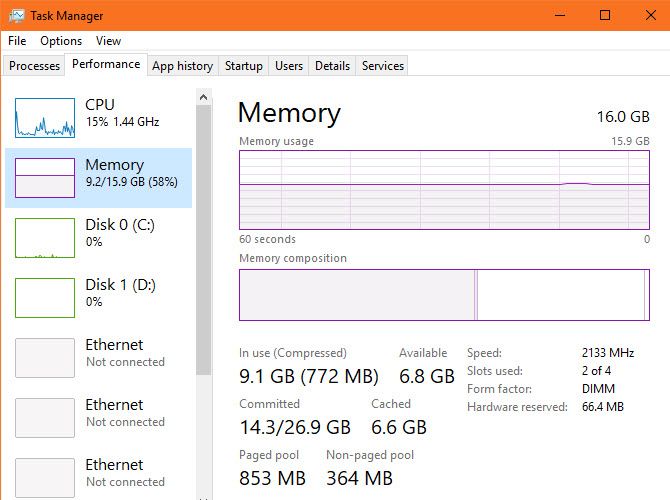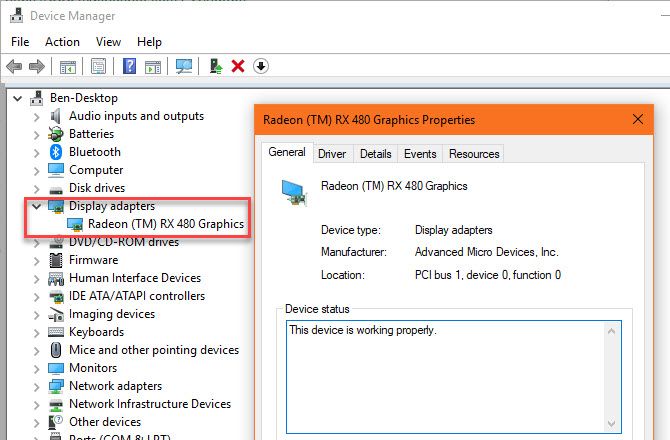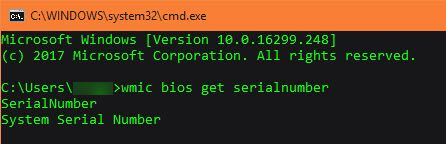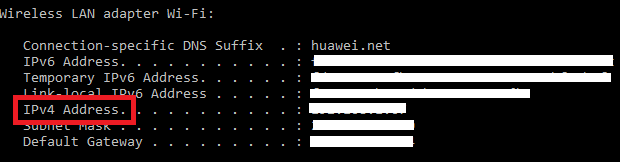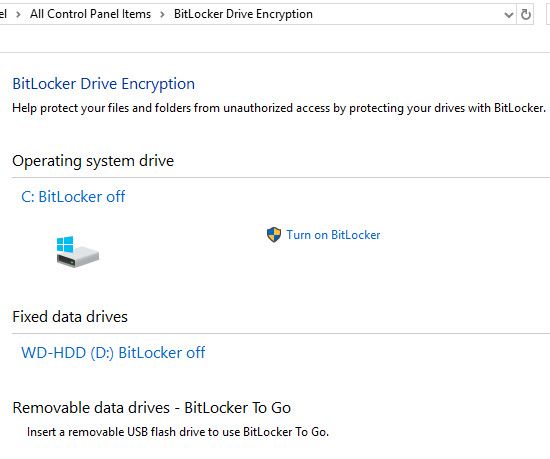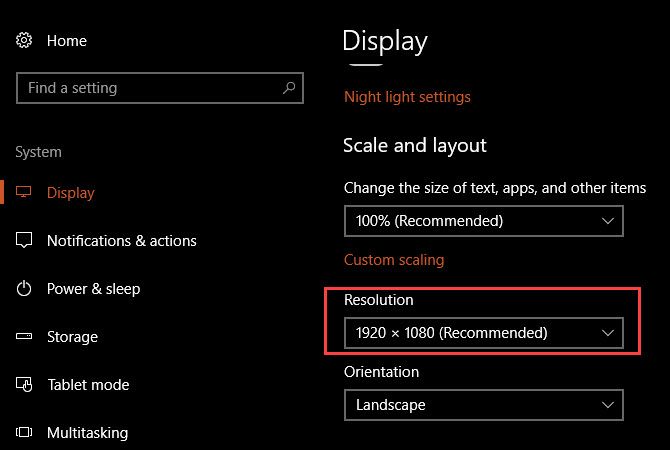Have you ever frozen up when someone asks you what version of Windows you're running? Could you rattle off how much RAM you have installed if you had to call for tech support?
While they might not seem glamorous, details like these are important for any computer owner to know. Let's review several key pieces of information you should know about your Windows PC that will come in handy for troubleshooting or just improving your knowledge.
1. The Windows Version
Longtime Windows users can easily tell which version of Windows someone is using just by looking at it. For instance, a round Start button signifies Windows 7, while a full-screen Start is a Windows 8 feature. But if you aren't familiar with these visual cues, there's an easy way to know exactly which version of Windows you're using.
No matter which version of Windows you're using, you can press Windows + R to open the Run dialog. Type the winver command, and you'll open a simple window with information about Windows.
This includes the major version you're using (Windows 7, Windows 10, etc.) as well as the exact version and build numbers. Microsoft regularly updates Windows 10 and adds new features, so knowing which build you're on is useful.
On Windows 10, you can also visit Settings > System > About and scroll down to Windows specifications for similar information. Take a look at our guide to Windows 10 version support for more.
2. Hard Drive Info
You should know how much free space your hard drive has, as well as whether you're using a solid-state drive or a mechanical hard drive.
To review free space, open a File Explorer window and navigate to This PC. You'll see a list of Devices and drives. Your internal hard drive likely has the C: label and the name Local Disk. If you're running low on space, you could experience decreased performance. Check out our guide on freeing up space.
You can use a built-in Windows utility to see if you have a solid-state drive. Type defrag into the Start Menu to open the Defragment and Optimize Drives tool. Find your C: drive, and you'll see either Solid state drive or Hard disk drive next to it.
If you have a solid-state drive, you'll enjoy faster performance across your computer. Check out our guide to upgrading to an SSD if you're still using a slower mechanical drive.
3. Installed RAM
Knowing how much RAM you have installed lets you know how many programs you can run at once without experiencing slowdown. To easily check this, just press Ctrl + Shift + Esc to open the Task Manager. If you only see a small list of programs, click More details and switch to the Performance tab.
Here, you'll see your installed RAM under the Memory tab. It also shows how much you're using, giving you an idea if you might need more. Look in the bottom-right corner, and you'll see Slots used. This tells you if you have free slots on your motherboard for adding more RAM.
4. Graphics Card
This one isn't as important if you don't play games on your PC. But if you do, knowing your installed graphics card (or integrated graphics) is vital for making sure you can run new games.
You'll find this information in several places. Open the Task Manager again and click the GPU tab on the Performance tab, and you'll see the name of your graphics card. You can also type Device Manager into the Start Menu to open that utility, then expand the Display adapters tab.
Make sure you've (safely) updated to the latest display drivers for your card to take advantage of the latest features.
5. Serial Number
The serial number of your computer uniquely identifies it, so it's handy to keep written down. Many PC manufacturers like Dell and HP ask for your serial number on their website to check for driver updates and warranty status.
You'll need to run a quick Command Prompt command to find this information. Press Windows + R to open the Run menu, then type cmd. At the Command Prompt, enter the following:
wmic bios get serialnumber
If you don't see the number here, like in the screenshot below, either your PC manufacturer didn't include it properly or you built the computer yourself. In that case, you may find the serial number on a sticker attached to your PC. If you built yours, you'll find serial numbers for each component on its packaging.
Speaking of which, you should also know how to recover serial numbers for other software.
6. Number of Battery Cycles
You probably know that over time, any device's battery stops working as well as it once did. Batteries don't hold as long of a charge after you've drained and recharged them so many times. If you're curious how healthy your PC's battery is, you can check its battery cycles. Obviously, this doesn't apply to desktops.
Open a Command Prompt again, then type this command:
powercfg /batteryreport
Once you've done this, you'll need to head into the C:\Windows\System32 folder and look for battery-report.html. Double-click it to open in your browser and look for the Installed Batteries section.
Design Capacity is the original charge maximum, while Full Charge Capacity is the current maximum. Cycle Count is the number of cycles your battery has gone through. The lower this number, the healthier your battery.
7. Your IP Address
Your computer's internal IP address identifies it on your home network. It's important to know how to check this, particularly when you're troubleshooting network issues.
To check your IP address, head back to the Command Prompt and enter the ipconfig command. Under Ethernet adapter for wired connections or Wireless LAN adapter for wireless connections, you'll see IPv4 address listed.
8. Encryption Status
Encrypting your computer protects its data, which is especially important in this age of constant surveillance. It's wise to confirm that you've indeed encrypted your hard drive if you wish to do so.
If you use Windows 10 Professional, you have access to BitLocker, which is Microsoft's encryption tool. You can check if it's enabled by searching for BitLocker in the Start Menu and opening the Manage BitLocker option. BitLocker off shows if you don't have it enabled.
If you're on Windows 10 Home, you don't need to pay for a Pro license just for BitLocker. You have plenty of other encryption tools to choose from. VeraCrypt is the best free option. Pop it open to check its status if you've previously encrypted with it before.
9. Screen Resolution
This one isn't technically a part of Windows, but it's still useful to know how sharp your display is. Right-click on your desktop and select Display Settings. On Windows 10, you'll end up on the Display tab of the System category. Scroll down to Resolution and you'll see your current display resolution.
If you see Recommended next to the entry, then you're using the correct resolution for your monitor/display. Generally, 1920x1080 (which is 1080p HD) is the standard. Lower resolutions, like 1366x768 which is common on budget laptops, aren't as crisp and won't fit as many elements on the screen.
You may want to think about a new monitor if yours is lacking. If you have a compatible graphics card, you can also fake a higher resolution.
10. The Windows Admin Password
This one sounds silly, especially if you're the only admin user on your computer. But recovering your Windows admin password is a huge pain if you forget it. If you use a Microsoft account to sign in, it's a lot easier to reset the password than if you use a local account. But it's still best not to forget it at all.
Consider keeping your admin password in a safe place, such as a fireproof safe or in your password manager. That way, if you ever forget it, you can easily retrieve it instead of jumping through a complicated process.
All of This Information Is Important!
Take time to know these ten details about your PC and you become a more educated user. You just need to know where to look so you don't have to dig them up in a hurry later. It also will make you sound like an expert who knows his stuff.
You're on your way to becoming a Windows expert. To learn more, read the truth behind longtime Windows mysteries.