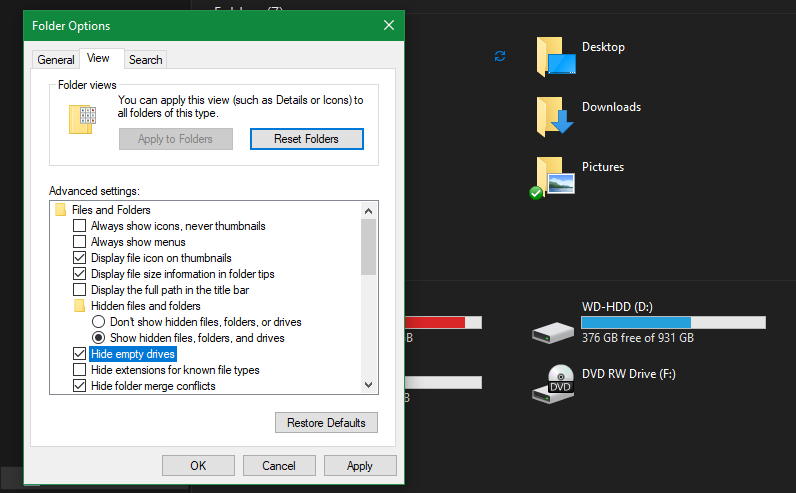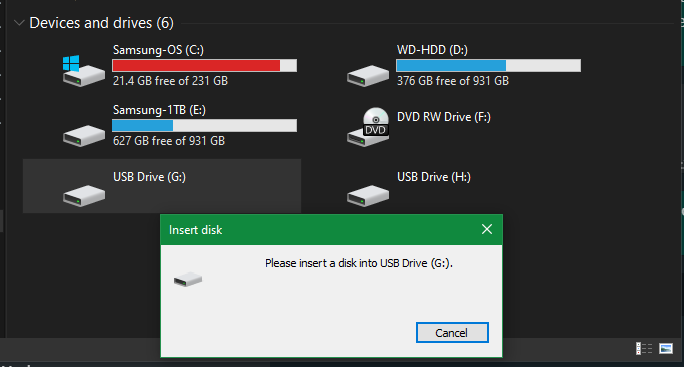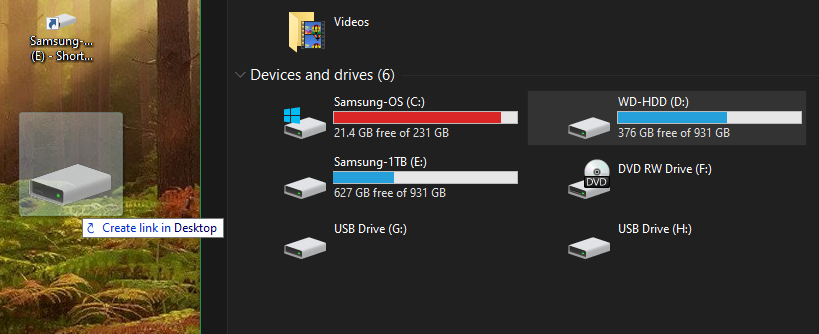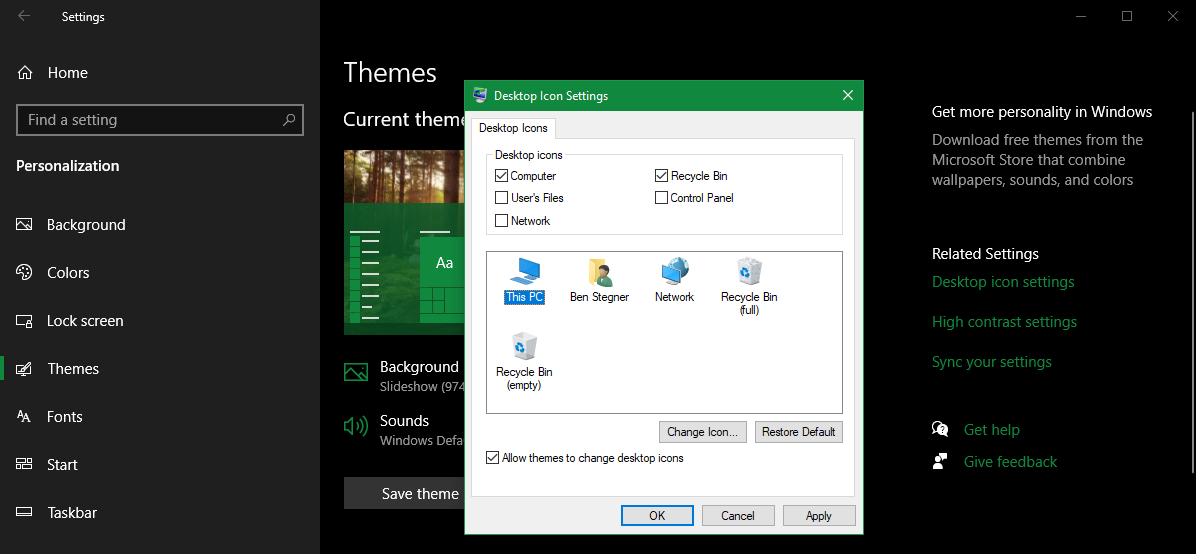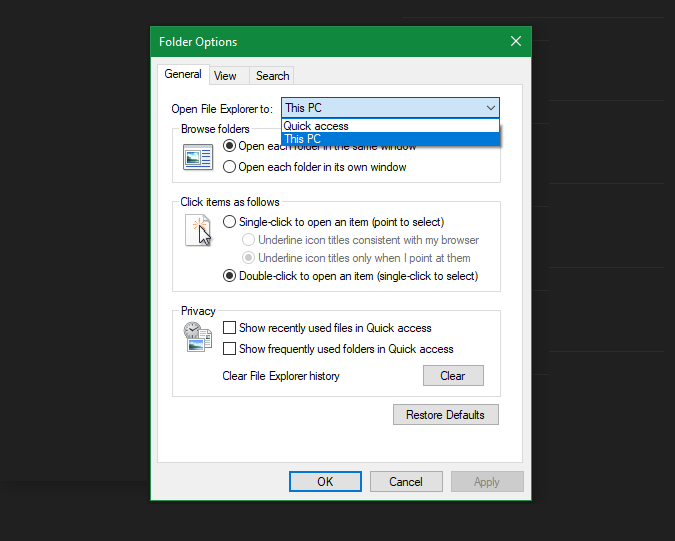In Windows 10, the central hub for seeing all hard drives and other volumes connected to your computer is This PC (called My Computer in older versions of Windows). This lets you access your internal storage drives, plus any removable media connected to your PC, such as flash drives.
However, by default, Windows only shows drives currently connected to your system that have data on them. If you want to show all drives connected to your computer, no matter whether they're empty or not, follow these steps.
How to Show All Drives in This PC on Windows 10
To start, open a File Explorer window. On the top bar, click the View tab to open that menu, then select the Options icon here to open a new window.
On the resulting dialog box, select the View tab. Here, scroll down and find the Hide empty drives option, which is checked by default. Uncheck this box, which tells Windows to show all possible drives on your PC, even if they don't have any data to read.
You might not see any difference in This PC after making this change if you're using all of your drives. One common scenario that produces a blank drive is a laptop with a built-in SD card slot that doesn't currently have a card inside. This can also happen if you have an SD card reader or docking station connected to your computer without any media connected to the device.
When you tell Windows to show all drives, it simply displays that drive on This PC with the same letter, even when there's nothing to browse on the device.
How to Find Other Drives Connected to Windows
If you have another external drive that you expect to see in This PC but it doesn't show up, it might need formatting or have another issue. See our guide to fixing an external drive not being recognized in Windows for help.
Using the Disk Management tool as mentioned in that guide will also allow you to change the drive letters of removable media, if you wish.
How to Show Drives on the Desktop in Windows 10
If you've used macOS or Linux, you're probably used to a feature where drives show up on the desktop when connected.
Unfortunately, you can't replicate this exact feature in Windows without third-party software, most of which is outdated. You can try a tool like Desk Drive, but it was last updated long ago, so there's no guarantee it will work with modern versions of Windows.
However, you can add shortcuts to specific drives on your Windows desktop. To do this, simply open a File Explorer window to This PC, then drag and drop the drive you want to use as a shortcut onto your desktop. This makes a shortcut that will take you right to that drive—of course, it won't work right if you disconnect that drive.
If you like, you can also place a shortcut to This PC on your desktop. Head to Settings > Personalization > Themes and click Desktop icon settings in the right sidebar. On the resulting menu, check the Computer box under Desktop Icons and hit OK. This will show a This PC icon on your desktop, letting you jump right to the interface.
How to Open New File Explorer Windows to This PC
Anyone interested in managing their drives so closely probably views This PC often. To get there more quickly in the future, switch back to the General tab in the File Explorer options panel and next to Open File Explorer to, select This PC.
Now, when you open a new File Explorer window using the icon on your taskbar or by pressing Win + E, it will open right to This PC. Quick Access, which is the default panel, might not be as useful for you.
Easily Show All Drives on Windows 10
Now you know how to show all drives in This PC or My Computer on Windows, as well as where to locate other drives and show them on your desktop. You shouldn't ever have to worry about a missing drive on your computer now!
For more on your drives, you should also know about managing disk partitions in Windows.
Image Credit: Ksander/Shutterstock