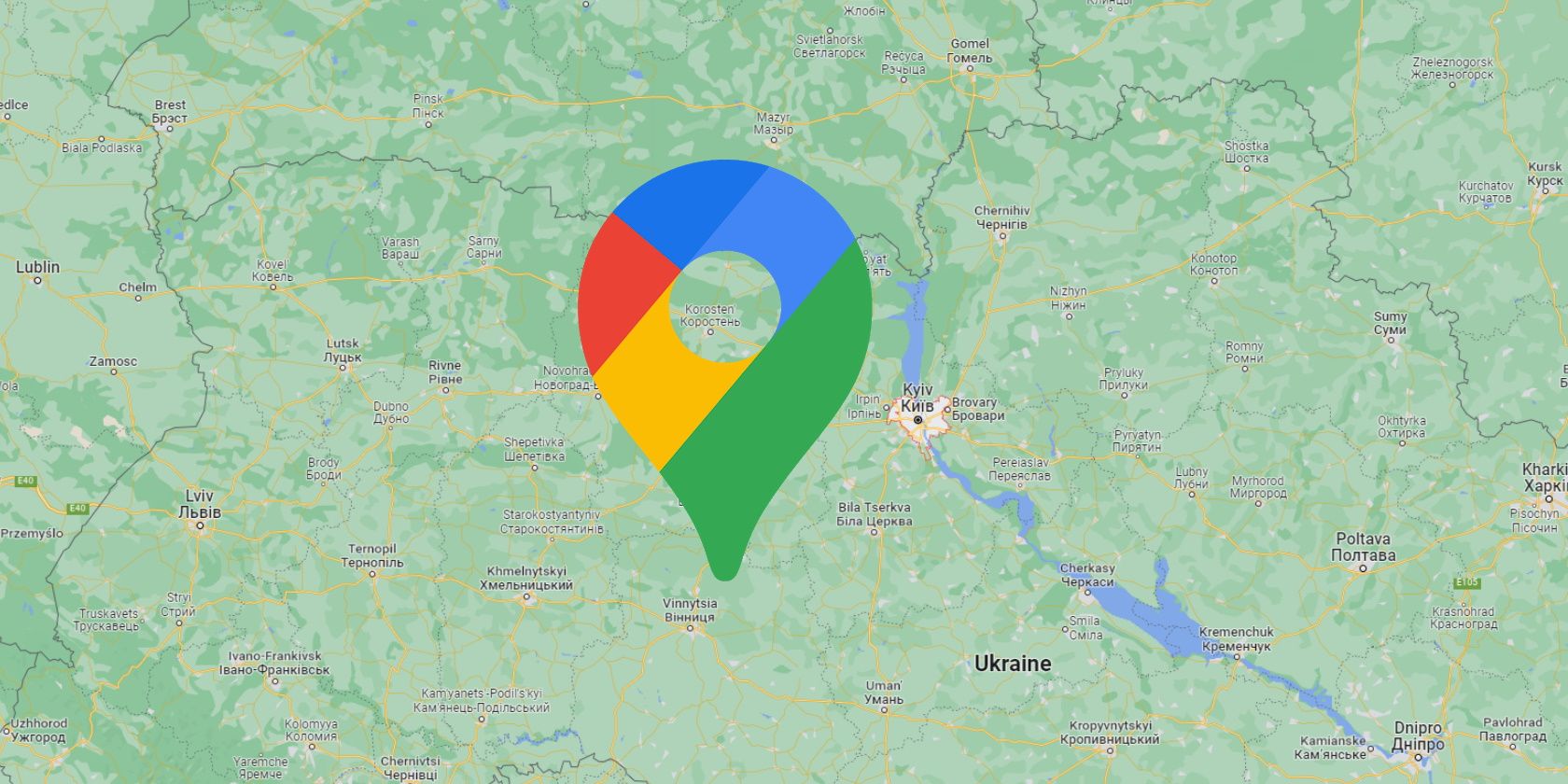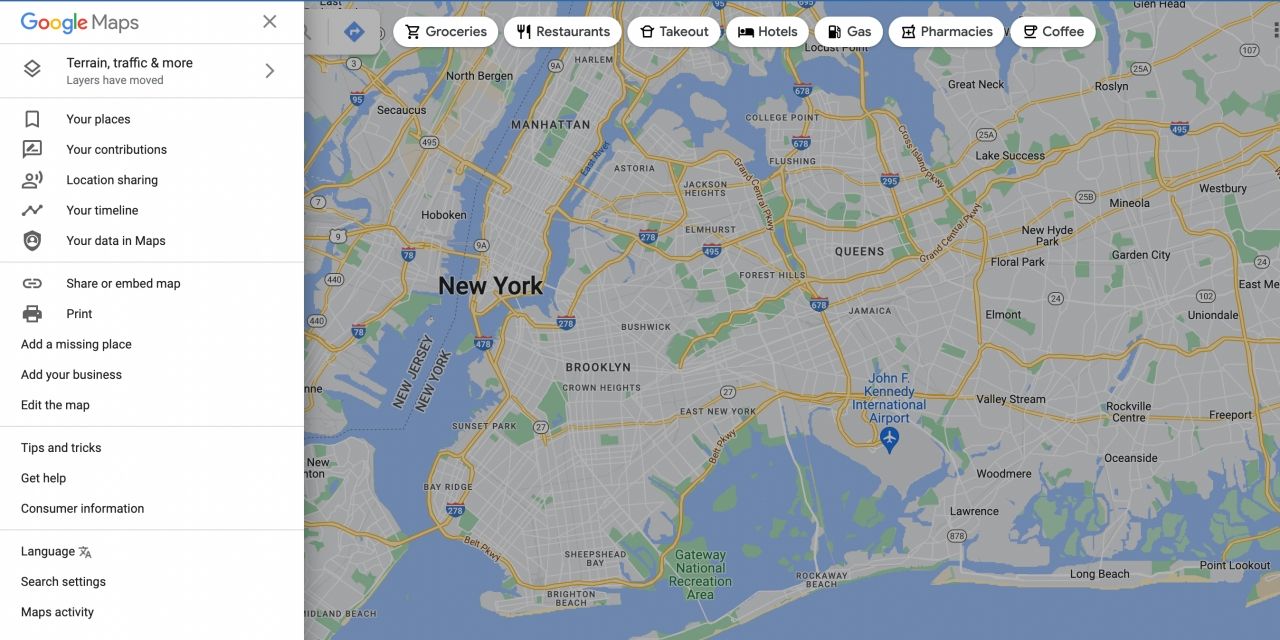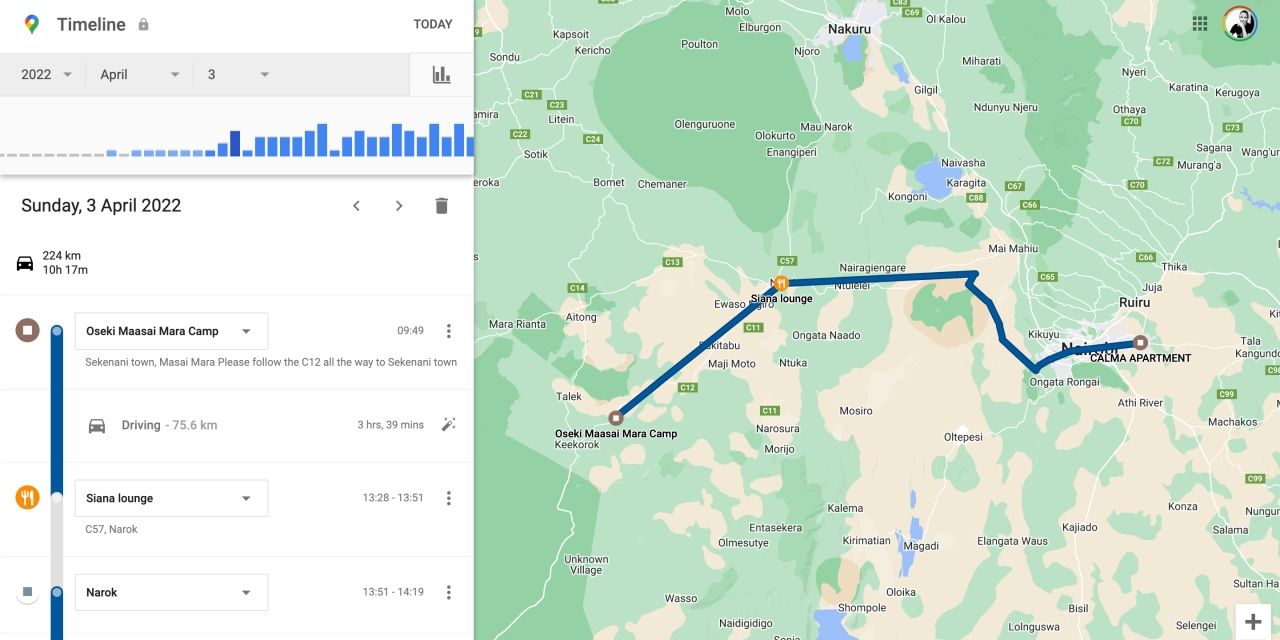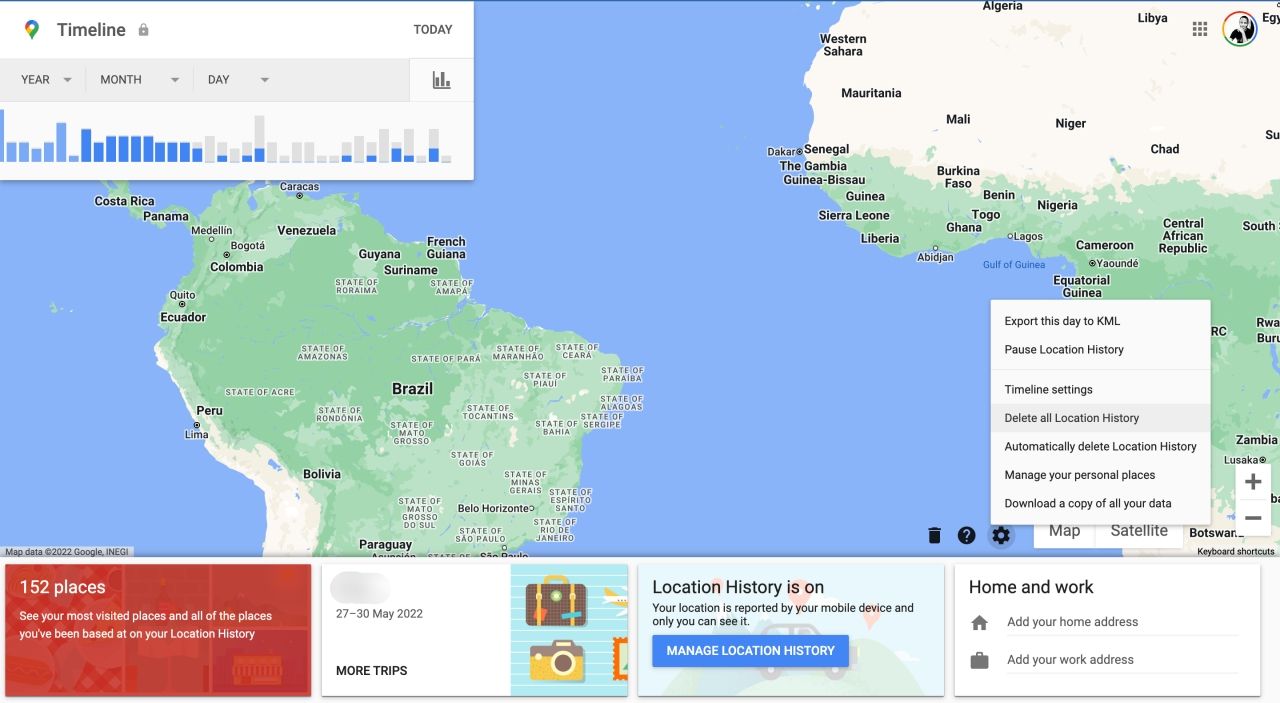It can be quite jarring to see just how much location information we're happily sharing with Google. Google's Timeline feature makes it easy to see all this information at a glance. Using Timeline, you can neatly see your Google Maps location history, with additional data like how you went to a place and how much time you spent there.
Thankfully, Google Maps also allows you to turn off location-saving features, delete your location history, and even download a copy of all your Maps data. We'll show you how.
How to See Your Saved Location Data in Google Maps
Thanks to Google's Timeline feature, you can see where you've been in Maps. You can access Google Maps Timeline across various platforms, including the dedicated apps for Android and iOS, and directly in your browser. We'll show you how to check your location history in Google Maps on mobile and the web.
How to See Your Google Map Location History on the Web
To see all your saved Google trips on a map imported from your phone, access the Timeline by going to maps.google.com while logged in, click the Menu button (the three horizontal lines) and select Your Timeline. Alternatively, you can access your timeline directly by going to timeline.google.com/maps.
Google Maps will show you the number of places you've been to in the past. The latest trip will be shown adjacent to the total number of trips, and you can view more by selecting More Trips. Drill down to see the number of trips in a specific day or period by using the date filter at the top.
Selecting your total number of trips will reveal all the places you've been to, plus the most popular locations. Each location includes details on when you last visited that place as well. Clicking on a date at the top will show your saved trips and locations for that day.
When you click on specific trips, you'll see a lot more information, including the mode of transportation and the distance and duration of the trip. Maps will also show you more details like your arrival and departure time, and the amount of distance covered the entire day.
How to See Your Google Map Location History on Mobile
On Android and iOS, we'll use the Google Maps app. Follow these steps to view your location history:
- Open Google Maps and tap your profile icon or picture in the top right.
- Next, tap Your Timeline and give it a few seconds to load.
- Once you're on the next page, you can view your trips, places, cities, and countries by going to the dedicated tabs.
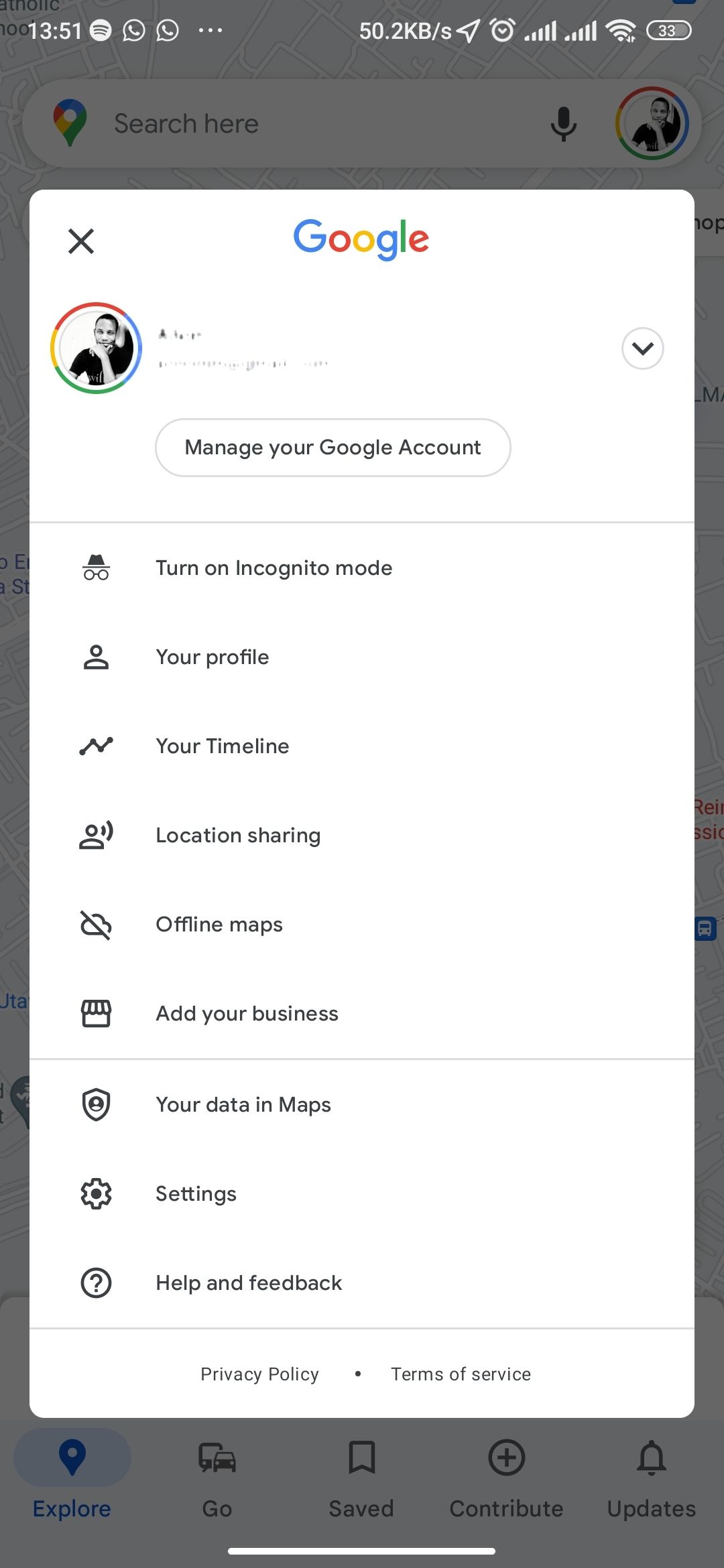
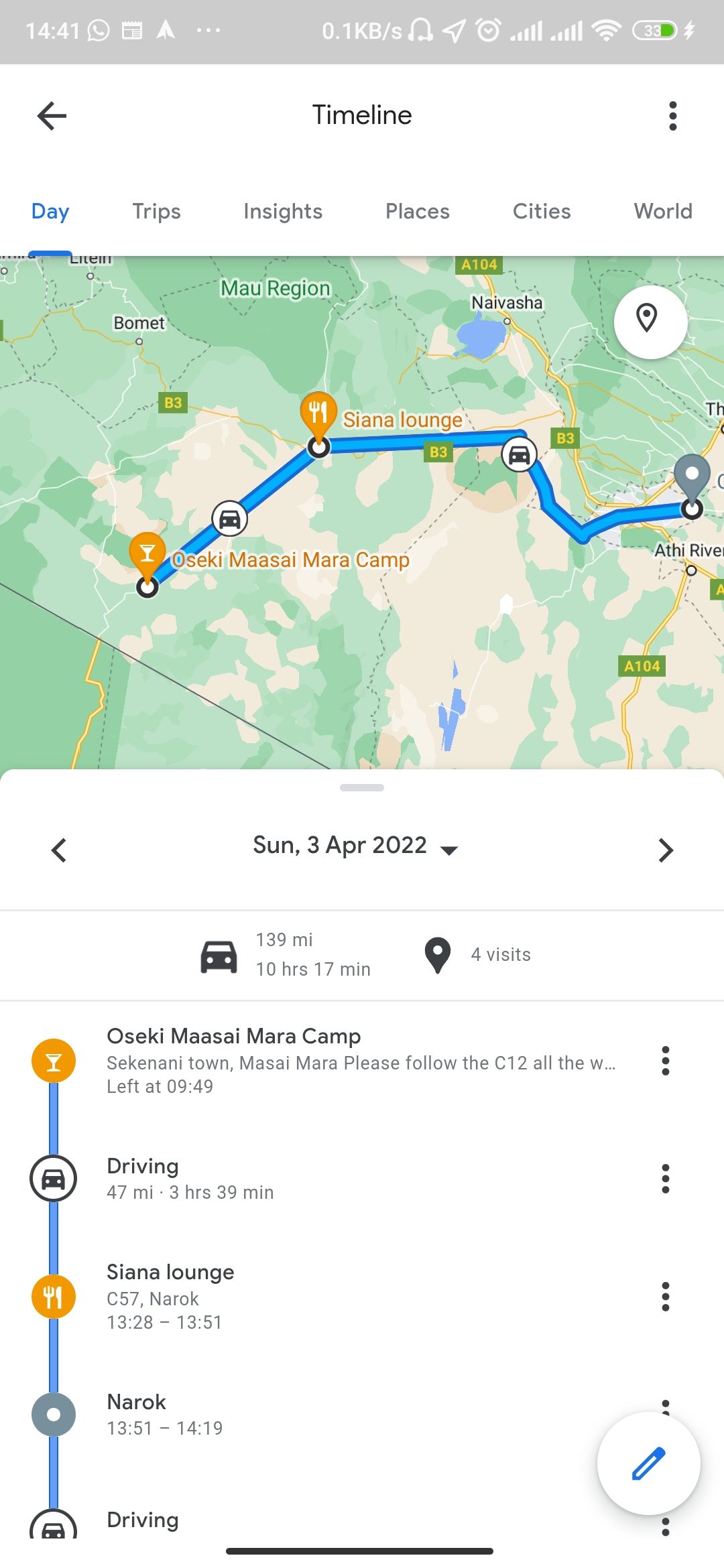
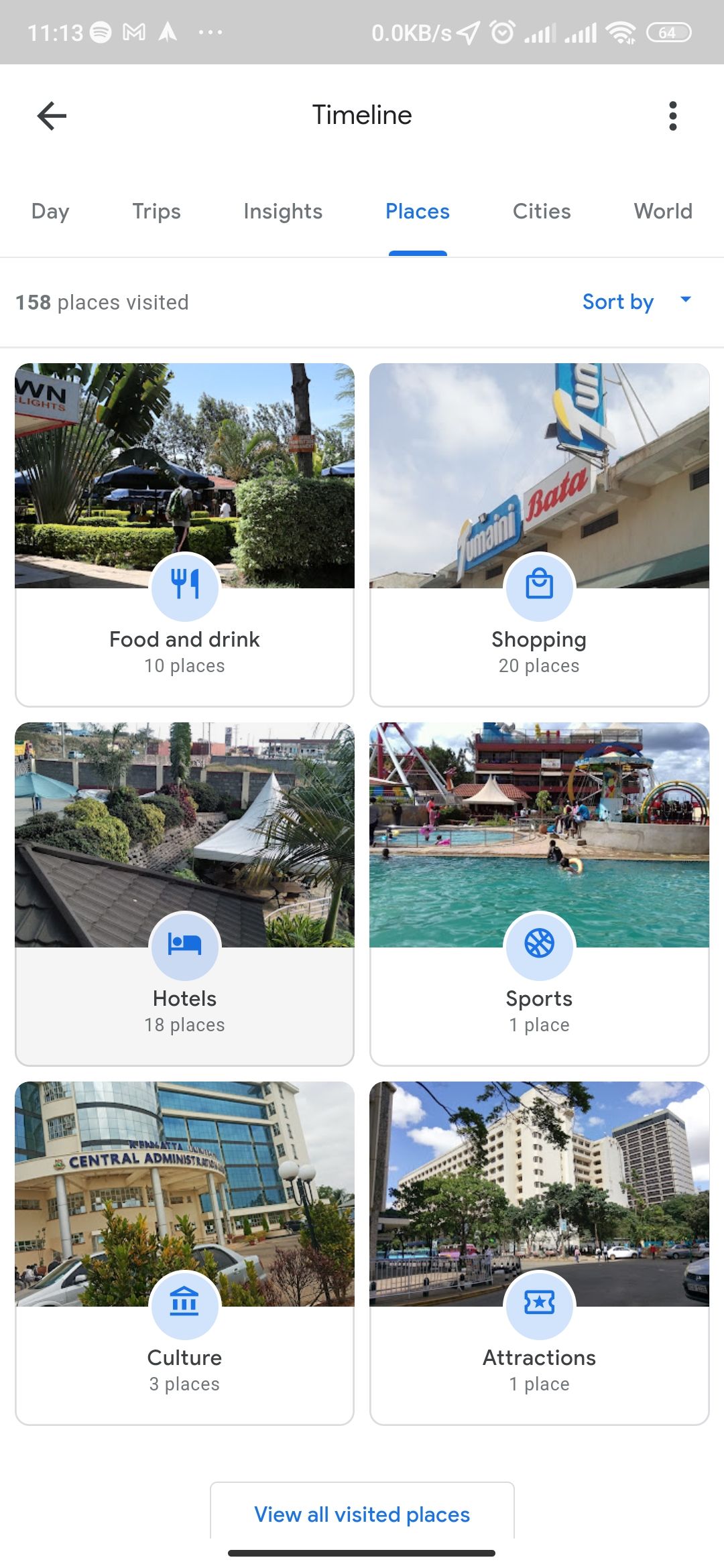
Google Maps automatically adds places to your account by tracking your whereabouts as long as your location history is enabled.
How to Delete Your Location History in Google Maps
If you're worried about the amount of data Google has about you, there's a way to delete location data inside Google Maps. It's however important that you download a copy of all your location data before doing so. You can download all your data saved to Google Maps by doing the following:
- Open Google Maps and tap your profile picture or icon in the top right.
- Tap Your data in Maps.
- Scroll down and select Download your Maps data. This will open Google Takeout in your browser of choice.
- Select the data you want to download and tap Next step.
- Then, select the way you wish to download a copy of your data. You can adjust your frequency of export, file type, and size first, or simply tap Create export if you're okay with the default settings.
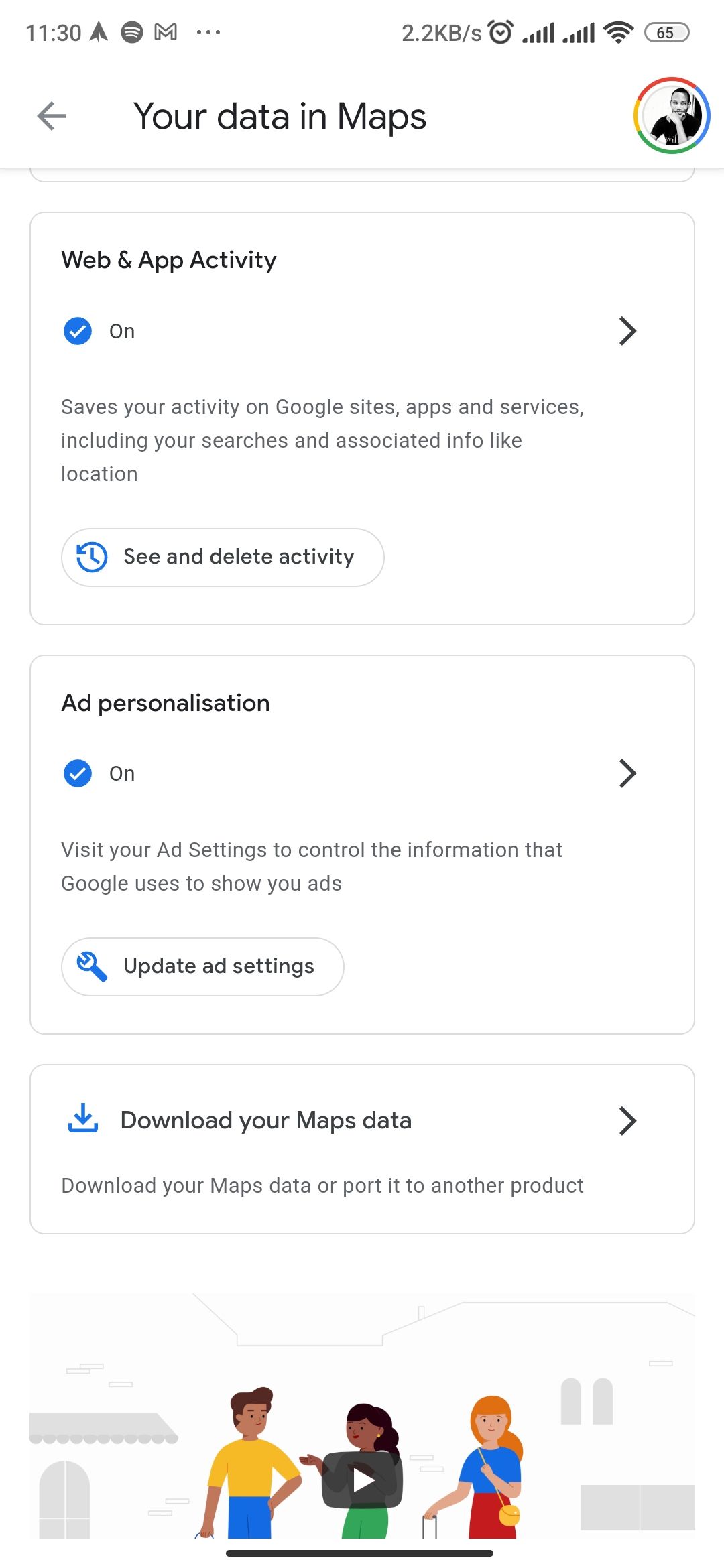
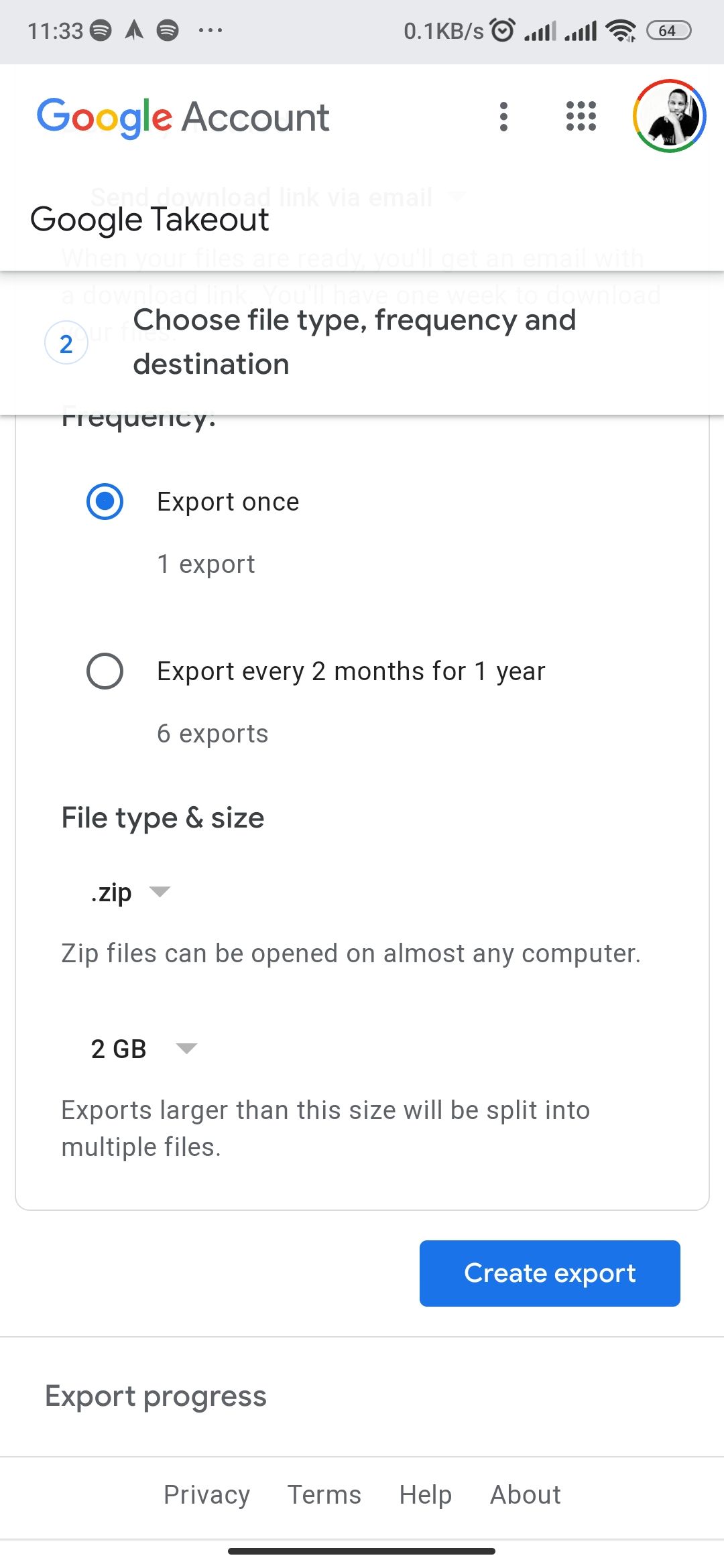

The export process can take a few minutes, hours, or even days to complete. When done, Google will email you. Tap Download your files in the email to save offline. Remember, the data will be available to download for seven days from the day of export.
With that out of the way, turning off your location history is a simple one or two-step process:
- Go to your Google Activity Controls.
- Under Location History, toggle the feature off.
- In the window that pops up, scroll down and click the Pause button.
Wipe Your Location Data
If you want to wipe the location information saved in Google Maps, do the following.
In the Google Maps app on Android or iOS:
- Open Google Maps, and tap your profile picture or icon in the top right.
- Select Your Timeline and select any tab apart from Day.
- Then, tap the three-dot menu in the top right and select Settings and privacy.
- Scroll down to Location settings and select Delete all Location History.
- Tick the checkbox in the pop-up window and tap Delete.

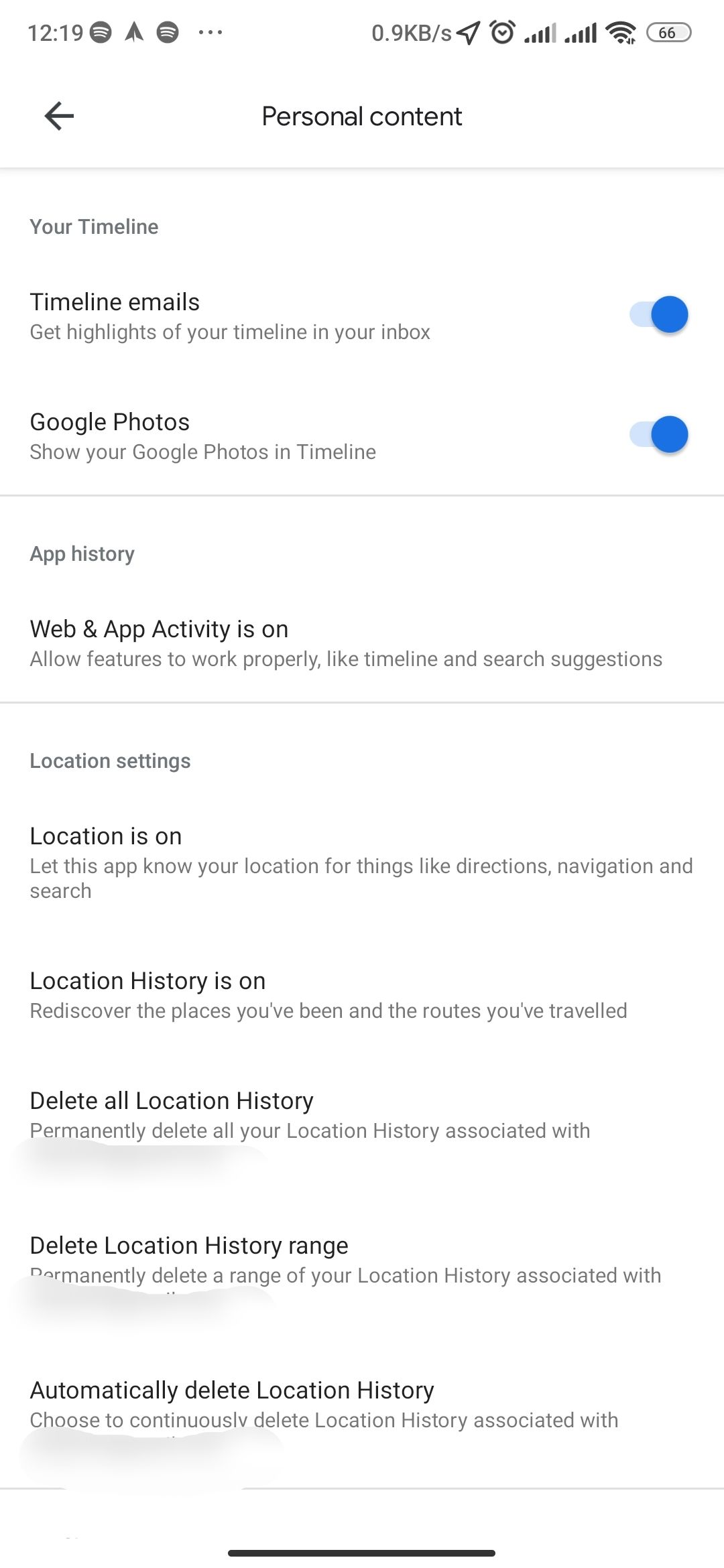
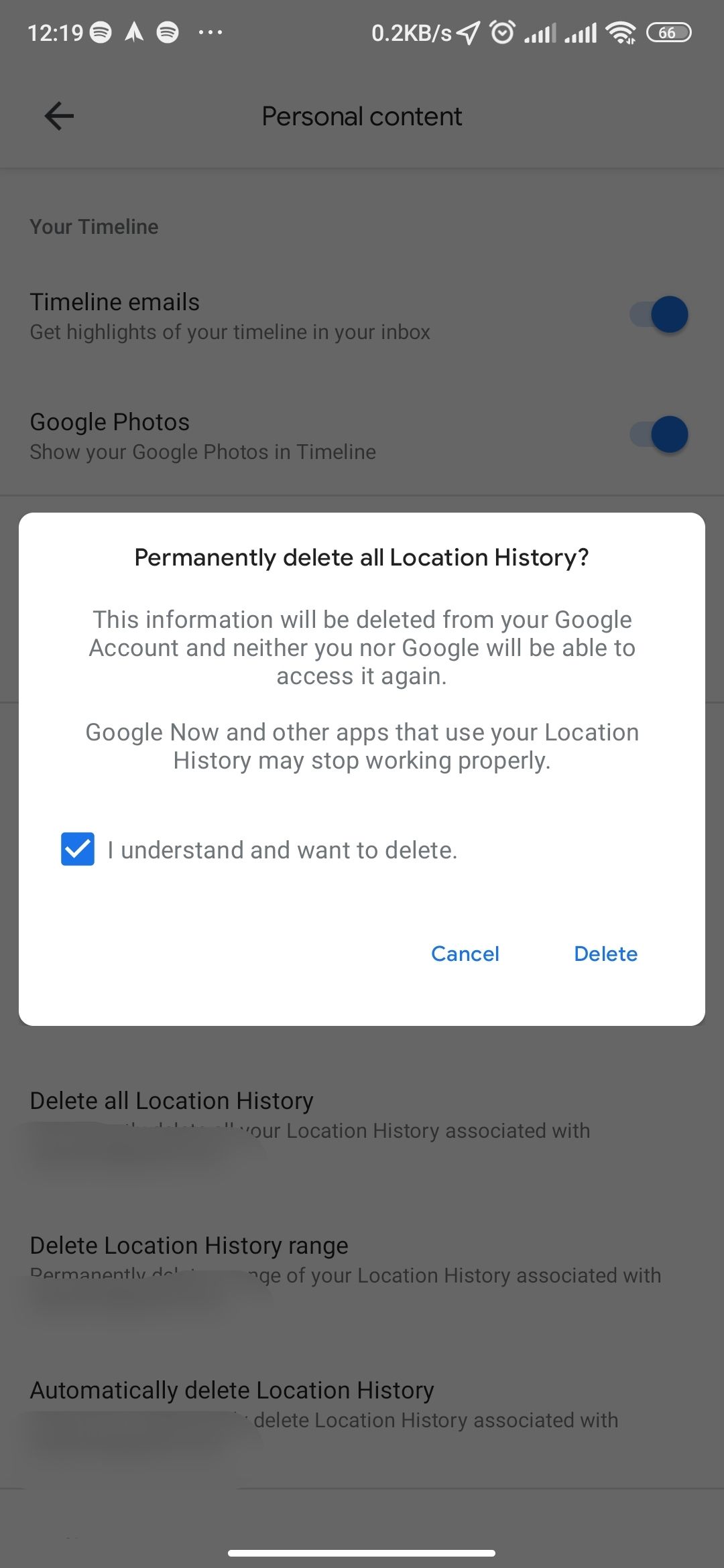
Google Maps also offers two other options for deleting location history on mobile (Delete Location History for a range of days and Automatically delete the history after a given period), select them if they suit your needs.
You can also delete your location history on the web:
- Go to timeline.google.com/maps.
- Click the Settings icon at the bottom of the map and select Delete all Location History.
- Hit the confirmation checkbox then select Delete Location History.
If you don't want to wipe all your location history, you can delete individual trips or days. Select a day you wish to delete from the date picker in the top left then click the trash icon. Deleting your history is not enough if you're privacy-conscious though. There are other ways to protect your privacy in Google Maps.
Also, if you're uncomfortable with how much information you're sharing with Google, there are plenty of alternatives to Google Maps worth considering.
Check Your Google Location History and Wipe It Out
Google Maps tracks your location each and every day. The good thing is that the app lets you view your location data. For privacy, Google Maps also allows you to delete your location history by following the steps highlighted above. You can also prevent the app from saving your locations in the first place by disabling the Location History feature.