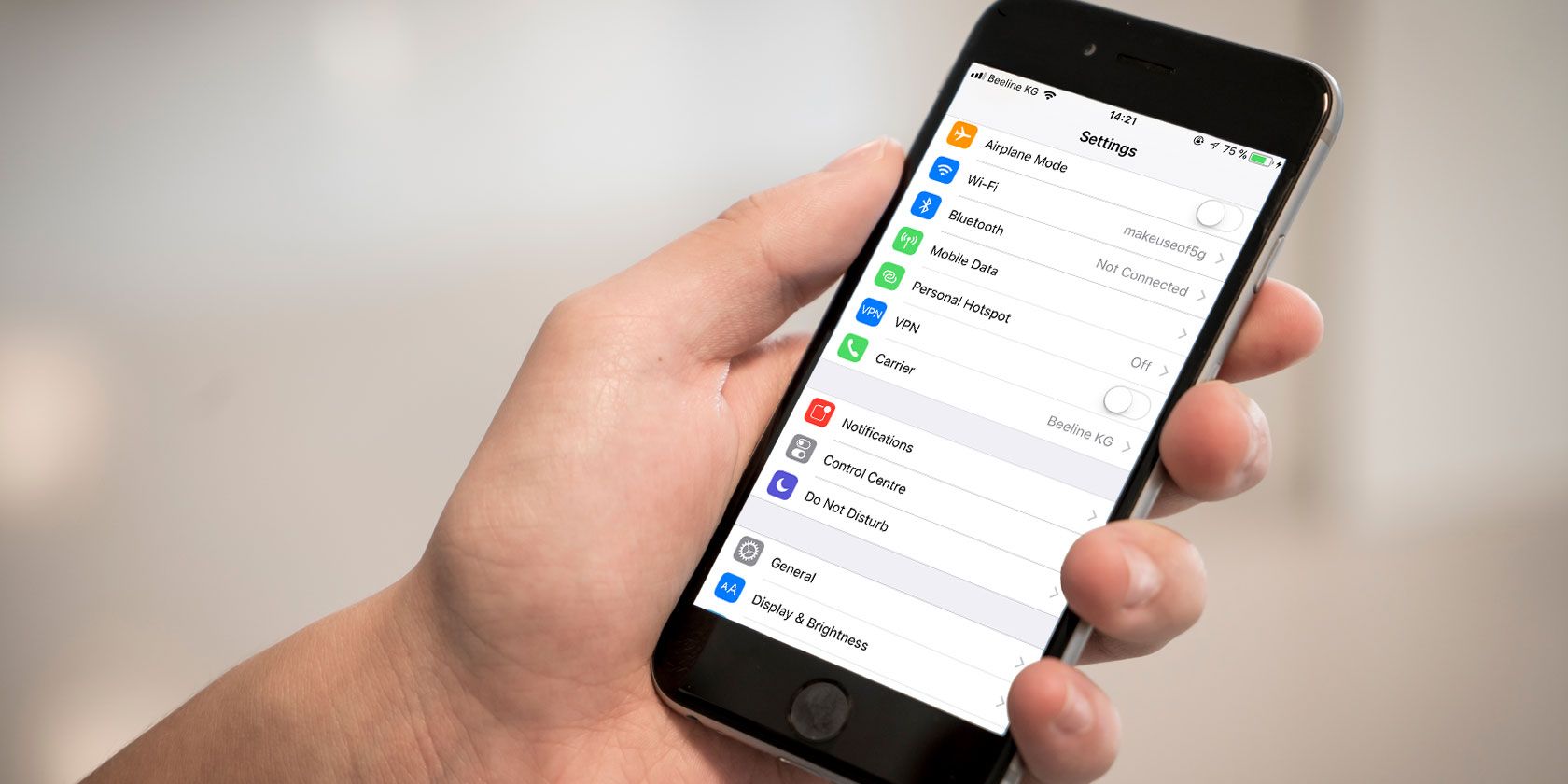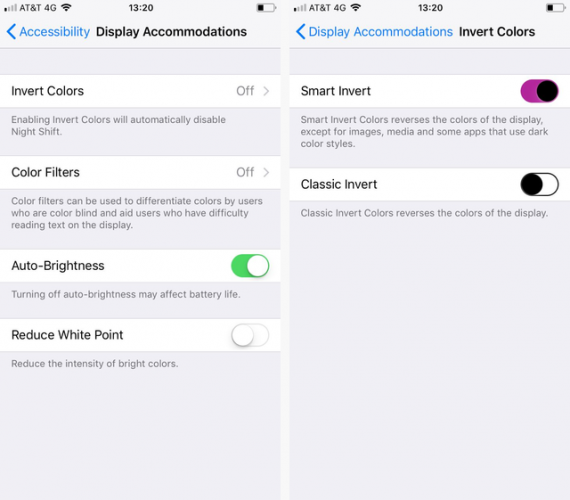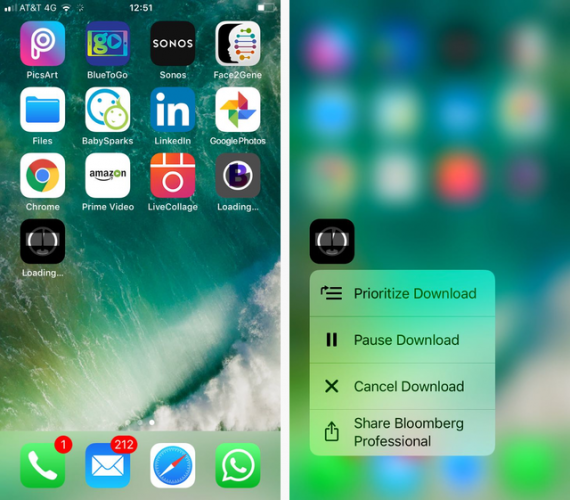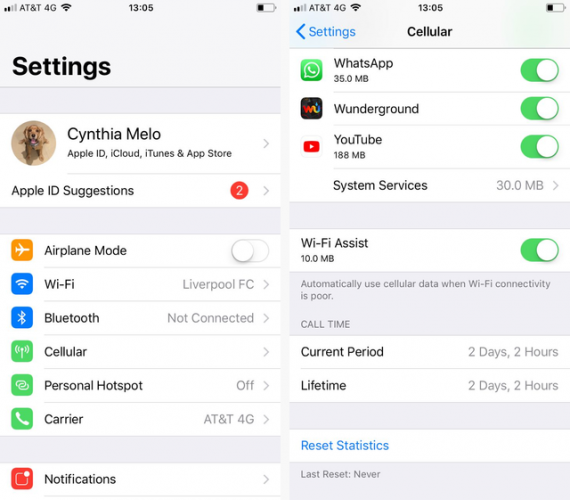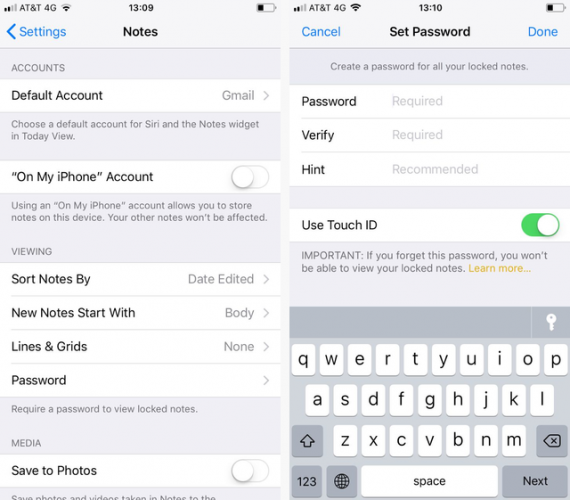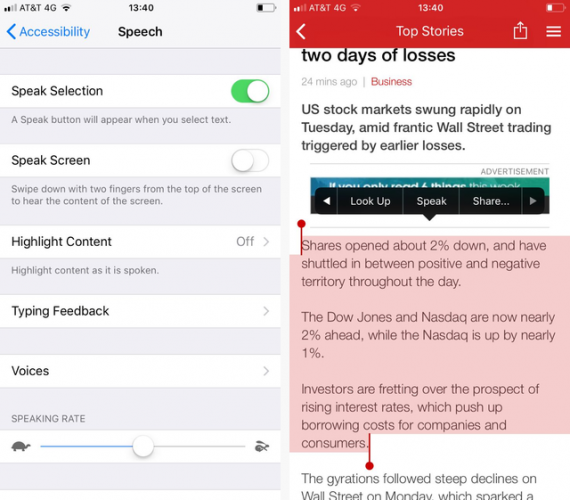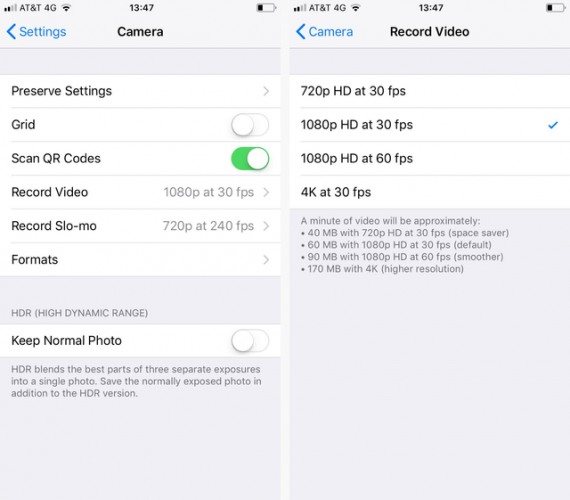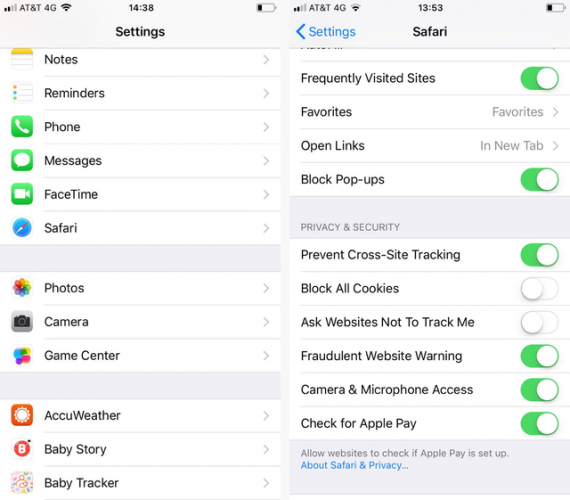The iPhone's Settings app is a labyrinth of well-hidden options and useful customizations, but they're not immediately apparent if you don't know where to look. Even more confusingly, some of the best settings aren't in the Settings app at all.
Today we're going to investigate some of the lesser-known iPhone settings. Keep reading to find out more.
1. Invert the Screen Colors
We're all accustomed to how an iPhone looks. The various on-screen menus have used a light grey tone for years.
Perhaps you're getting bored of the color scheme, maybe you just want to create a talking point with your friends, or perhaps you need a darker theme due to sight issues. Whatever the reason, it's possible to invert an iPhone's colors.
Open the Settings app and go to General > Accessibility > Display Accommodations > Invert Colors. You have two options. You can either invert all the screen's colors, or leave images, videos, and other media unaffected.
Note: Inverting your screen's colors will automatically disable your iPhone's Night Shift feature.
2. Prioritize App Downloads
Keeping all the apps on your phone up-to-date is akin to a full-time job. And frustratingly, the iPhone doesn't download multiple apps at once.
If you do a bulk download of updates, some of the apps might be out of action for quite a long time while they wait for their place at the front of the download queue. It's annoying if an app you use all the time is afflicted.
But did you know you can prioritize specific apps to download first? While an app is downloading, 3D Touch (or long-press) it and select Prioritize Download from the list of options. The app will jump to the front of the download queue.
3. Automatically Disconnect From Weak Wi-Fi
Like most smartphones, your iPhone can automatically connect to known Wi-Fi networks while you're out and about.
But if you've spent any serious time using public networks, you'll know how slow and weak they can occasionally be. In such situations, it's more sensible just use your carrier's mobile data network.
You can make your phone automatically disconnect from weak networks in advance. Navigate to Settings > Cellular > Wi-Fi Assist. It will drop the weak network if speeds are too slow.
Remember, enabling Wi-Fi Assist will make you more likely to eat through a significant amount of cellular data during your billing cycle.
4. Lock Your Notes
Despite all the security advice about keeping passwords, online banking details, and other sensitive data safe, a lot of people still use the Notes app to keep a record of such information. If your phone is lost or stolen, the presence of the personal information puts you at risk of identity theft.
If you worried about the contents of your Notes app, you should set up the app's locking feature.
Go to Settings > Notes > Password. You can enter a password and a hint. If you would prefer to use your fingerprint rather than a password, slide the toggle next to Use Touch ID into the On position. To lock a note, swipe it left and tap on the lock icon.
Warning: Per the on-screen message, you will be permanently locked out of any locked notes if you forget your password. There is no recovery process.
5. Text-to-Speech
Text-to-speech is one of those things you often hear about, but never think to use. The feature deserves more of your attention. Just think: how cool would it be to listen to a news article while you're driving? Or to enjoy a regular ebook in audio form while you're stuck on a long plane journey?
Best of all, text-to-speech requires almost no setting up and is simple to use. Within your phone's Settings app, tap through to General > Accessibility > Speech.
You have two options: Speak Selection and Speak Screen. You should enable Speak Selection; it is more useful for listening to content.
Next, close the Settings app and find some text. Long-press on the words and drag the highlighter tool around what you want to listen to. Finally, tap on Speak in the popup box.
6. Change Video Resolution
The iPhone's camera is better than ever. But the higher quality comes at a price; video files are larger.
A minute of footage will only take up 40MB if you record it in 720p at 30fps, whereas a minute of 4K video will take up about 170MB. And sure, high-resolution videos look great on 4K televisions, but how often are you going do that?
If you want to eek a little more storage out of your phone, consider lowering the video quality. If you're looking to future proof your memories and have plenty of free space, consider using 4K quality if your iPhone supports it.
To change the resolution, go to Settings > Camera > Record Video. Your model of iPhone will dictate compatible resolution and framerate.
7. Block Web Trackers
We all need to take our online privacy seriously. Today, one of the most common ways you're being "spied" on is through embedded ads. They let advertisers track you across multiple websites.
If you're running iOS 11 or later, you can stop the tracking if you use Safari. Sites will be significantly hindered from following you around the web.
To enable the security feature, open the Settings app and go to Safari > Privacy and Security. You should slide the toggles next to Prevent Cross-Site Tracking and Ask Websites Not to Track Me into the On position.
Many More iPhone Settings to Explore
In this article, we've introduced you to seven iPhone settings that you might not have used before. They can do everything from speeding up your day-to-day usage to improving your security.
In truth, this article has barely scratched the surface. There are countless more clever tricks and sneaky tweaks hidden away inside the settings app.