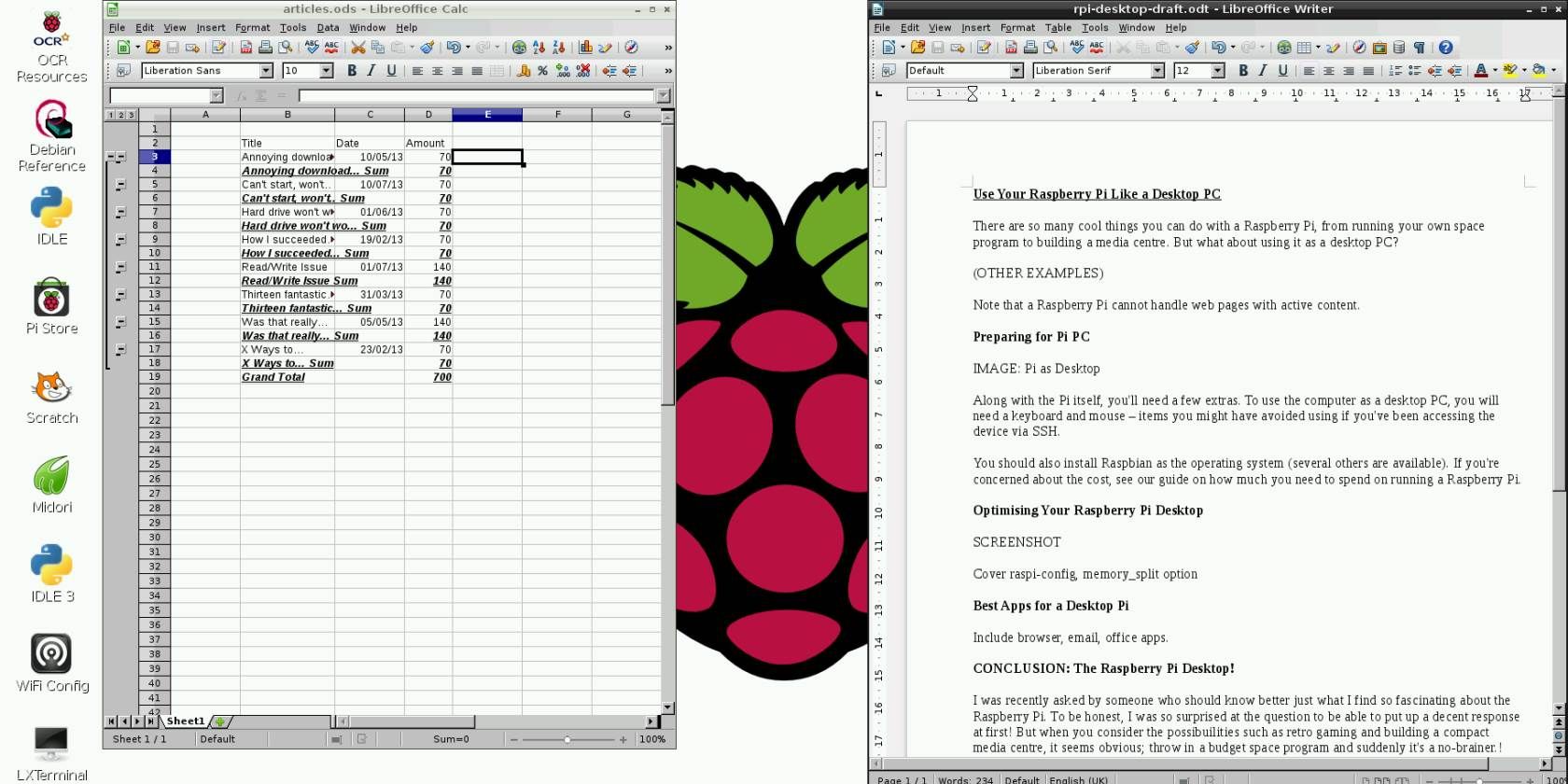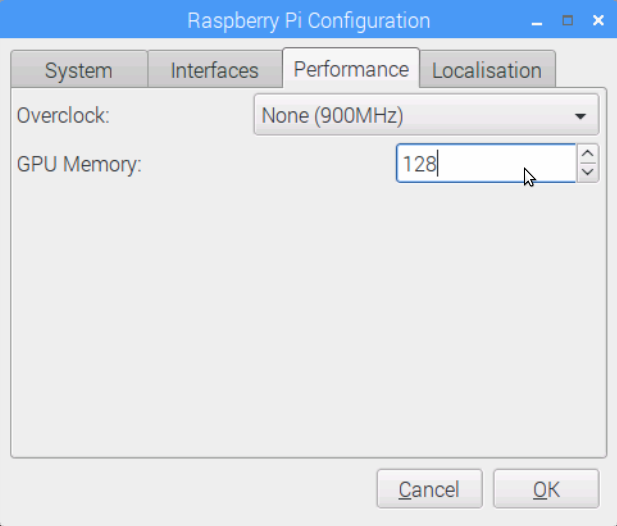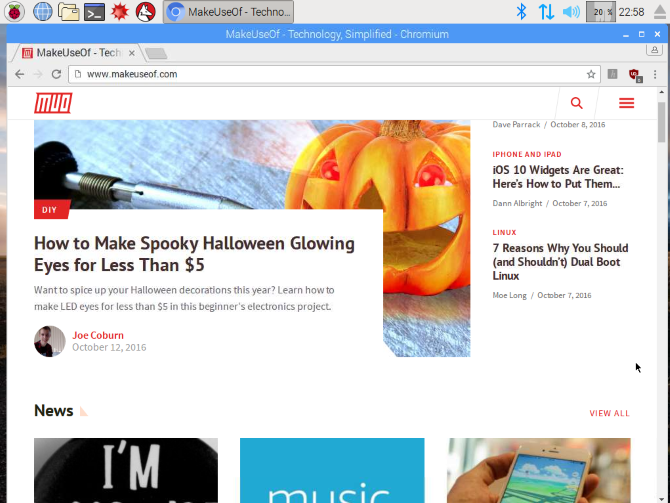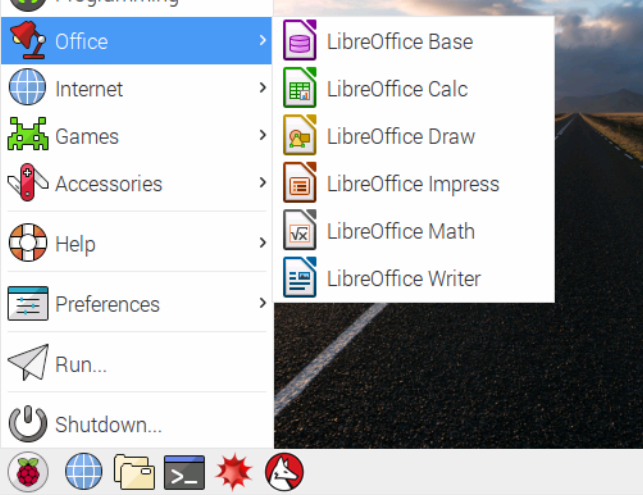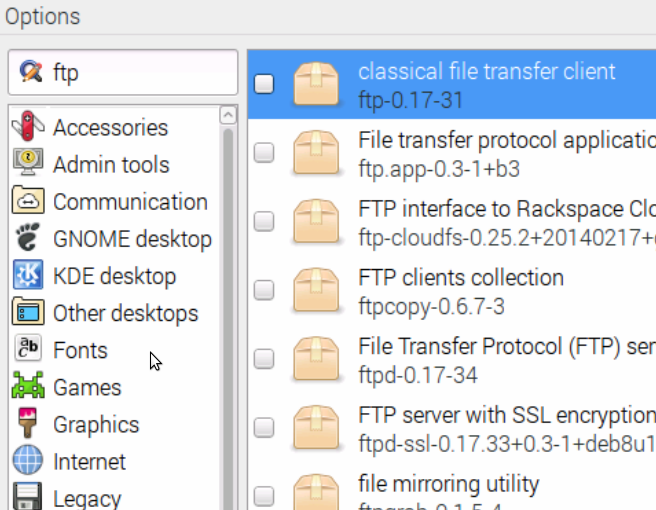Updated January 2017.
There are so many great things that you can do with a Raspberry Pi, from running your own space program to building a media centre and making a beautiful digital photo frame. But what about using it as a desktop PC?
Although ostensibly intended as a compact computer that can be produced cheaply in order for students to learn programming basics, the Raspberry Pi has developed into something of a phenomenon. But rather than build a retro gaming centre or NAS box, how does it measure up performing basic desktop tasks?
After all, there may be times that you need to check your email or browse the web. You might want to use your Raspberry Pi to make notes of what you’re doing (perhaps keeping track of your progress using the programming tools, for instance), or use the web browser to carry out some brief research.
While early versions of the Raspberry Pi had trouble handling web pages with active content and video feeds, the most recent versions -- especially the Raspberry Pi 3 -- can make useful, and compact desktop PCs, when setup correctly.
Preparing for Pi PC
Along with the Pi itself, you’ll need a few extras. To use the computer as a desktop PC, you will need a keyboard and mouse, something you may have avoided if you’ve been accessing the device via SSH.
You’ll also need to install your preferred Raspberry Pi operating system. While there are several alternatives of varying degrees of suitability, we recommend the latest Raspbian Jessie with the PIXEL desktop environment. Also consider a hard disk drive and other storage if you’re planning to try using the Pi as a standard desktop long-term.
Our guide to the cost of a Raspberry Pi should give you an idea of what you will need for this configuration, and how much you may need to spend.
Optimising Your Raspberry Pi Desktop
Very little optimization is required for Raspbian Jessie with PIXEL to be made ready for use as an office PC.
First of all, you will need to determine how much memory you wish to apportion to graphics. You can do this on the first boot of your Raspberry Pi or in the configuration menu later on, accessed by opening the command line and entering raspi-config where you should use the keys to navigate to memory_split. Alternatively, find the Raspberry Pi Configuration via the desktop menu in Preferences.
Choosing the Performance tab option, you should two options. First is Overclock, which you probably won't need to touch. However, ensure that the GPU Memory setting is set to the default 128 MiB. You can change this, however. For instance, 64 MiB is perfect for low-intensity desktop tasks such as word processing and email.
Best Apps for a Desktop Pi
With your Raspberry Pi desktop computer up and running, you will no doubt want to use particular applications. Office, email and web browsing apps are all available for the Pi. Some are included – but would you want to use them?
The default browser in Raspbian is Chromium, which is more or less able to run pages with JavaScript, AJAX and Flash. Alternatives are available, but the this version of the browser is optimised for the Pi, so using it makes sense. If you're experiencing performance issues, however, try disabling JavaScript:
chromium --disable-javascript
Webmail can put unnecessary load on your browser as webmail apps tend to use a lot of AJAX and JavaScript. Fortunately, you can use the bundled Claws Mail email client. Other lightweight alternatives include the Mozilla Thunderbird-like Icedove Mail, which you can install with
sudo apt-get install icedove
For standard office tasks, LibreOffice is preinstalled with the PIXEL desktop.This is the modern fork of the popular Open Office suite, and has been configured for the Raspberry Pi. Including a word processor, spreadsheet tool, database and presentation software, LibreOffice will complete your Raspberry Pi desktop!
Since the arrival of the Raspberry Pi 3, more impressive apps have been added, corresponding with the device's improved spec. Beyond the every day office tasks and obligatory programming tools, you'll also find:
Minecraft Pi, for when your lunch hour needs some serious blocky fun, and an Archiver for creating compressed (TAR, GZIP, BZIP) files.
For new apps (and some games if you need something to get you through a fallow period) try the software repository in Preferences > Add/Remove Software. Here you'll find Raspberry Pi-optimised tools that will give you more productivity options for your new mini office PC.
Conclusion: The Raspberry Pi is a Desktop Computer Too!
I was asked recently why I find the Raspberry Pi so fascinating. After all, it doesn’t run popular MMORPGs, it can’t easily be used as a portable computer and it’s not ideal for things like multimedia production. When I pointed out the possibilities such as retro gaming and building a compact media centre, my friend confidently reminded me that standard desktops and laptops and even phones can do the same things.
Then again, standard computers and phones cannot be the key element of a low budget space program or be integrated into a remote controlled car. The price of the Raspberry Pi alone is reason enough to buy it – this computer is just as versatile (if not more) than a standard desktop, laptop or even a phone.
Using it as a desktop is just another demonstration of its flexible nature! Have you got any more tips on using your Raspberry Pi as a desktop PC? Tell us in the comments!