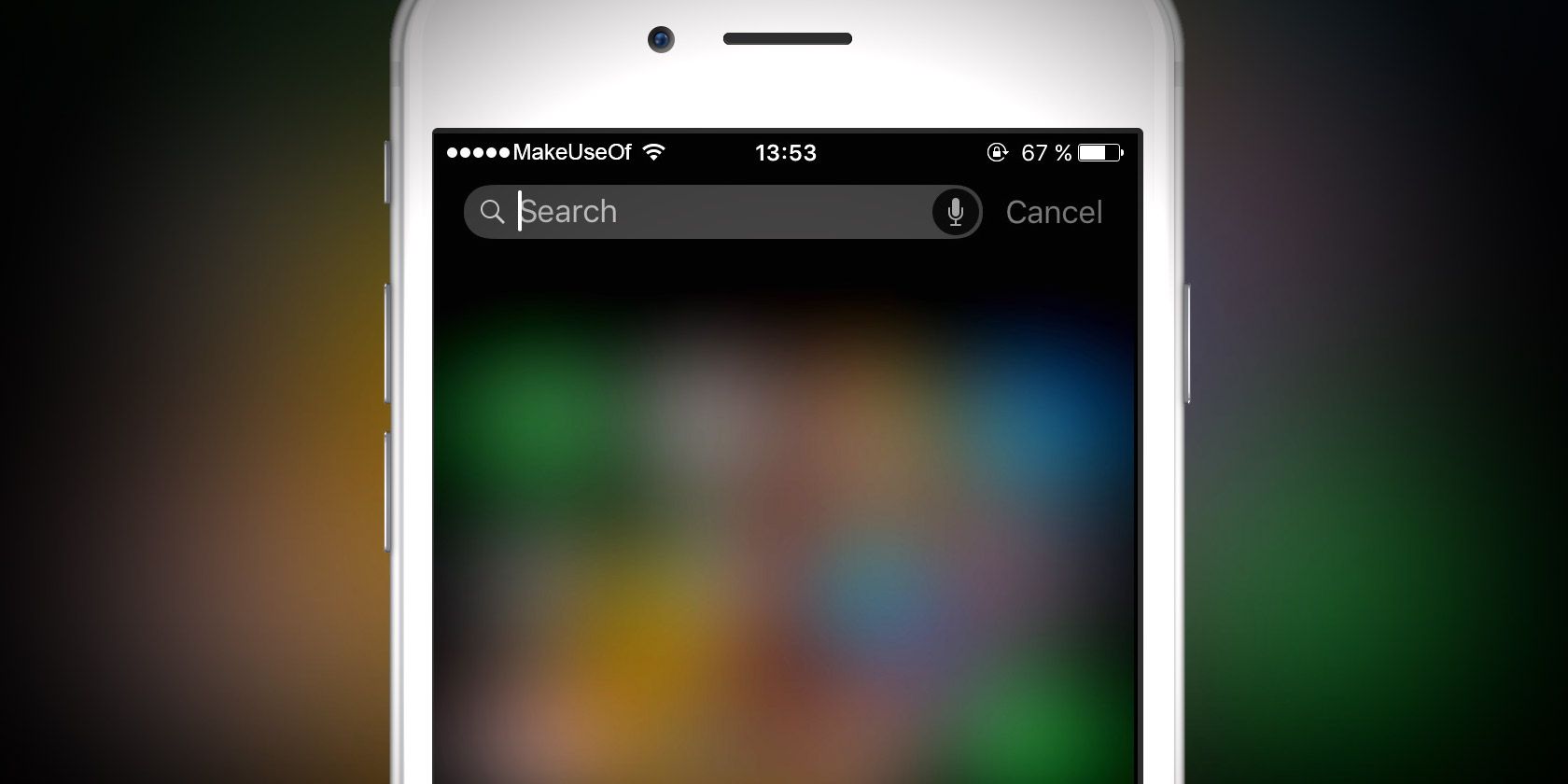One of your iPhone's most useful features hides in plain sight on your Home screen. You might rarely open it or never use it, but Spotlight search is quite powerful and can save you a lot of time and taps.
Let's explore what Spotlight on your iPhone or iPad lets you do so you can make full use of its utilities.
Accessing Spotlight and Basics
You can open Spotlight (also called Search) from any Home screen on your device; simply swipe from top to bottom to show it. If you prefer, you can also swipe from right to left on your leftmost Home screen to access the Today View. There, tap inside the Search box, which reveals the same Spotlight panel.
We've covered the basics of using Spotlight on your iPhone, so have a look at that overview to learn the fundamentals.
What Can You Do With Spotlight?
When you open Spotlight search, you'll see three main sections on its screen. First is a search bar, which lets you type or use the microphone icon to type via voice.
Next is the Siri Suggestions section. Here, you'll see suggestions for apps that you often use, especially at this specific time or at your current location. So if you regularly open Podcasts before bed or tend to launch Dropbox when you get to work, you should see those in Suggestions.
The more you use your iPhone, the better these suggestions will get. Tap the small arrow icon to the right of these suggestions to show four or eight at once.
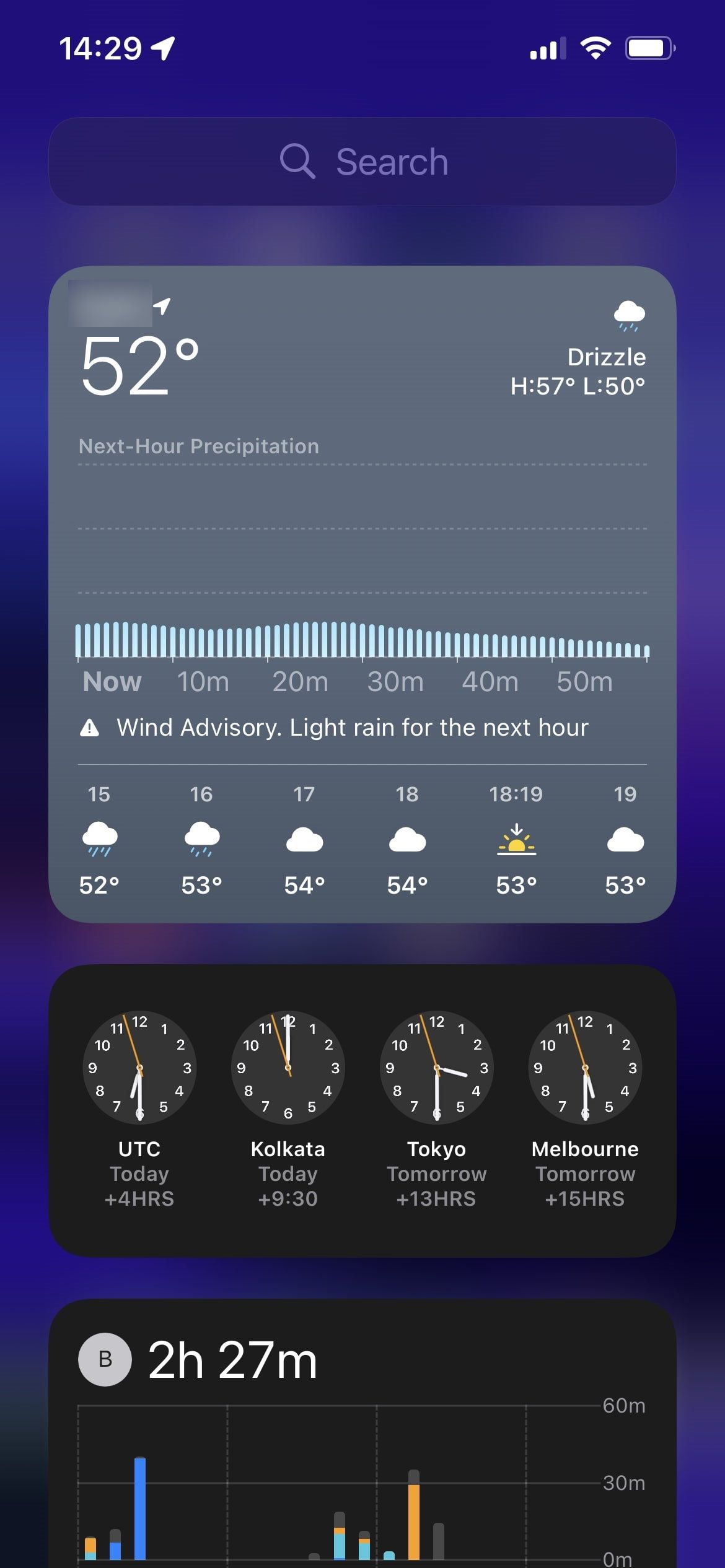
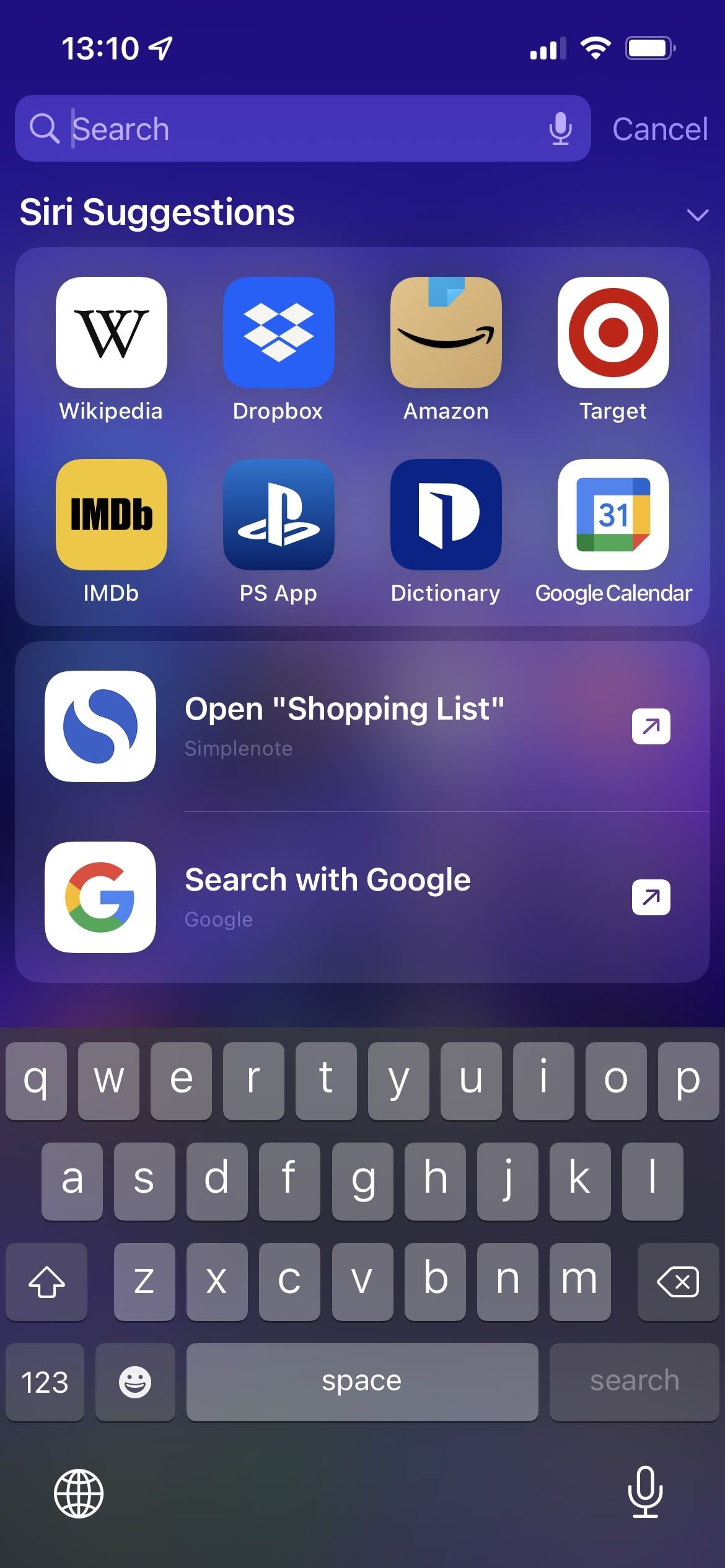
Finally, there's a list of shortcuts for actions you frequently take in various apps. You might see prompts to open a certain note, send a message to a group chat in WhatsApp, or similar. These will also depend on what your iPhone learns about how you use it.
While all of these functions are useful, it's the search function that's most impressive, so let's dig more into that.
What Spotlight Finds on Your iPhone and the Web
Type anything into the search bar, and you'll instantly see matches for it across all sorts of apps and sources. In the example below, we've entered "echo." You can hit Search on the keyboard to finalize the query, but this isn't necessary. Doing so will usually change the order of the results.
First is a recommended app from the App Store, which you can install right away by tapping Get. Following that are web search suggestions, as well as recommended websites, that you can open in Safari. Next are options inside Settings that match your query, followed by a matching business profile you can call or text.
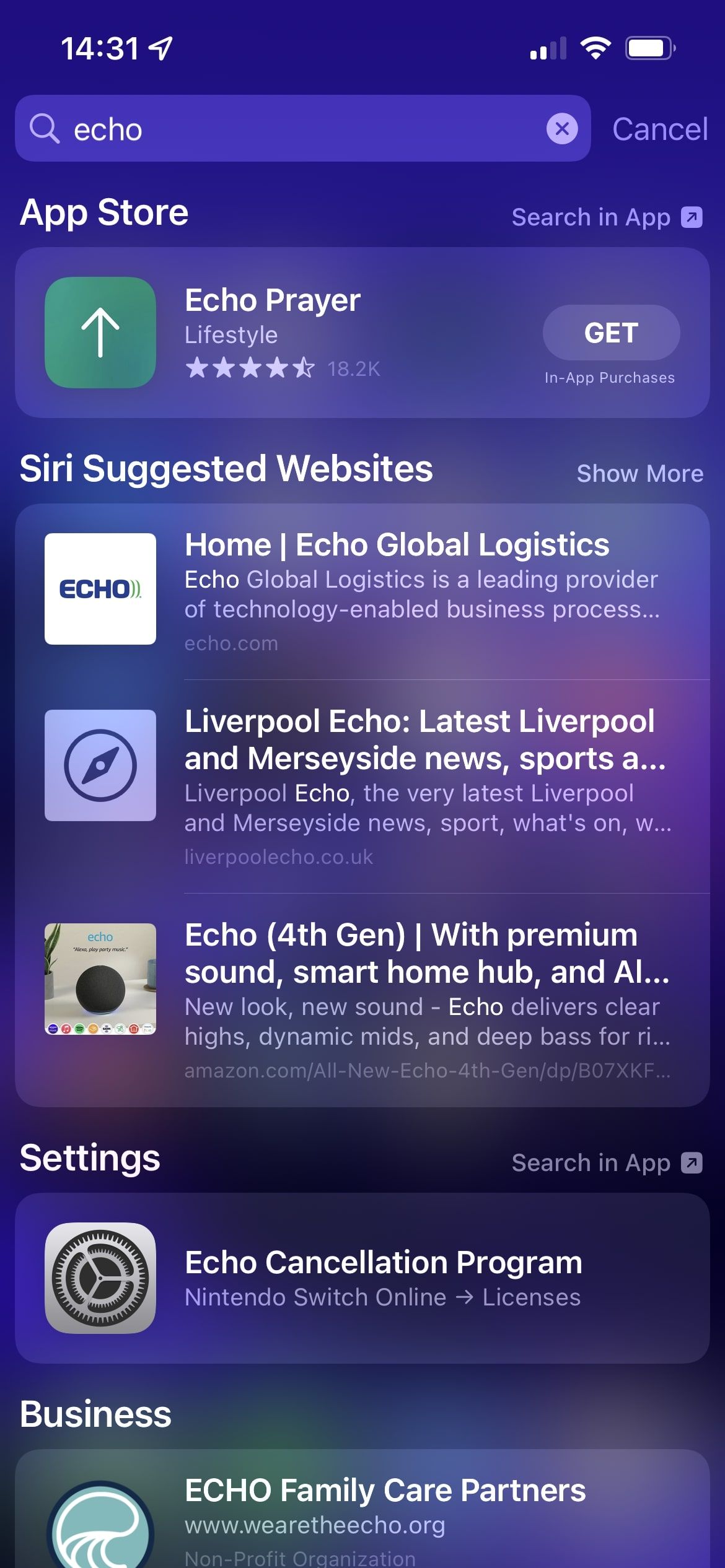
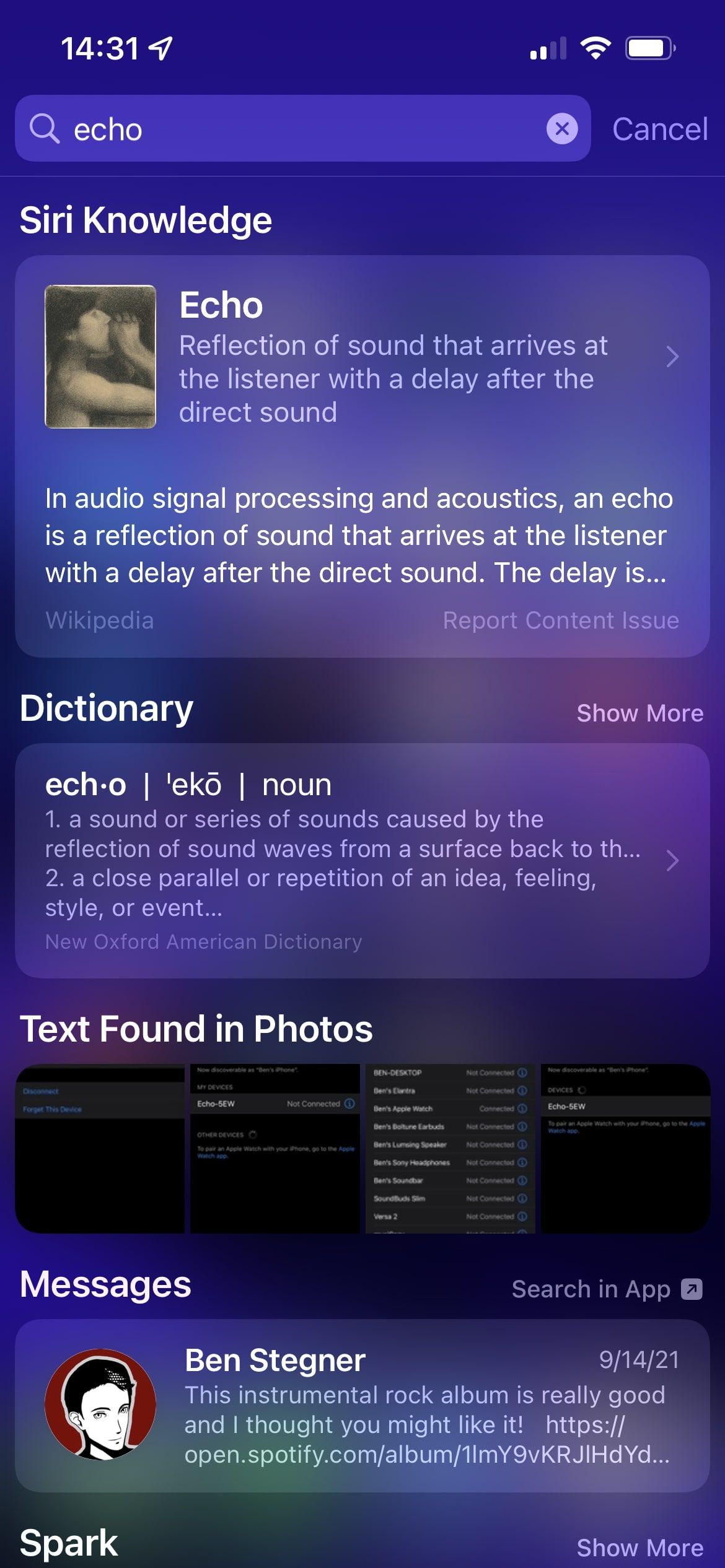
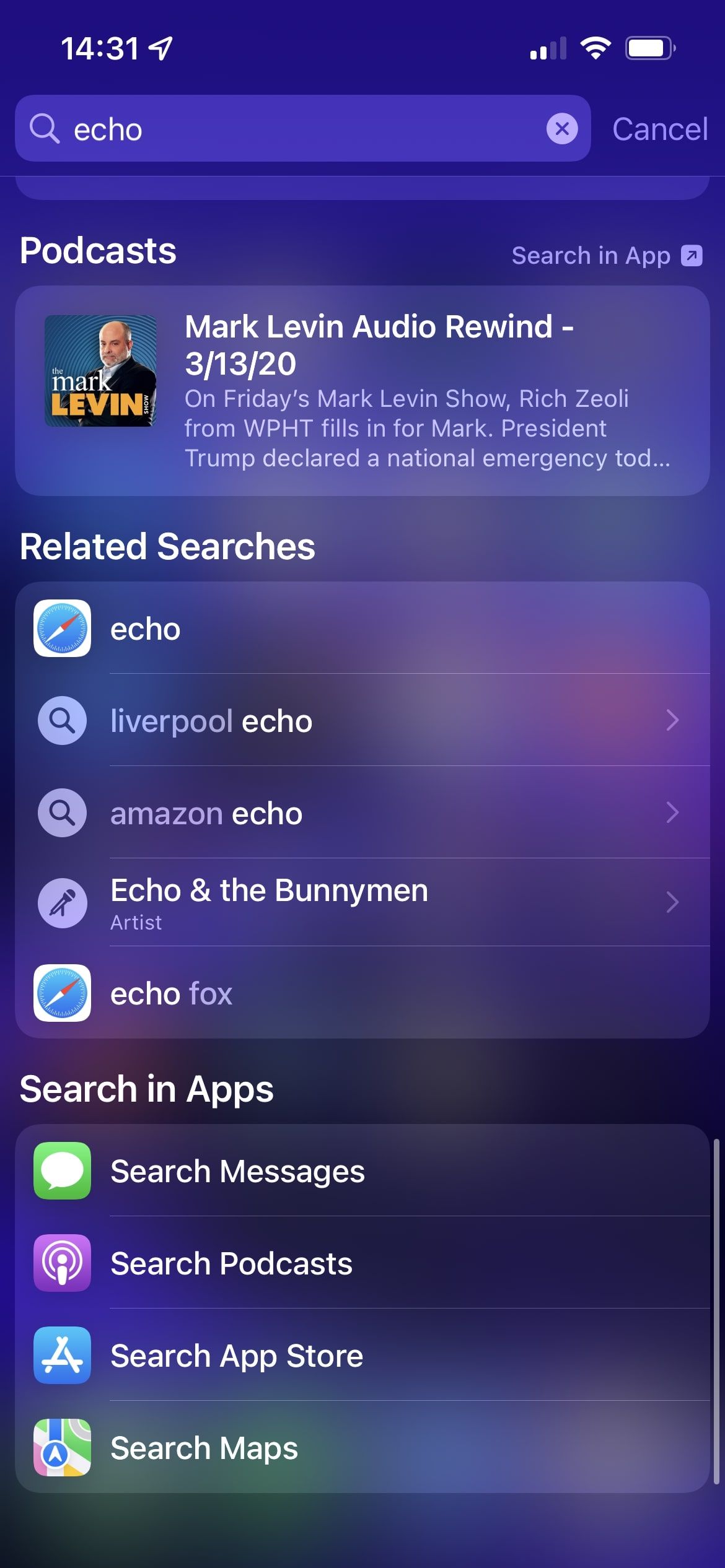
Further down, Spotlight shows emails matching the search, texts in Messages containing the term, podcasts you follow that match it, and even photos that contain that text. Siri Knowledge shows info about what an echo is from Wikipedia, while the Dictionary defines the word. These and other types of knowledge panels let you tap them to see more without opening a separate app.
If this all isn't enough for you, at the bottom of the search results, use the Search in Apps section to search apps like Messages, Podcasts, the App Store, and Maps for the query.
Other Types of Results in Search
This isn't an exhaustive list of results; your search will affect what appears in Spotlight results. Searching for a name will bring up entries in your contacts that you can call, message, or FaceTime. Some searches will show image results from the web, nearby places on Maps, or links to start playing something in Music.
Other results include events on your Calendar, stories from News, files in services like Dropbox, and friends in apps like Venmo. Tapping most of these will bring you to the relevant results in the app, but some results let you take action right from the search page.
Spotlight search will also show apps on your phone that match the search, which comes in handy when it seems like an iPhone app has disappeared. You can even drag an app from Spotlight results onto a Home screen.
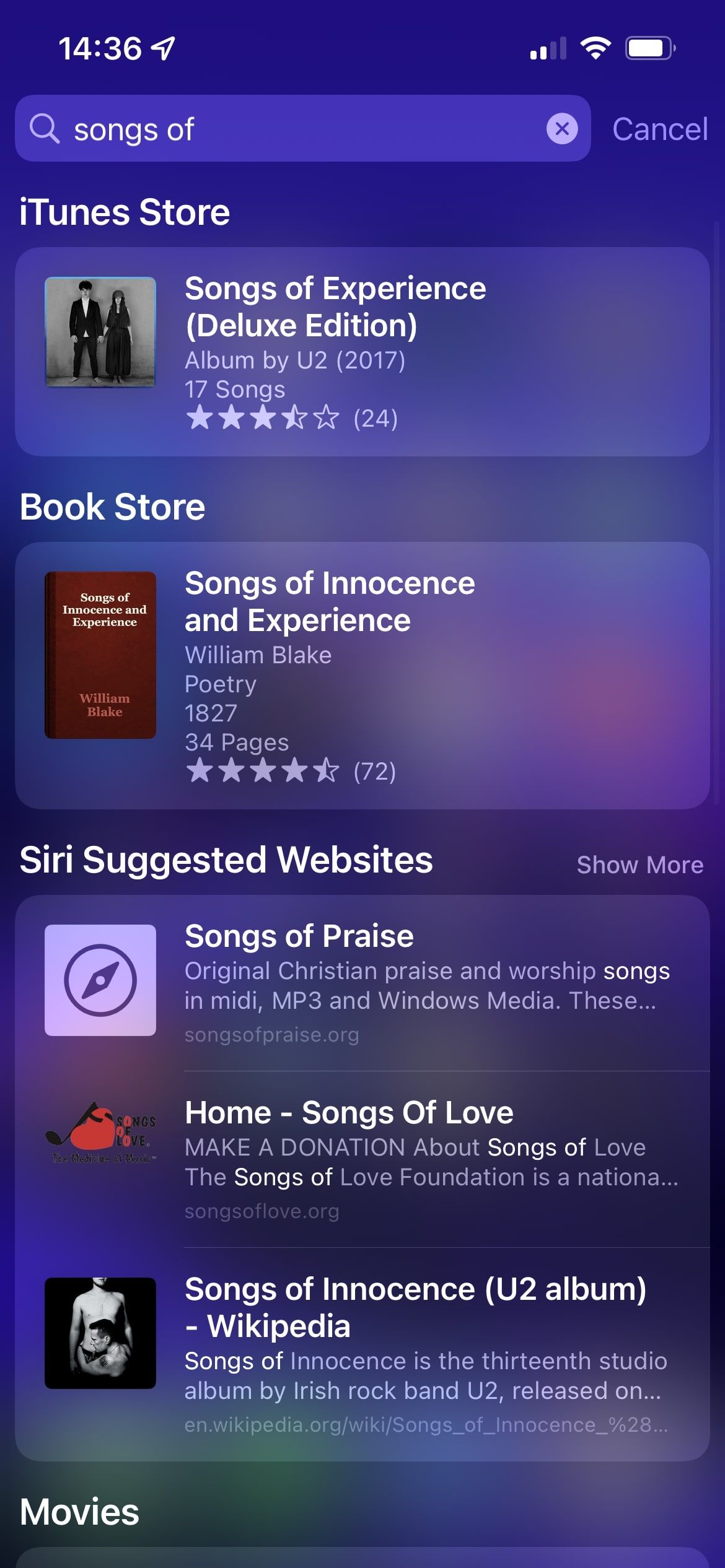
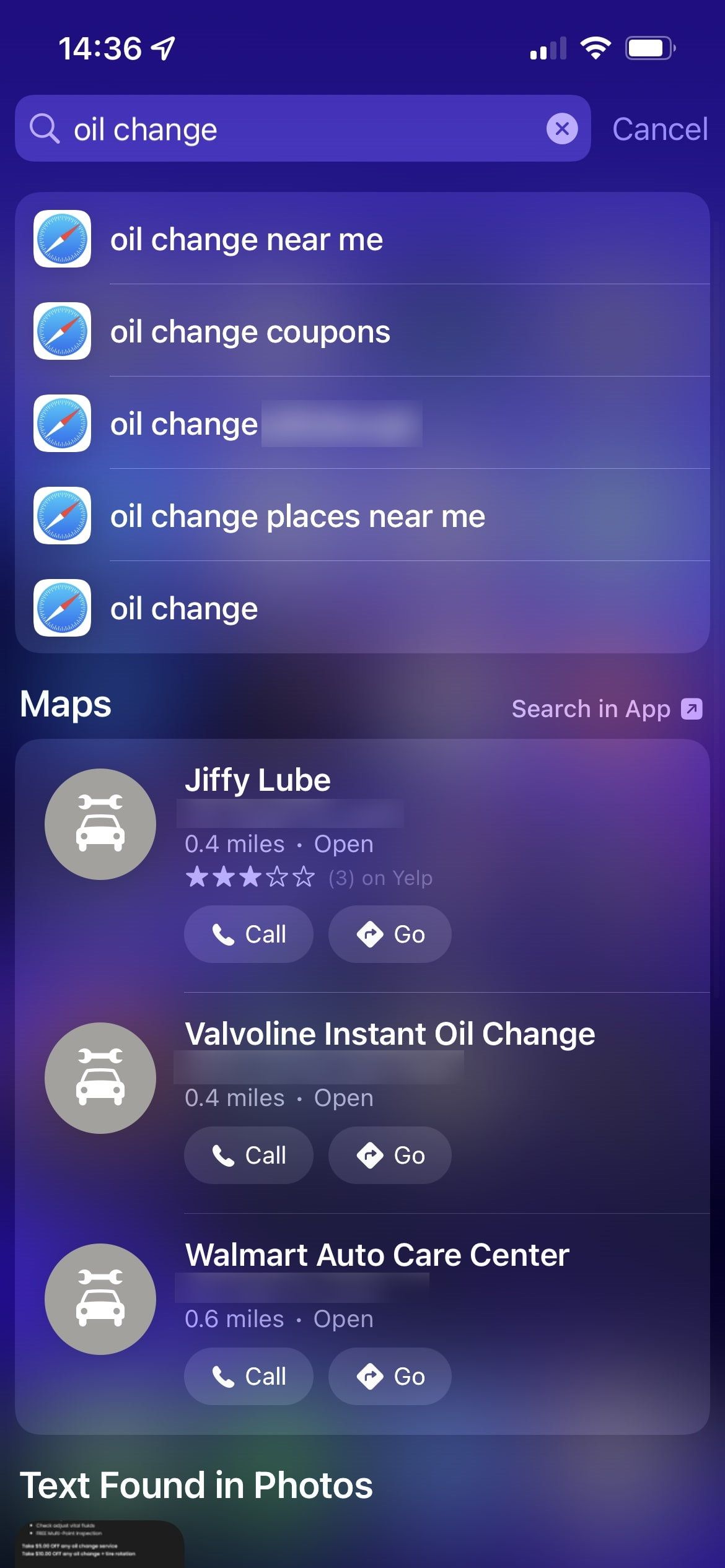
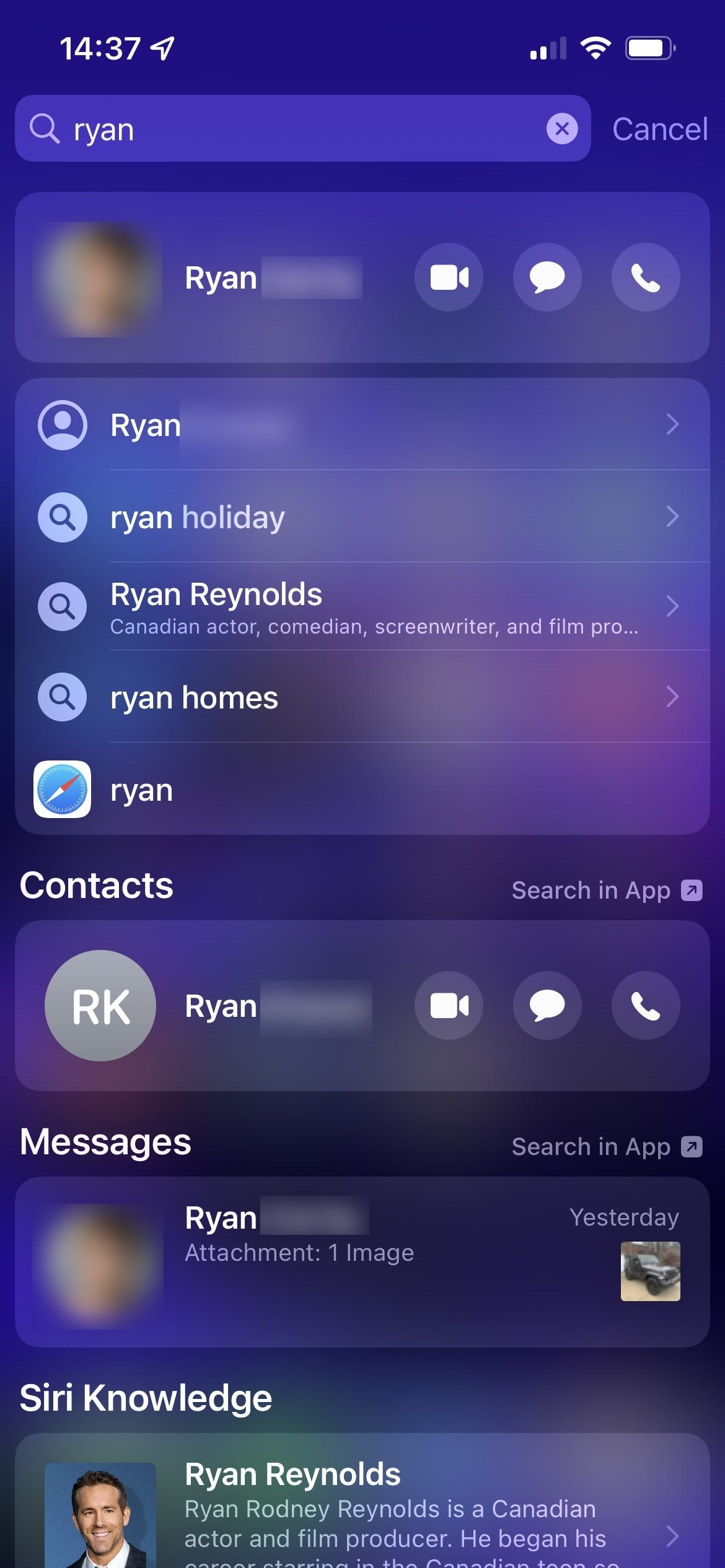
It's pretty handy to get so many results in one place just from entering a word or two. Try a lot of searches and see what comes up for them!
Going Beyond Searches: Quick Spotlight Queries
You might not realize that Spotlight's search bar can do a lot more than just search for information. It also performs calculations and other handy procedures without you having to open a separate app.
Try typing simple calculations to get an answer; Spotlight even works with more advanced math operations like parentheses and modulo (%).
Need a quick currency conversion? Spotlight can do that without any annoying ads. Try "$100 to AUD" or similar to see what money is worth around the world.
You can also view the weather in another city, check a stock price, or see sports scores. Of course, you can do this within dedicated apps, but it's nice to have a quick way to search for them on a whim. Doing so is faster than, for example, adding a new city to the Weather app and having to remove it later.
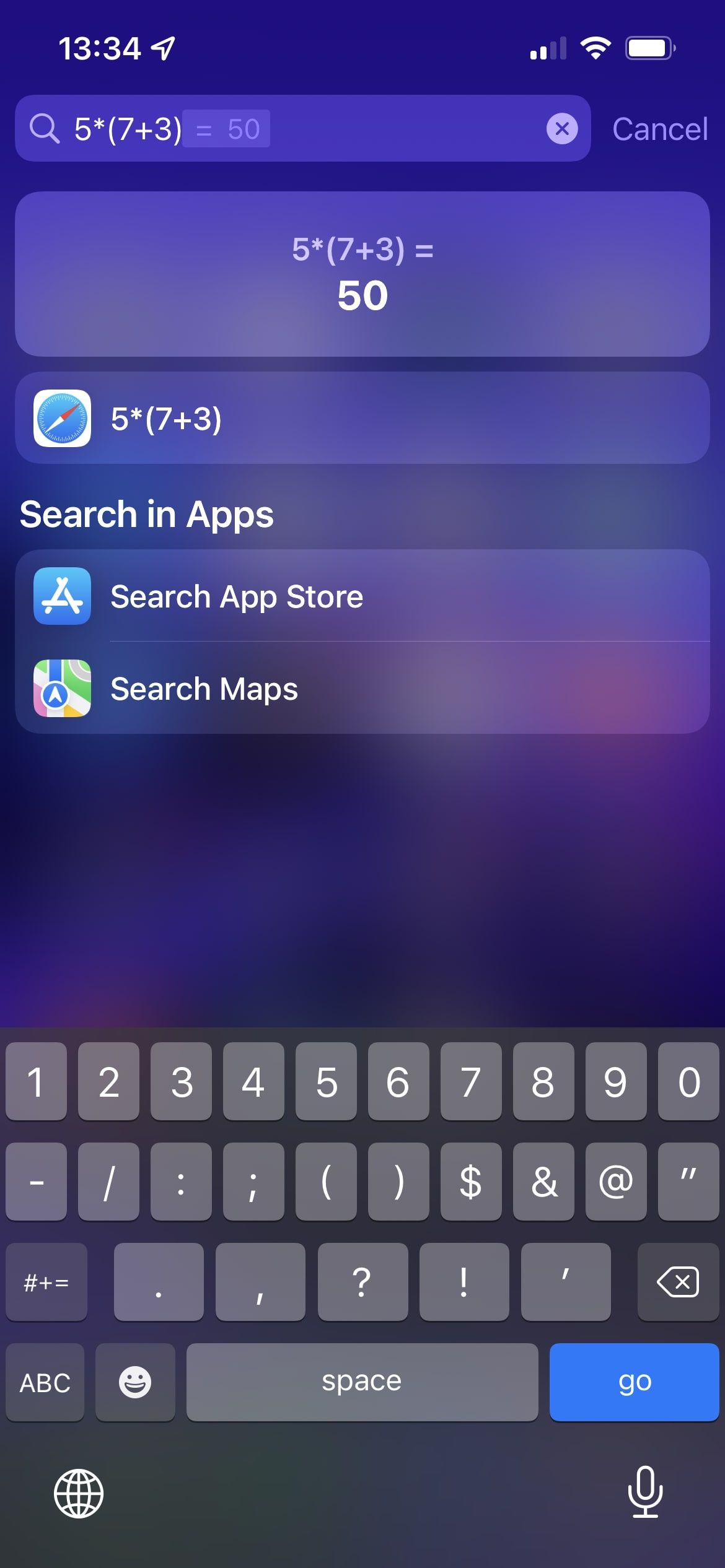
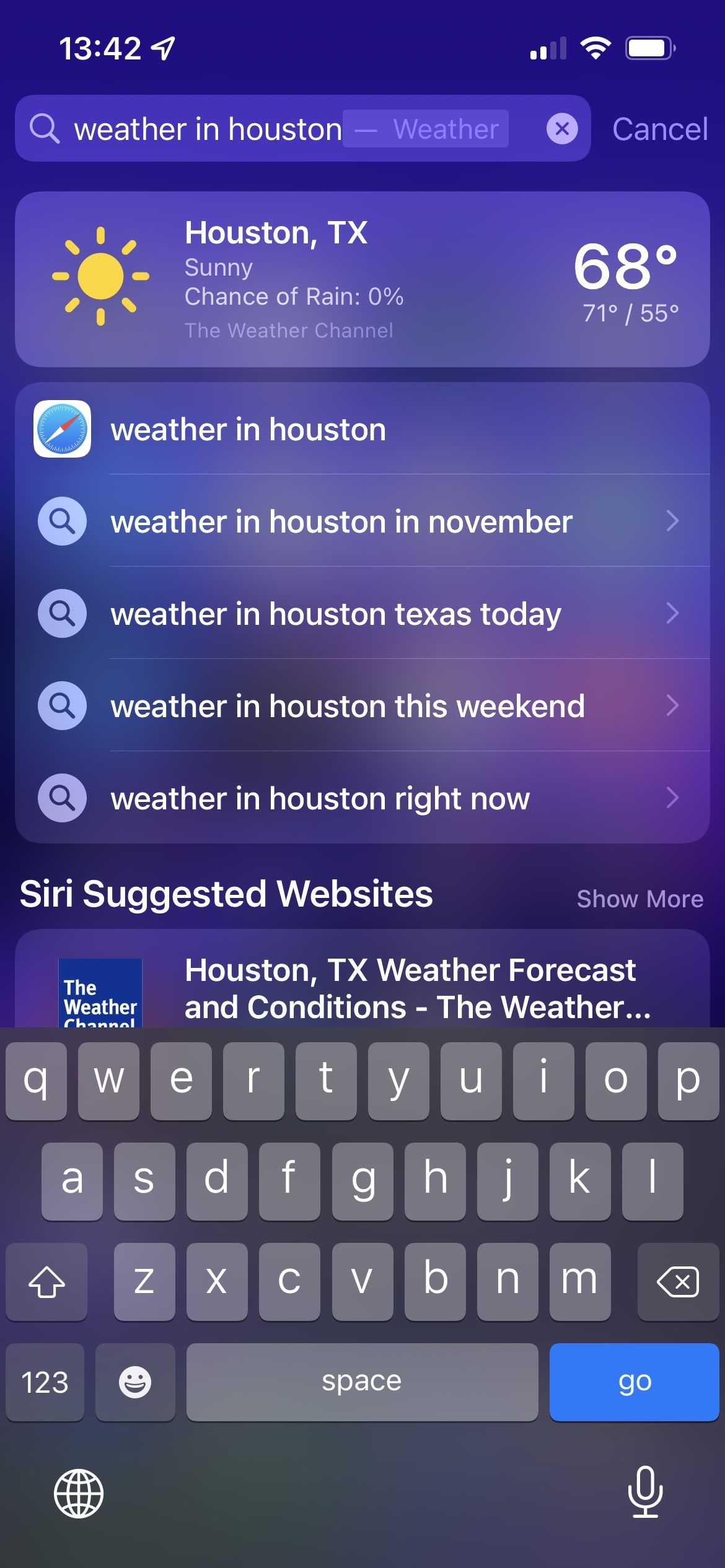
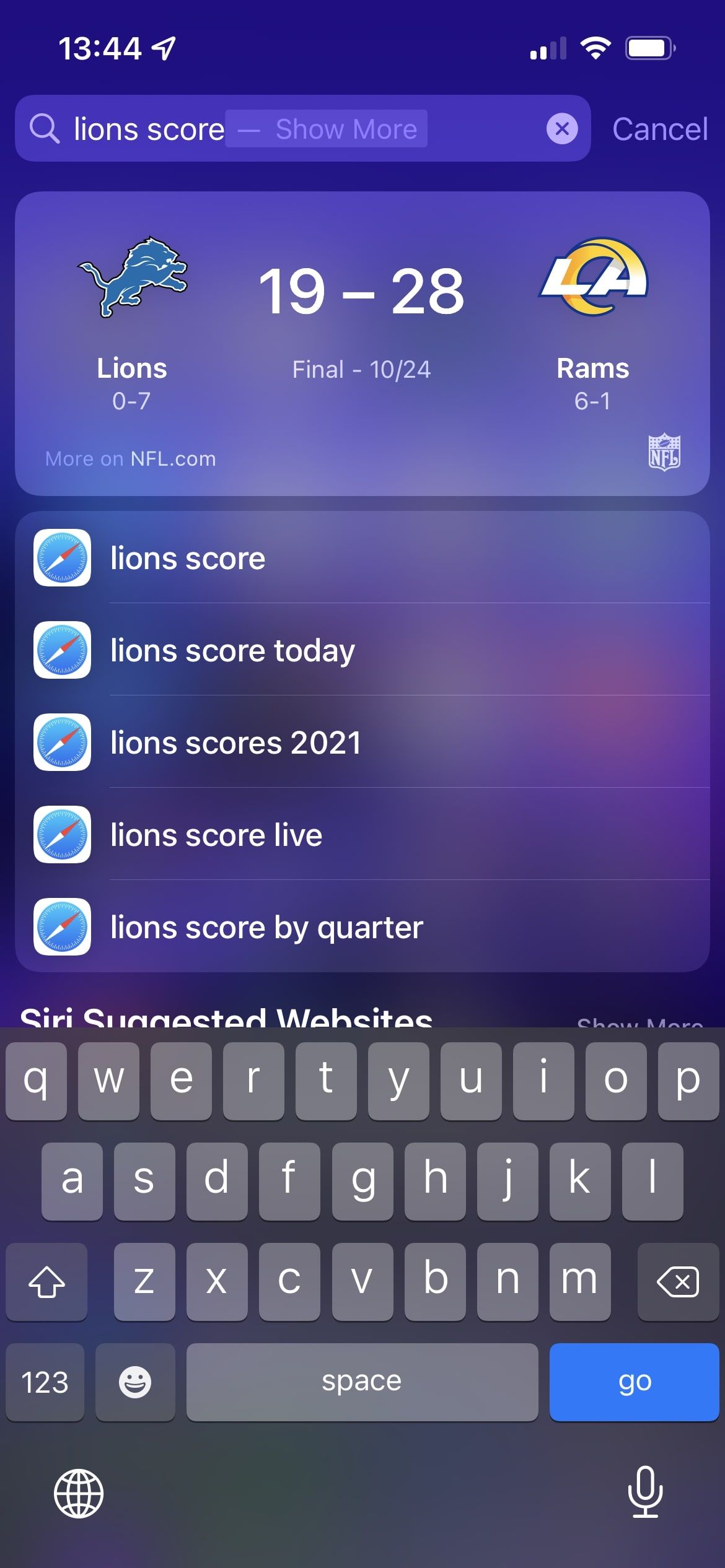
Spotlight on iPhone and iPad isn't quite as powerful as it is on macOS, and there aren't any cool extensions or replacements for it. But Apple makes Spotlight more powerful with every iteration of iOS, so there's more to discover every so often.
Change Spotlight Settings
Spotlight doesn't have a ton of options to control, but it's worth checking the ones that are available. To do so, open Settings and select Siri & Search.
The first section, Ask Siri, doesn't affect Spotlight. Under Content From Apple, disable the Show in Spotlight slider if you don't want to see matches from the web.
With this slider disabled, you'll still see results from your contacts, messages, emails, and other local content, but won't see web images, Siri Suggestions from Wikipedia, App Store apps, and similar. Effectively, turning this off turns Spotlight into a device-only search instead of an all-encompassing one.
If you don't like the suggested apps and shortcuts that appear when you first open Spotlight, disable Show in App Library & Spotlight under Suggestions From Apple. This makes Spotlight a blank page until you start searching for something.
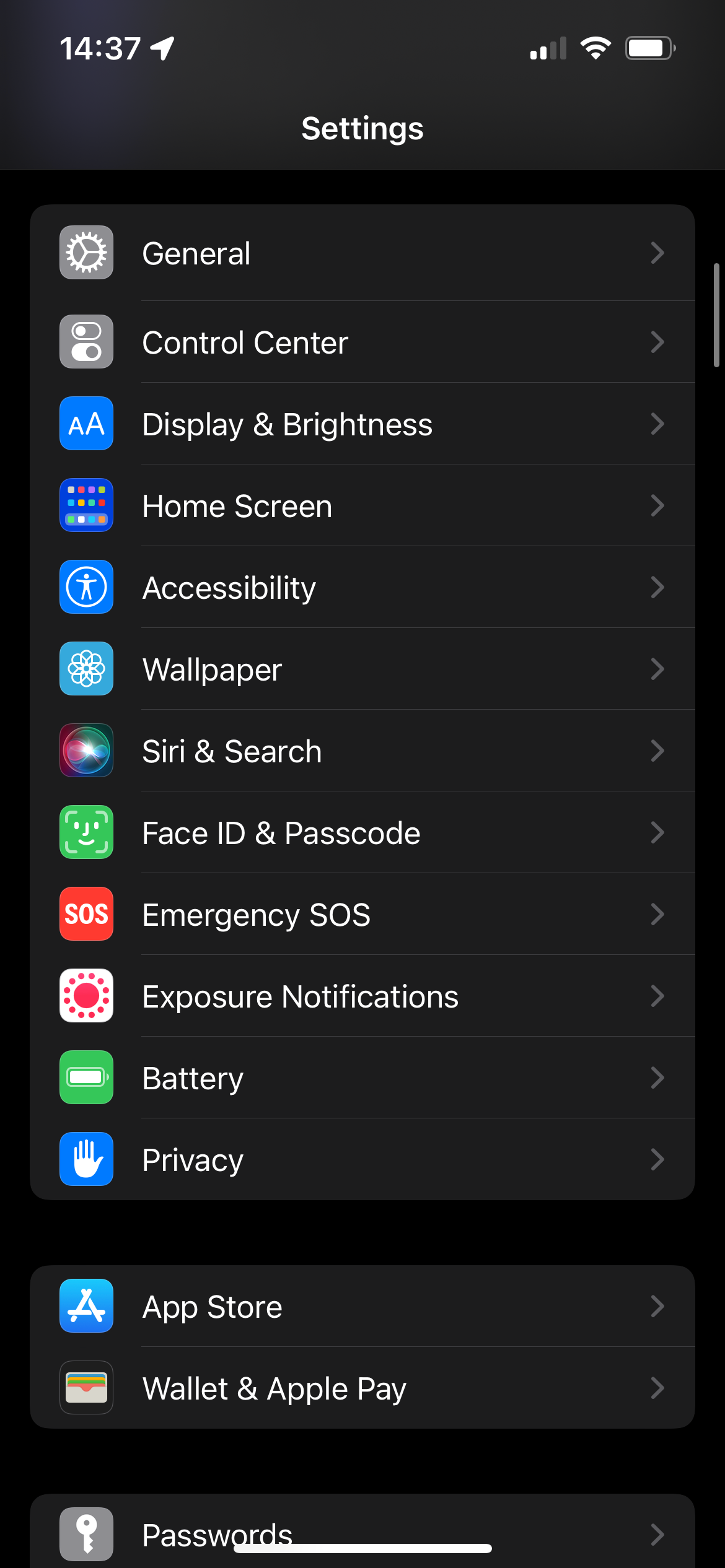
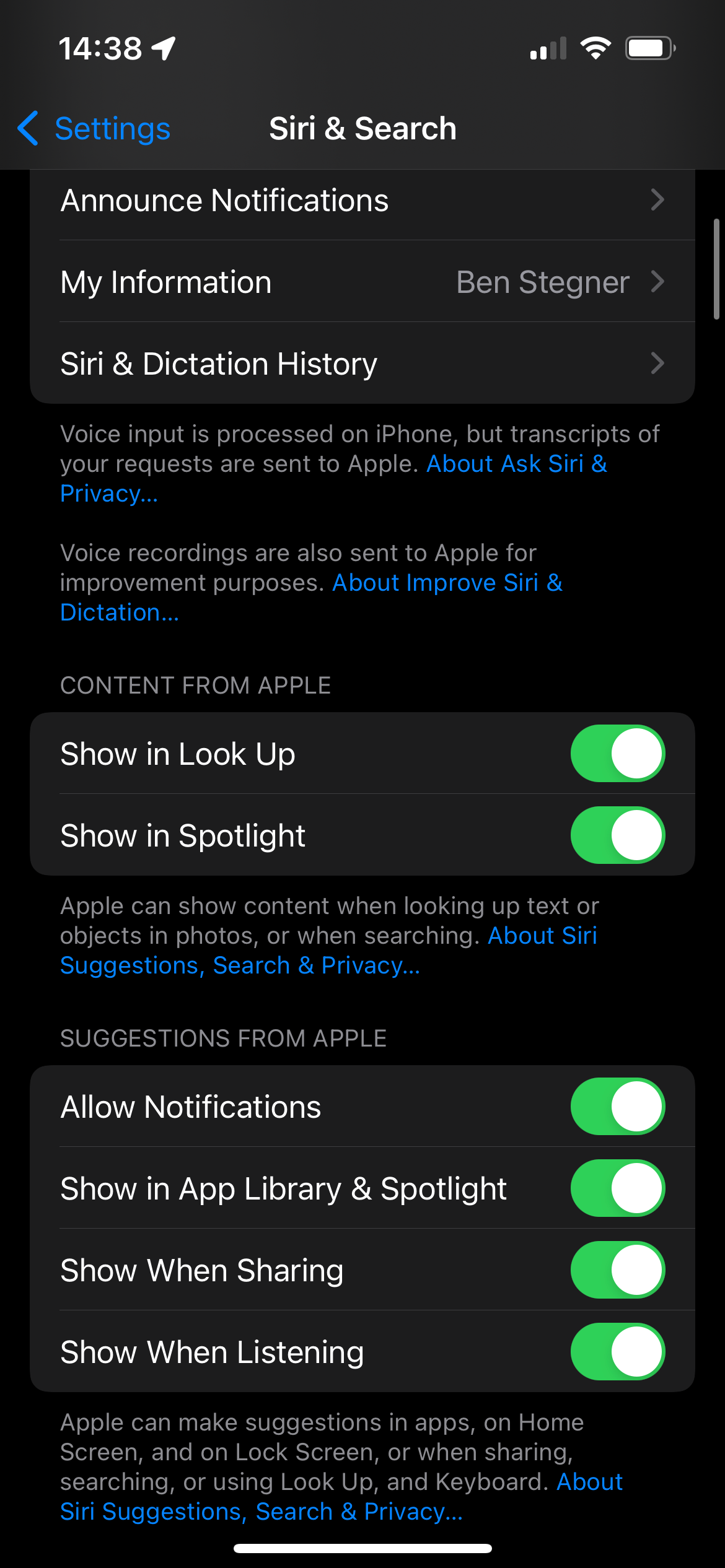
Below this, you'll see a list of most apps installed on your phone. Select one of these to control how it works with Spotlight. If you disable Learn from this App, Siri will stop understanding how you use the app to suggest convenient actions.
Turn off Show App in Search if you don't want the app itself to appear as a result when you search. Meanwhile, Show Content in Search controls whether results from that app like emails, images, and playlists appear in search results.
Finally, in the Suggestions section, disable the Show on Home Screen toggle if you don't want shortcuts like opening a specific playlist in Spotify or a group chat in WhatsApp to appear for the app. Turn off Suggest App to prevent it from appearing in Spotlight's main panel of recommended apps.
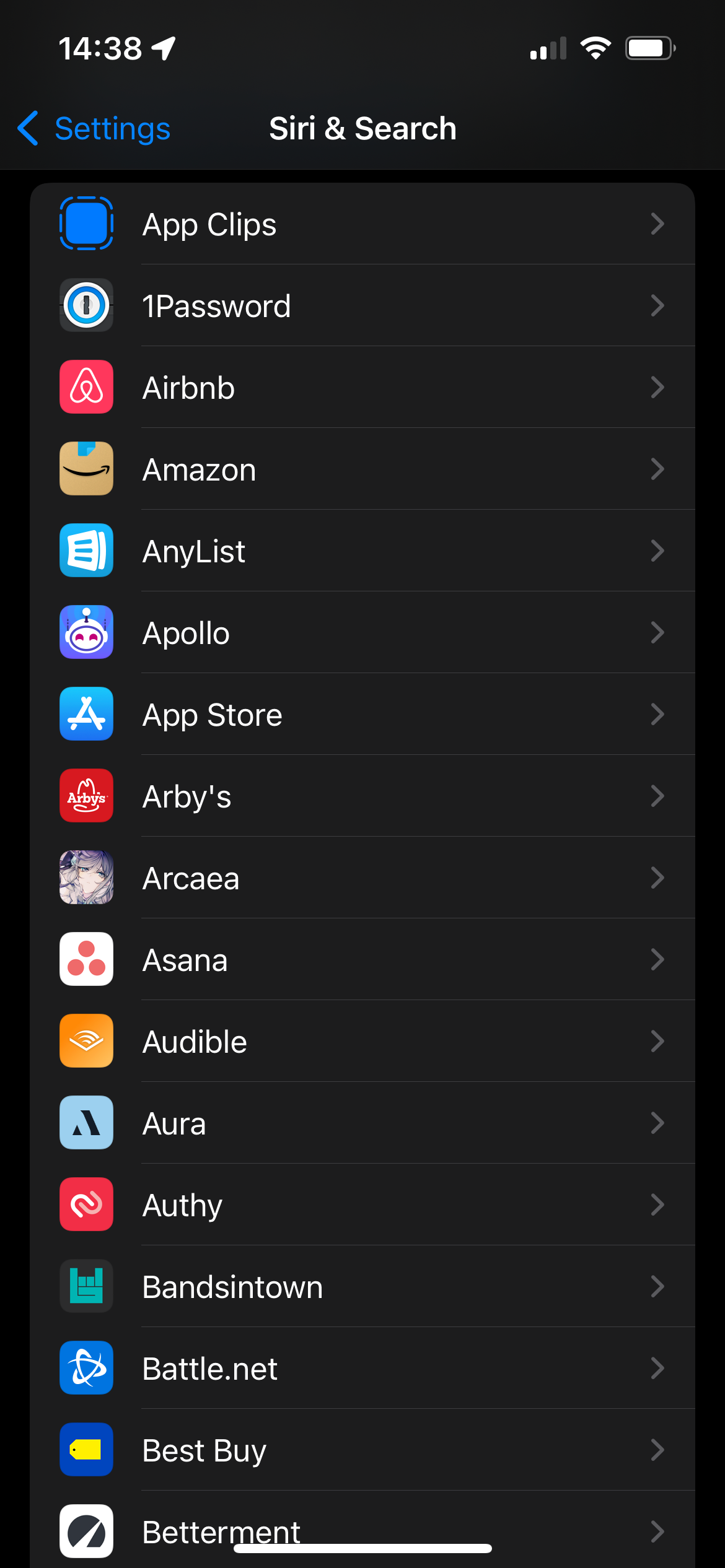
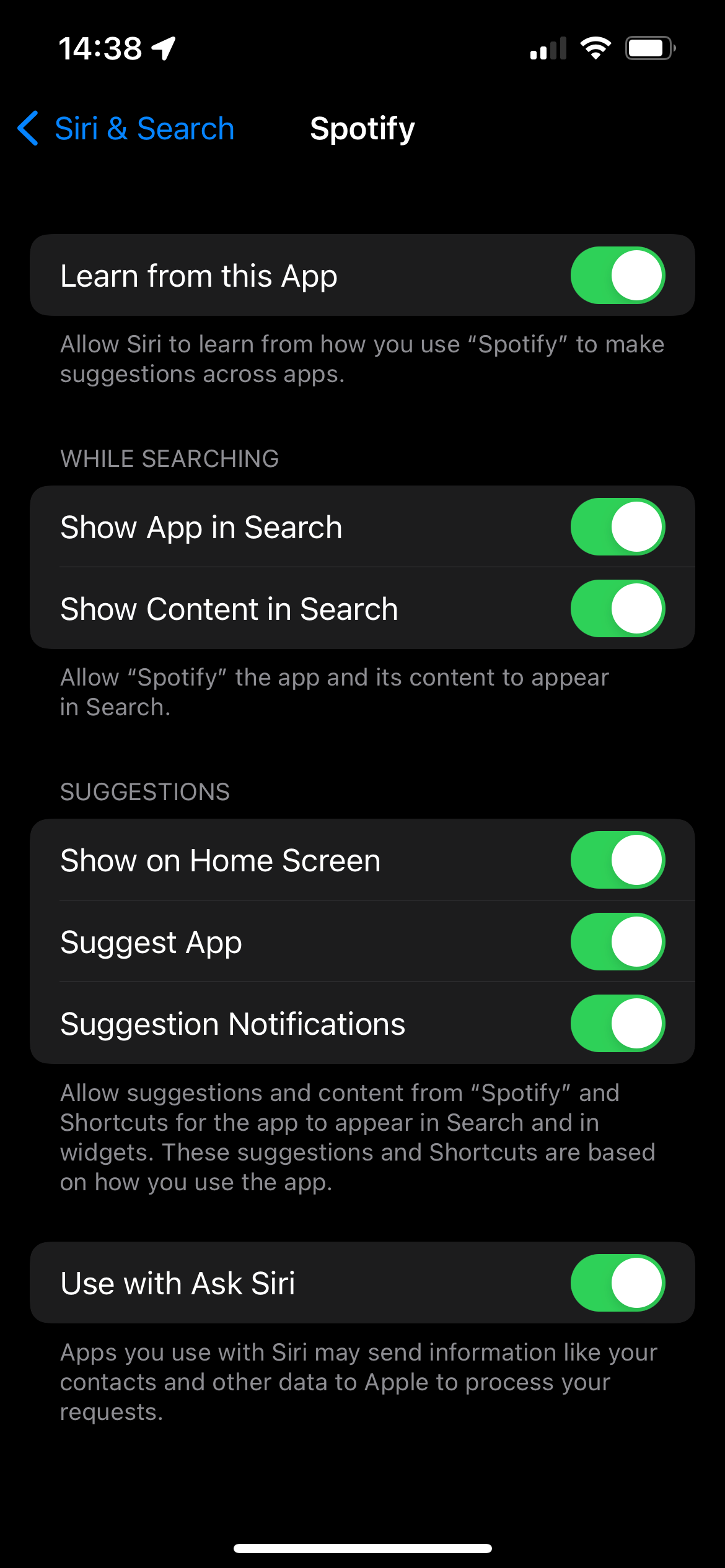
It will take a bit of time to tweak this for all apps, but it's worth it to customize Spotlight exactly as you like it.
Get Searching on Your iPhone
As we've seen, Spotlight has a ton to offer on your iPhone. The search is extremely powerful and happens instantly, so there's no need to open various apps to look something up. Spotlight is a great place to start all your searches, then you can branch out as needed.
There are even more search tricks hiding on your iPhone if you look around a bit.