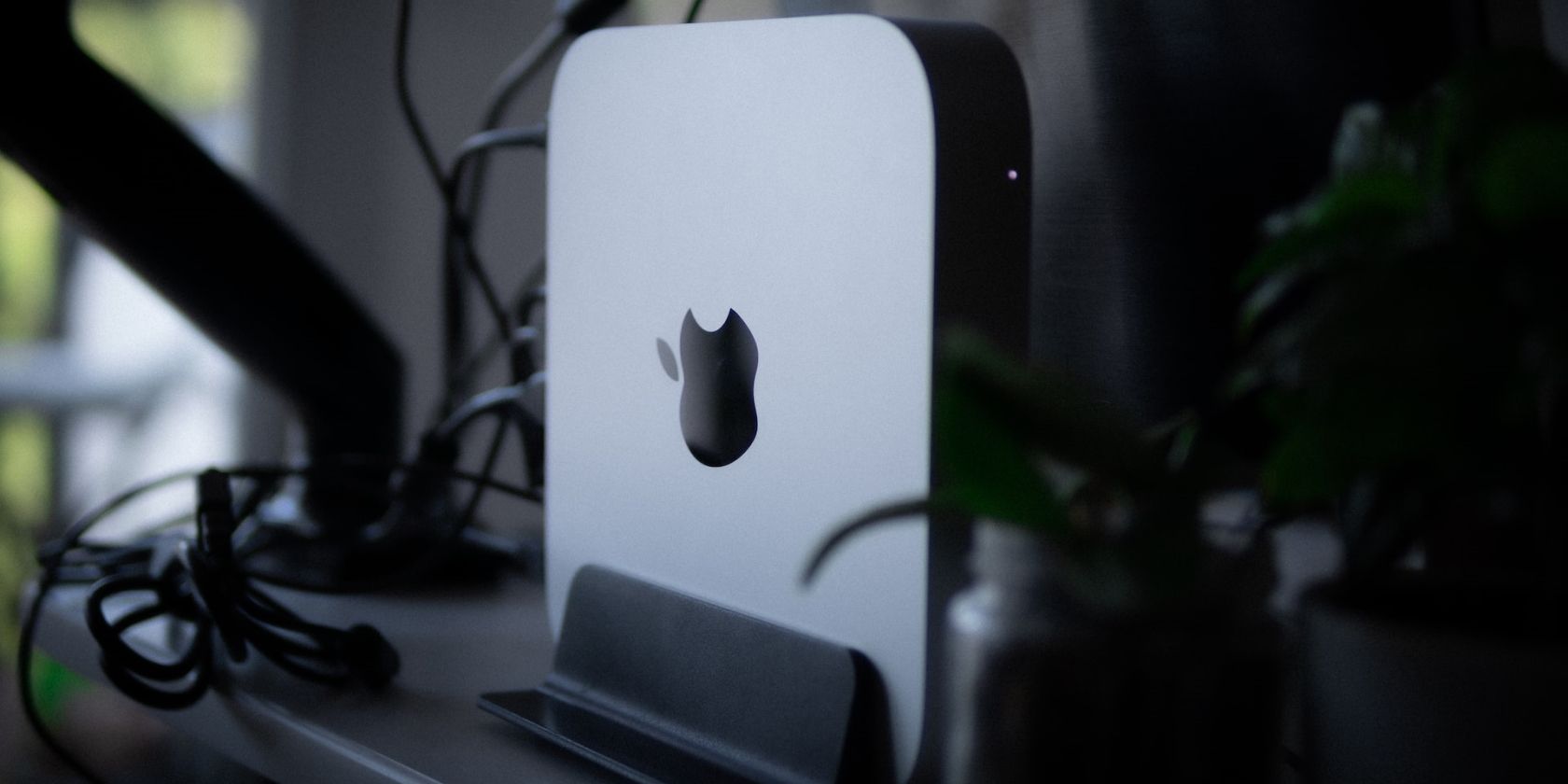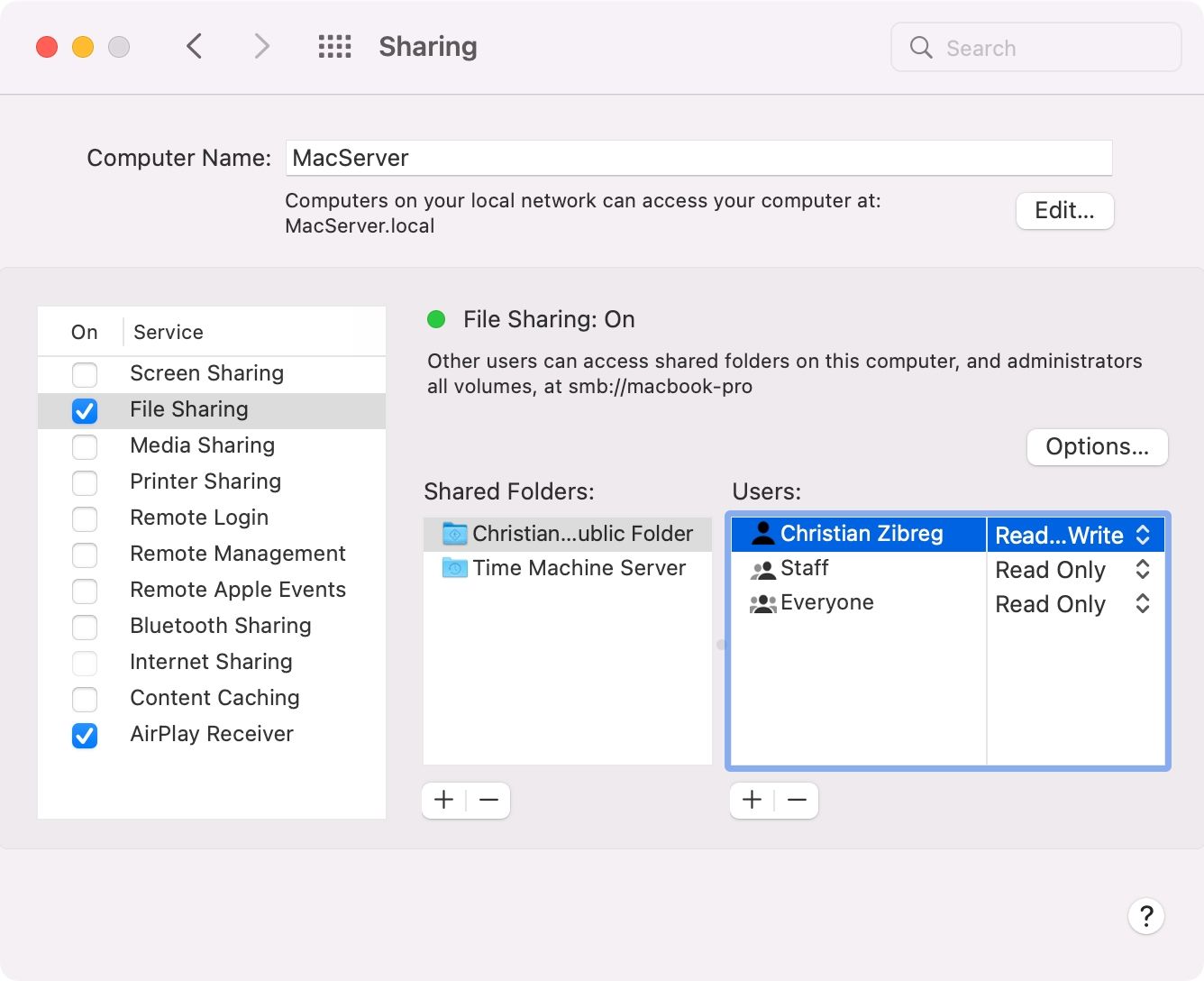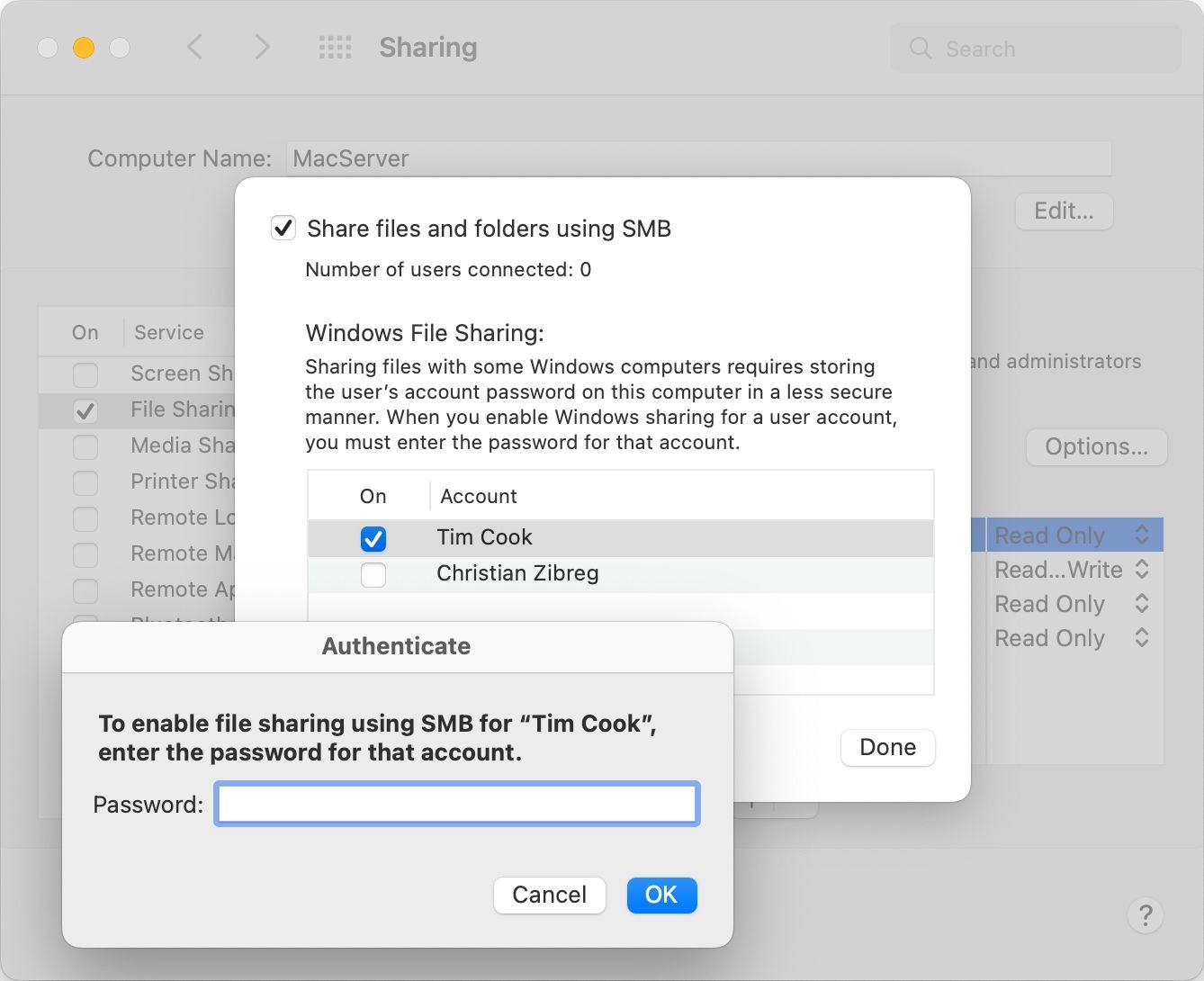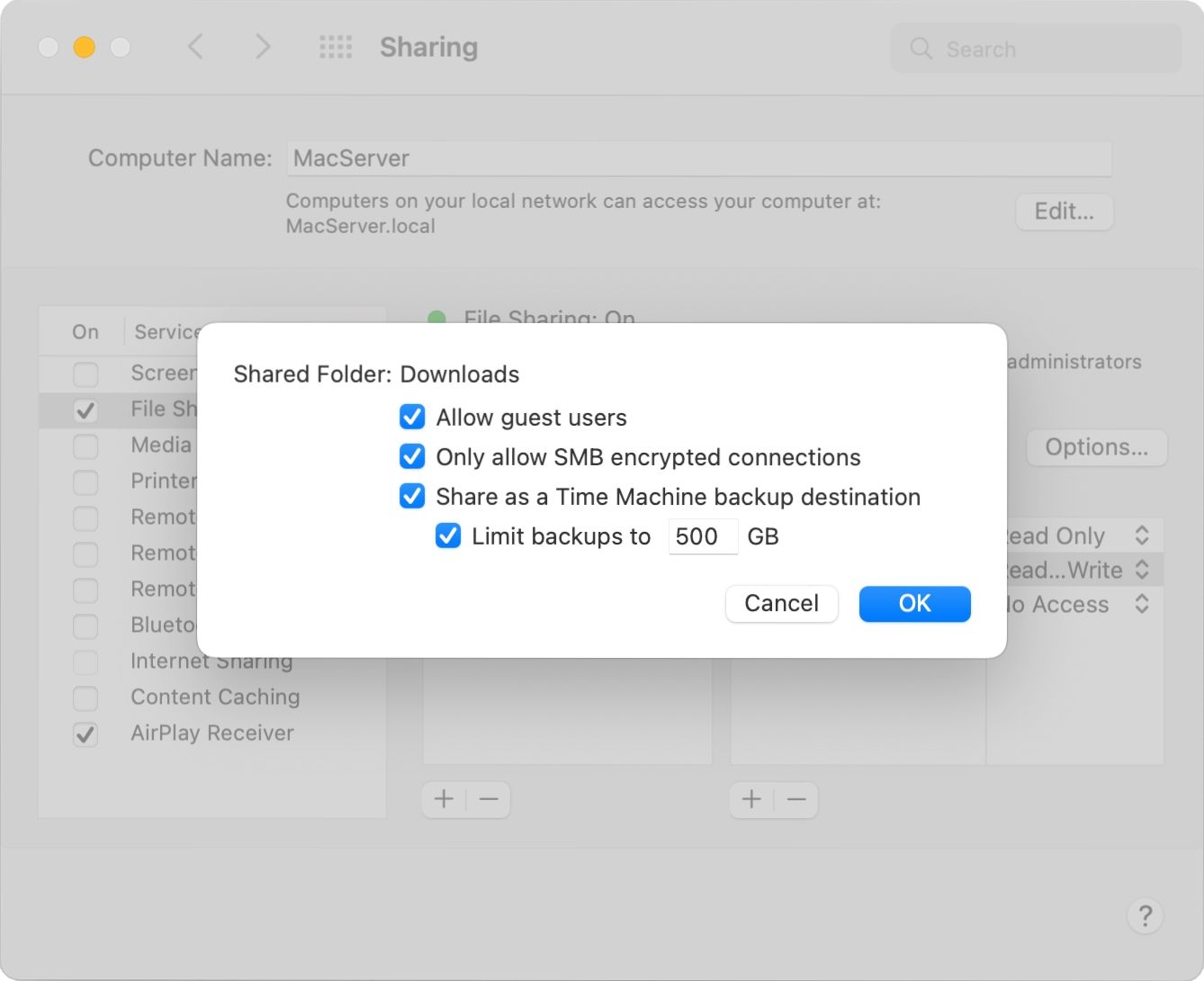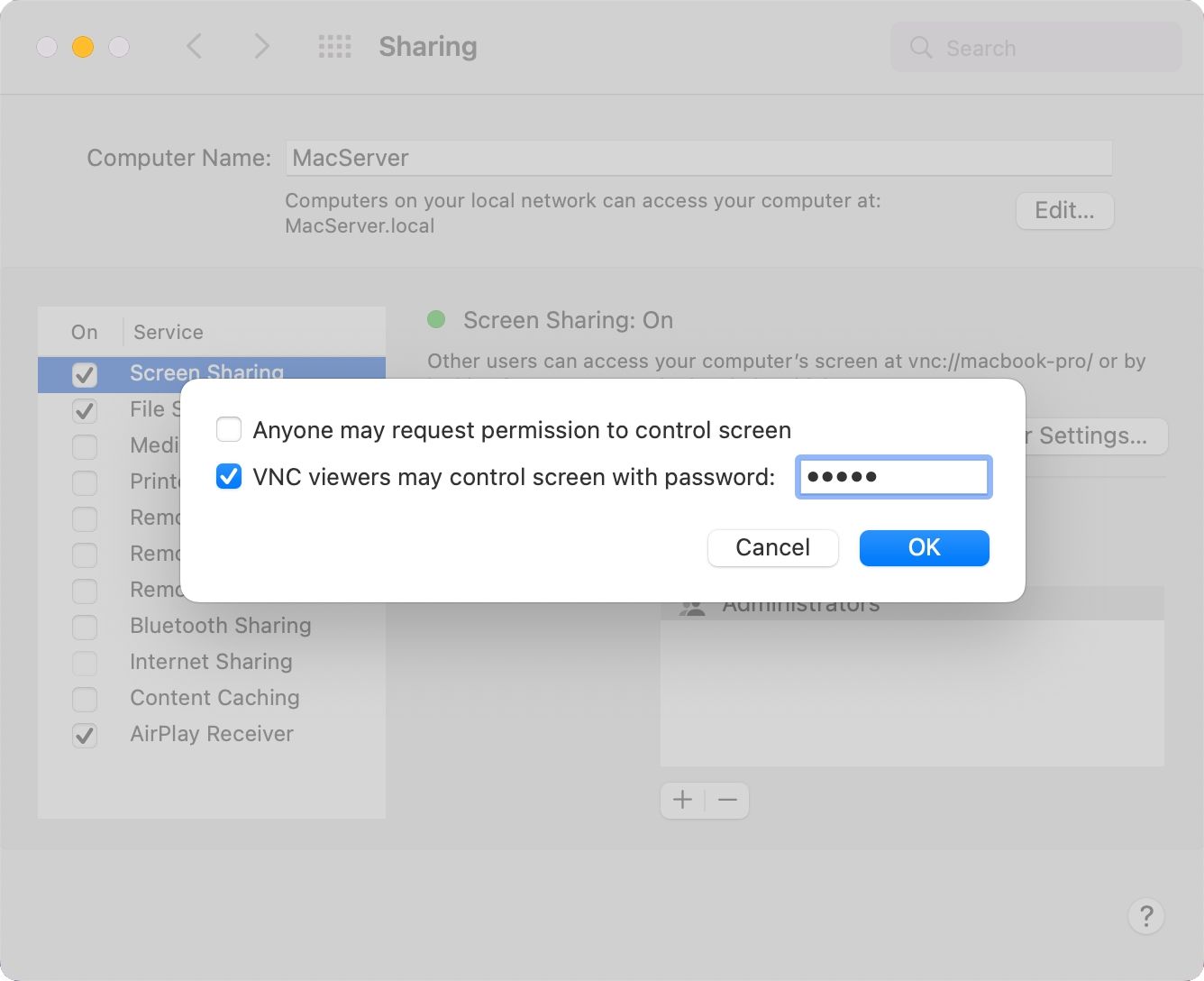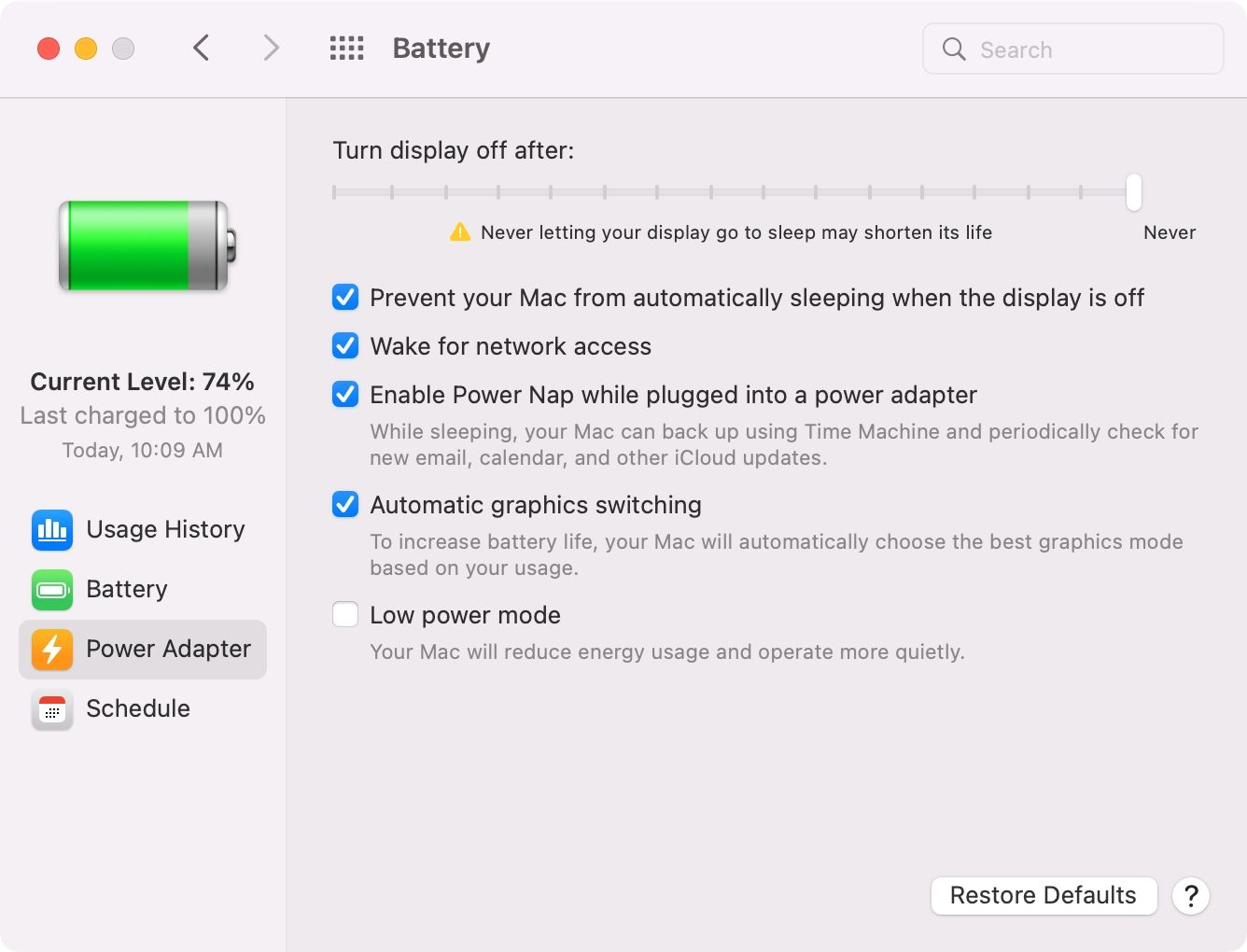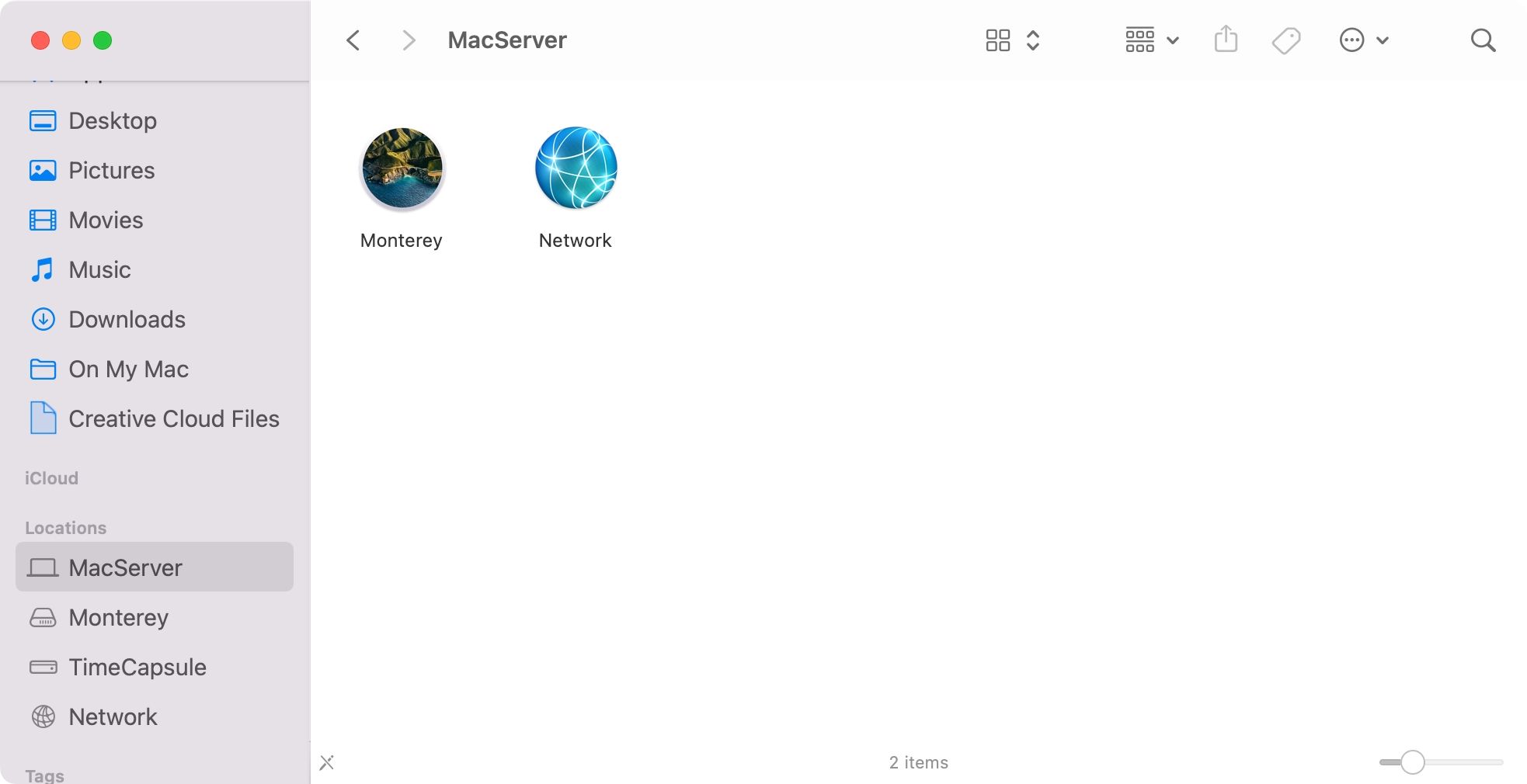Instead of letting it collect dust in the drawer, repurpose your old Mac as a file server, network-attached storage (NAS), a Time Machine backup destination, and more.
Because macOS is so easy to configure for file sharing, any old Mac mini, MacBook Pro, or MacBook Air can become a versatile server that networked devices can access and use.
Follow along as we show you how to turn an old Mac notebook or desktop into a dedicated NAS drive, torrent box, media server, and what have you.
Sort Out Your Hardware
If you're wondering which type of Mac makes the best server or NAS, any old MacBook will fit the bill—even if it has a worn-out battery—because you'll keep it plugged into mains power. Of course, desktops are better if you want a capable server with plenty of storage.
Older Mac desktops have slower but far roomier hard drives and are better cooled than laptops, making them perfect as always-on servers. These also have more USB ports for attaching additional storage and a network interface connecting to your router via Ethernet.
Installing the Transmission app turns an old Mac into a capable BitTorrent client controllable via a web interface from a smartphone, tablet, or any web browser. You may also consider turning your old Mac into a Plex media server.
Erase Your Mac and Reinstall macOS
Before you start, erase all content and settings on your old Mac and reinstall a clean version of macOS. Here's a recap of the steps:
- Power off the machine, then turn it back on while holding Cmd + R to enter macOS Recovery. If your Mac uses Apple silicon instead of Intel, press and hold the power button until you see Loading startup options, then click Options and choose Continue.
- Click Disk Utility n the Recovery app to erase the startup disk and create a new partition.
- Choose Reinstall macOS in the recovery tools, click Continue and follow the instructions (your Mac may download the latest macOS version via the internet).
If you already have the latest macOS installer downloaded, reinstall macOS using a USB stick.
Configure File Sharing
With that done, click Apple menu > System Preferences, then select Sharing. Start by giving your Mac a descriptive name in the Computer Name box. This will make it much easier to identify your server on the network and in places like share menus, the Finder, etc.
Tick the File Sharing box under Service to start your file server in the background.
To start adding locations you'd like to share, click the plus (+) button at the bottom of the Shared Folders list. Now, choose one or more folders on your Mac (by holding the Cmd key while clicking them) you'd like to make accessible via file sharing, then click Add.
You can share whole volumes, including internal disks and external storage devices such as hard drives, SSDs, and even SD memory cards. We suggest you share either your whole user folder or just the Documents folder as a good start. It depends on what you'll be using the NAS for, so you may have other ideas.
To adjust what people can do with any shared folder, select it under Shared Folders and then click the corresponding rightmost column under Users:
- Read Only: The user can see this folder but isn't permitted to copy files to it.
- Write Only (Drop Box): The user can write files to this folder but cannot view its contents.
- Read & Write: The user sees the files and is allowed to copy them to and from the folder.
- No Access: The user can't access this shared location at all.
To also share the folder with Windows devices on your network, click the Options button and tick the box labeled Share files and folders using SMB.
For security, you can set up a password for the user. To do so, tick the box to the left of a listed account and enter a password of your choosing. When connecting from Windows, the username will be the account name that appears here. Click Done to close the Options screen.
If you'd like to permit unlisted usernames and machines to access the server, Control-click an item under Shared Folders and select Advanced Options on the contextual menu, then tick Allow guest users and click the OK button.
Otherwise, only listed users and computers will be able to access your Mac-as-a-NAS.
Set up a Time Machine server
With file sharing enabled, click the Options button and make sure Share files and folders using SMB is selected, then click Done. Using the plus (+) button at the bottom of the Shared Folders list, select a folder on this Mac that you'd like to be visible to computers on your network as a Time Machine backup destination, and click Add.
Next, Control-click the listed folder and select Advanced Options. Finally, tick the box next to Share as a Time Machine backup destination and hit OK to save the changes (optionally, enter a size in the field labeled Limit backups). Other networked Macs will see this shared folder as a destination for Time Machine backups.
Enable Screen Sharing
Screen sharing lets you control your Mac remotely. Maybe your server is in another room or isn't hooked up to a display at all. Either way, screen sharing will make it easy to perform tasks on the server without requiring physical access.
To start this service, tick the Screen Sharing box under the Service list. To adjust its features, click the Computer Settings button. Here, you can restrict access by unticking the box next to Anyone may request permission to control screen.
To require a password for control, tick the box labeled VNC viewers may control screen with password, then set a custom password in the empty field.
To control the server, click its name in the Finder's sidebar or input the "vnc://" address listed on the Screen Sharing preferences pane into a web browser on another computer. Both macOS and Windows users can connect to the server using a VNC viewer. iOS/iPadOS users can control the server apps that use the VNC and RDP protocols, like Screens.
Turn On Printer Sharing
Enable Printer Sharing in the Service list to let networked devices use printers connected to the server. This is especially useful if you have a non-network-ready printer.
Set Up Media Sharing
Turn on Media Sharing in the Sharing preferences to automatically share your videos, music, and pictures with other computers on your local network.
Enable Content Caching
To use less data on the internet, an old Mac can cache all content that client devices download. After turning it on by ticking the Content Caching box in the sharing preferences, your server will cache software updates, apps, and other content.
Doing so will reduce bandwidth usage and speed up installation on Macs, iPhones, iPads, and Apple TVs.
Prevent the Server From Sleeping
To ensure the server is available whenever you want it, you must stop it from automatically going to sleep. Open System Preferences > Battery and click Power Adapter on the left, then drag the slider below Turn the display off after to Never.
If your Mac uses a mechanical hard drive for storage, tick the option Put hard disks to sleep when possible to ensure the server always stays on.
If your server is a MacBook, install a free app like Amphetamine, NoSleep, or Caffeine to prevent sleeping when the lid is closed because macOS lacks this option on notebooks.
Heat dispersion won't be optimal with the lid closed, but at least your server won't get too hot. To keep the server running at specific times, click Schedule in your Battery preferences.
Connecting to the Server
To connect to your server from another machine, mount the server volume by selecting it in the Finder sidebar. Alternatively, click the Finder's Go menu and choose Connect to Server, then type the server address shown in the File Sharing preference pane (Windows users can find SMB shares under Network).
To automatically mount the server volume on startup, open System Preferences > Users & Groups and click Login Items, then hit the plus (+), select a folder on the server, and hit Add. Now your server will always appear in the Finder after login.
You Can Always Sell an Old Mac, Too
Instead of letting your old Mac go to waste, put it to work as a file server, network-attached storage, media center, BitTorrent client, caching machine, etc. All those services can run simultaneously, making your Mac server an indispensable part of your local home network.
If you don't want to use it for any of these things, selling it might just be your best option.