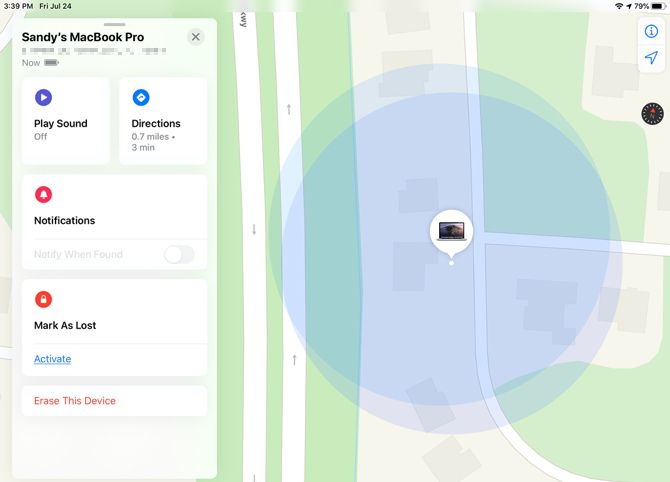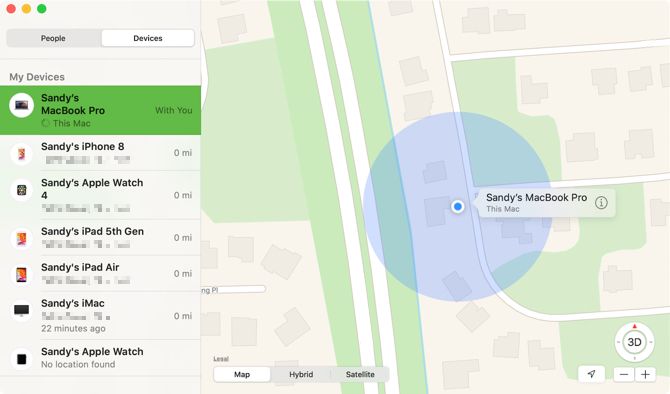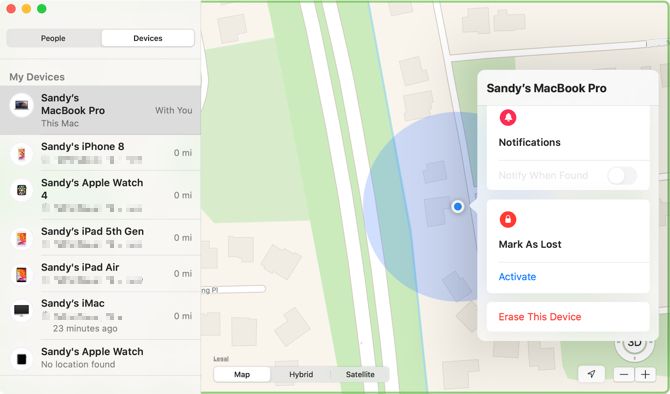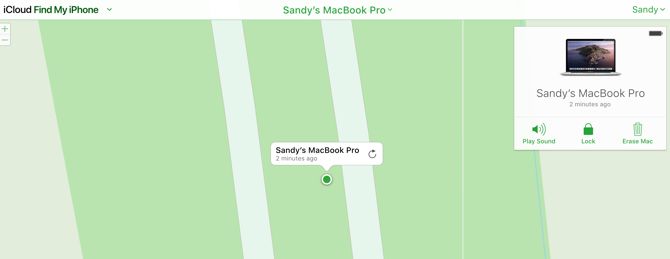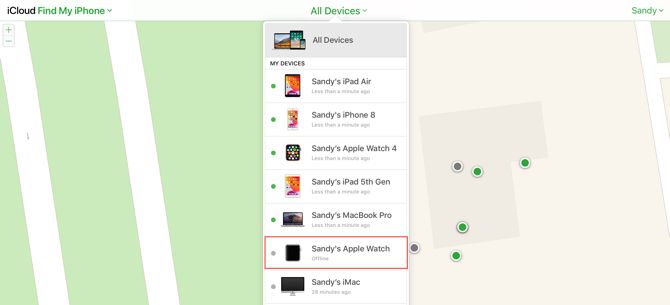It's always scary when an electronic device goes missing. And you might think of this happening most frequently with a mobile device, it can certainly happen with a computer too.
With how compact modern laptops are, a MacBook can easily slide under a couch, bed, pile of laundry, or even into someone else's bag. Whether hidden in your home or traveling without you, we'll show you various ways to locate your missing Mac with Find My.
Find My vs. Find My iPhone
Before we begin, you may wonder what the difference is between the Find My app and Find My iPhone.
With the releases of iOS 13, iPadOS, and macOS Catalina, Apple combined the Find My iPhone and Find My Friends apps into a single app called Find My.
The all-encompassing Find My app helps you locate missing devices, along with friends who've shared their location with you, and provides you with directions to both. You can also play a sound on the missing device which is helpful if it's hidden nearby.
Because the official name of the app is Find My, we'll use that name for this tutorial.
Find My Mac Requirements
In order to find your Mac with the Find My app, the most obvious requirement is that you enabled this feature before your Mac went missing. Assuming you did enable it, you hopefully also turned on the Offline Finding feature, which allows you to locate an Apple device that's not connected to a network. (We'll discuss this more later.)
You will also need to sign into the Find My app with the same Apple ID that you use on your missing device. If you use iCloud.com's Find My feature, you'll need to use the same Apple ID there as well.
Use Find My on Another Apple Device
If you own more than one Apple device, have the Find My app installed on another device, and are signed into it with the same Apple ID, this is the simplest way to find your Mac.
On iPhone and iPad
To locate your Mac with iPhone or iPad, follow these steps:
- Open Find My on the other device.
- Tap Devices at the bottom.
- Select your Mac in the list of devices.
- When the Mac icon appears on the map, you can double-tap it or use the pinch gesture to zoom in. You can also switch from Map to Hybrid or Satellite view with the Information icon at the top right.
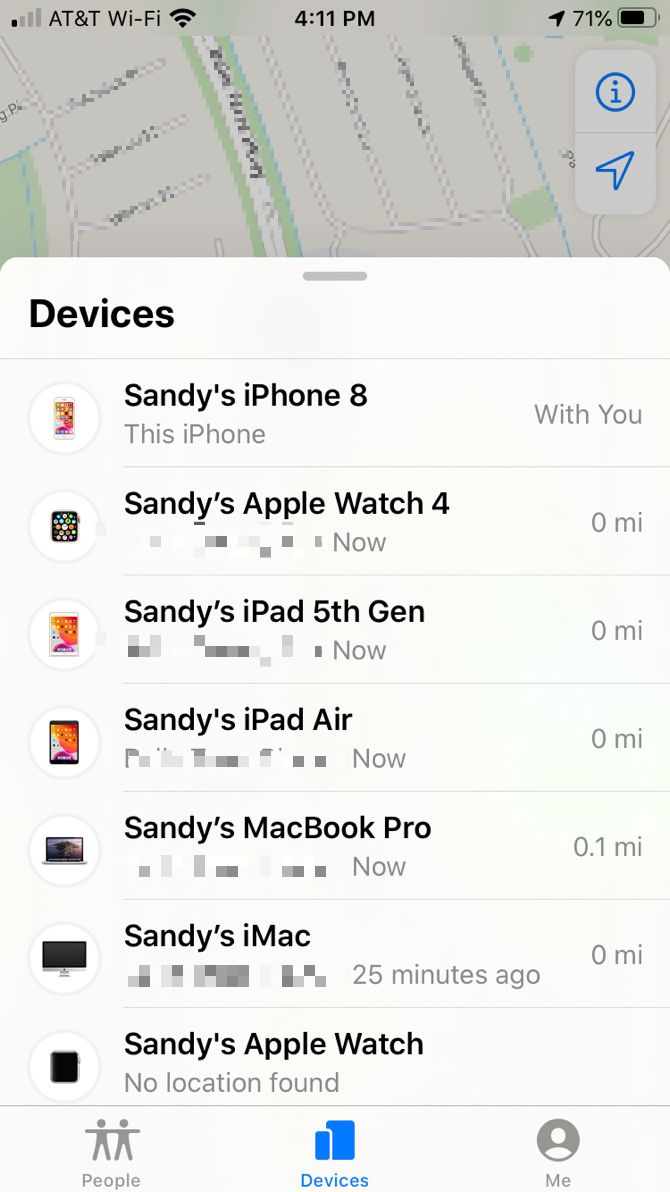
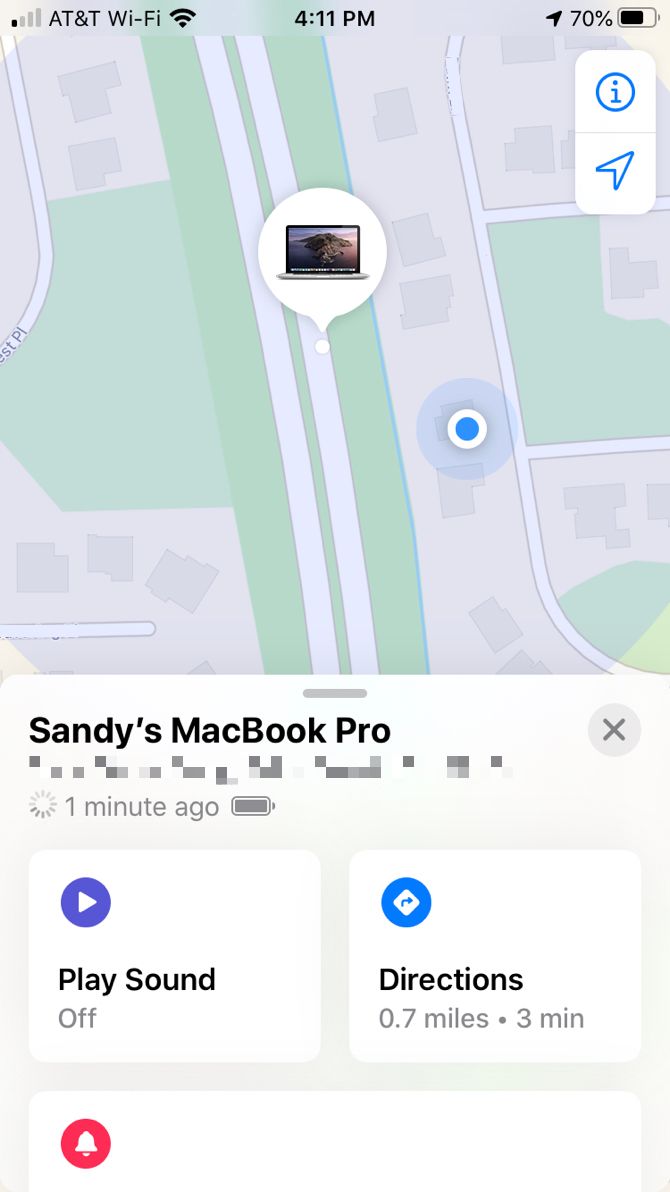
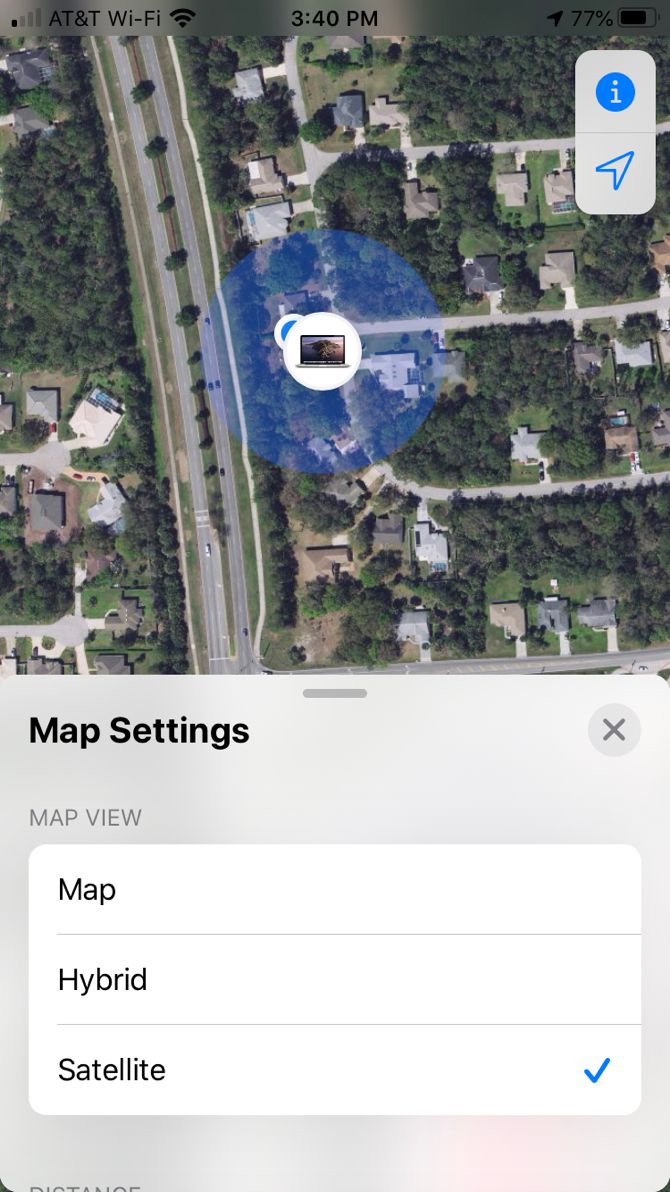
On iPhone, swipe up from the bottom to view the full list of additional actions. On iPad, you'll see these actions display automatically when you select a device. You can play a sound, get directions, enable notifications, mark your Mac as lost, or erase the device.
You can use the same steps above if a family member is helping you locate your Mac using your Family Sharing group.
On Mac
You can also locate your Mac with another Mac---perhaps someone in your Family Sharing group has a Mac, or you happen to own both a MacBook and an iMac. Just follow these steps:
- Open Find My on the Mac you're using.
- At the top of the sidebar, click Devices.
- Select your Mac in the list of devices.
- When the Mac icon appears on the map, you can double-click it to zoom in or use the plus sign at the bottom-right. You can also switch from Map to Hybrid or Satellite view with the buttons at the bottom.
For additional actions, click the Information icon next to your Mac's name on the map. You can then play a sound on the device, get directions to it, enable a notification for when it's found, report it as lost, or erase it.
Use Find My on iCloud.com
If you don't own another Apple device or belong to a Family Sharing group, you can use the iCloud website to find your Mac.
Head to iCloud.com using any browser, sign in with the same Apple ID you use on your Mac, and then follow these steps:
- On the main iCloud page, select Find iPhone.
- Click All Devices at the top and you'll see your devices in list form.
- Select your missing Mac.
- When the dot appears on the screen showing your Mac's location, you can double-click the dot or use the plus sign at the top-left to zoom in.
You will also see options for your Mac to the top-right. You can move your cursor over the battery icon to see its battery level, or click to play a sound, lock, or erase your Mac.
About Offline Finding
If you found your Mac using one of the above methods, but it displays as Offline, No location available, or Location services off, this can happen for a few different reasons.
- Your Mac is turned off, it ran out of battery, or it's been more than 24 hours since you sent its last location to Apple (which you can do in the Find My app).
- The device you're using to find your Mac is not currently connected to the internet. In this case, you can simply try again when you're connected.
- You're currently in a country, region, or area where the Find My feature is unavailable.
Regarding your Mac's last location in the first bullet point, Apple states:
Your device's last known location is available for one day. If your device is offline or can't connect to Find My [device] for more than 24 hours, you won't be able to see the last known location.
If You Cannot Find Your Mac
You might try to use Find My to locate your Mac, but realize it won't work at all. For instance, it might not even show up in your list of devices.
If so, it's best to contact Apple Support to report your missing device and get further assistance reporting the incident to the authorities, if necessary.
Find Your Mac
Hopefully, one of the methods above for using the Find My app or tool on iCloud.com will get your Mac back in your hands. And remember to enable the location feature if you purchase additional Apple products for yourself or someone in your Family Sharing group.
For more, have a look at how to turn off the Find My feature if you decide to sell one of your Apple devices.