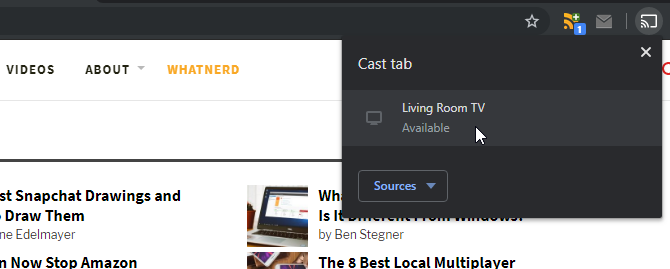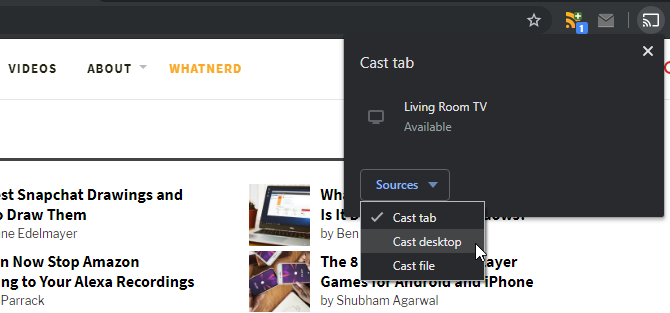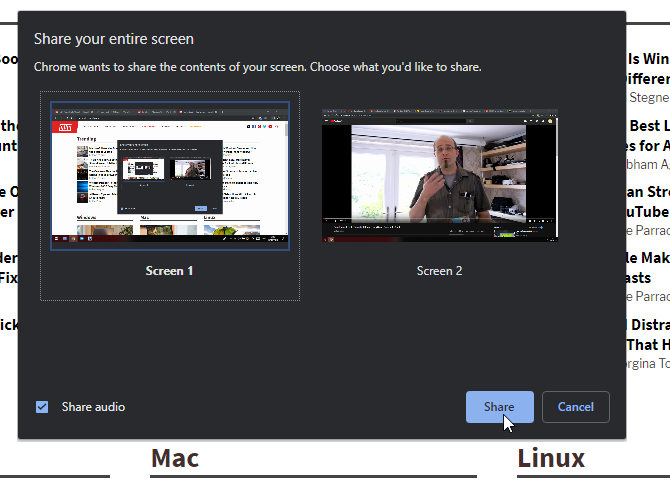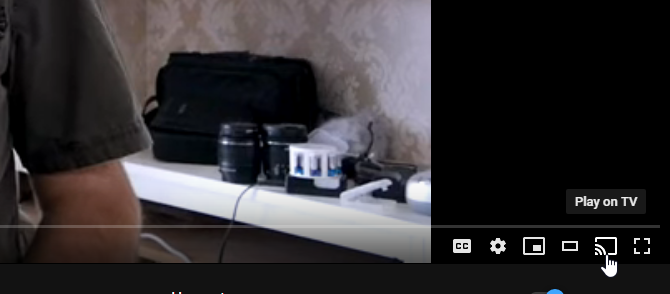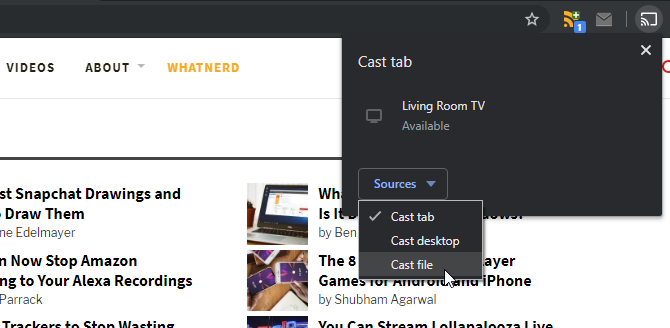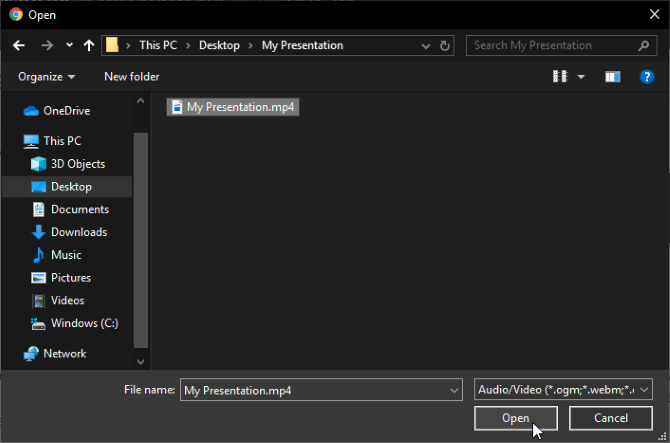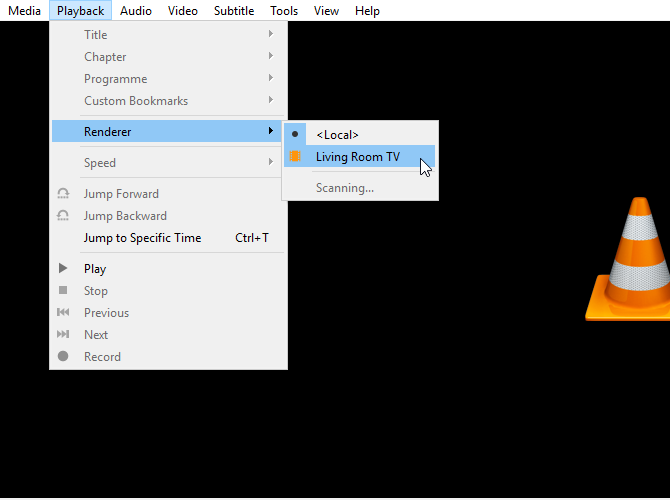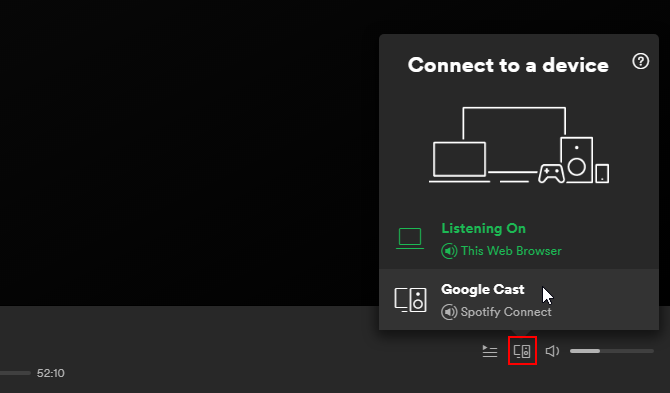If you've got a shiny new Chromecast right now, you're likely wondering what this little gadget can achieve. Not only is it easy to use, but it has a lot of handy functions to make your life easier.
Casting your Chrome browser or duplicating your desktop to another display is one of its productivity tricks. Here's how you can turn your Chromecast-enabled TV into a second computer monitor.
Is It Possible to Use Chromecast as a Real Second Monitor?
You may be wondering if it's possible to use a Chromecast and extend your desktop to a TV as the second monitor. That is, can you set up a TV as a wireless dual monitor for your operating system and then drag windows and open apps between the PC and the television screen?
This was possible earlier. A workaround fooled Windows into believing the Chromecast was a second monitor. Unfortunately, with Windows 10, the trick no longer works.
Now, it's best to use the casting methods listed below to get the same effect as a second monitor without the benefits of extending the display.
How to Cast Browser Tabs
Setting up your Chromecast with a TV isn't difficult to do, as the above guide shows you. After that step, you can cast a browser tab to your Chromecast television as if you had moved it to a second monitor.
Doing this is easy on Chrome. Look at the top-right of your browser window and find what looks like a Wi-Fi signal beaming toward a screen. Click this, and you'll see all the devices that can cast your tab. Click on the one you want, and you'll see the tab appear on the television.
When it comes to Chromecast on Firefox, however, things aren't so simple. At the time of writing, the only way to get Chromecast functionality is via a third-party application called fx_cast.
But after installing and trying it, it didn't seem to be functioning anymore. It's worth keeping tabs on it in case it does evolve over the coming months.
How to Cast Your Entire Desktop
Casting your desktop isn't as intuitive as casting a tab, but it's not difficult either.
As above, find the Chromecast icon at the top right of your browser and click it. However, this time, don't click the screen you want to cast to; instead, click on Sources below the displays.
Then, click Cast Desktop. Once selected, you can then click the screen you want as usual.
If you use more than one screen, it'll ask which one you want to cast. It'll also ask if you're going to cast the audio, too. Choose the options you like, then click the Share button.
Your entire screen will cast to the TV via the Chromecast. This cast will include operating system elements such as the taskbar. This handy feature makes it a good option for giving demonstrations on how to perform specific actions.
Do note that you mirror your desktop with Chromecast and not use it to move extra open windows, open programs, and applications between your desktop and TV screen.
How to Cast From a Video Service
Sometimes you want to cast a video on a webpage without casting the whole page. For example, if you're going to put a video from YouTube through your Chromecast, you may not want the rest of the page to show—just the video.
In this situation, look for the Chromecast icon on the video player itself. You may need to hover over the video with your mouse to get the controls to appear. Then, look for the Chromecast icon and click it if you see it.
If you don't see it, you may still be able to work around it. For example, you could try casting the tab, then making the video full screen if the player lets you do so.
How to Cast a Local Video or Music File
What if you want to cast a media file located on your computer? Thankfully, Chromecast can handle that, too.
Once you have the file ready, click on the Chromecast icon in Chrome, then click Sources. In the dropdown box that appears, click on Cast File.
You'll see a pop-up window asking you for the file. At time of writing, Chromecast supports .ogm, .webm, .ogv, .mp4, .m4v, .opus, .flac, .webm, .weba, .wav, .ogg, .m4a, .mp3, and .oga files. This should be more than enough to support the media file you want to cast!
How to Cast From a Video Player
If you're lucky, you'll find that your favorite video player supports Chromecast natively. Apps such as VLC have adopted Google's streaming device, allowing you to cast whatever you're watching to the TV immediately.
If you're using a recent version of VLC, you can cast to Chromecast by clicking on Playback, then hovering over Renderer.
Your Chromecast should appear on the list of renderers if it's currently on and running. If it doesn't, try restarting your computer's Wi-Fi connection and trying again.
If it does appear, click on the Chromecast. Then, open the video you want to play.
It's best to connect to the Chromecast before you play the video. During testing, I found that if VLC played a video before connecting to Chromecast, the resulting cast wouldn't play the audio. This problem immediately fixed itself if we set the cast up first.
If you're interested in enhancing VLC further, be sure to read about VLC's top-secret features.
How to Cast Music and Podcasts
It's easy to assume Chromecast is only suitable for videos, but this isn't true. Some music apps fully support Chromecast, which allows you to turn your television into a music media center.
This feature is excellent if you want to play some music around the house and have a good sound system on your TV. For instance, if you have an excellent Spotify playlist you want to play around the house, you can cast it directly onto your Chromecast.
Go to the Spotify playlist page. To the right of the music progress bar, you should see a screen with a speaker in front of it.
If you're playing music on your PC, you'll see your Chromecast device in the popup window when you click this icon. Click on your device, and Spotify will begin playing on your Chromecast.
If you like listening to Spotify on an Android device, why not supercharge Spotify with an Android app too?
Get the Most Out of Your Chromecast
It's easy to assume Chromecast is only suitable for showing tabs, but it can do much more. It can display your desktop, stream video files, and even act as a music player!
Did you know that you can even play games with your Chromecast? There are apps and games that you can cast on the big screen for a more enjoyable experience.