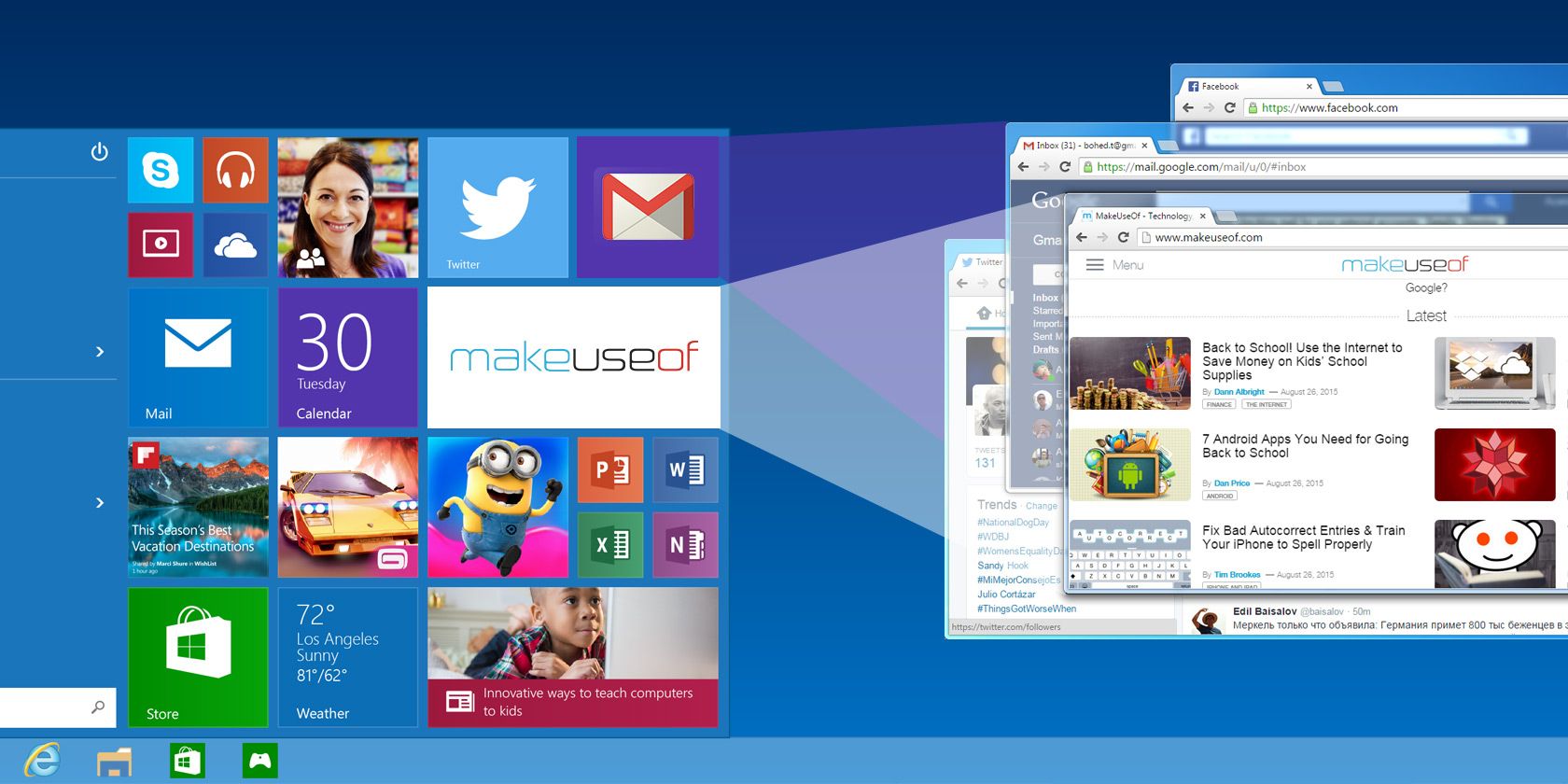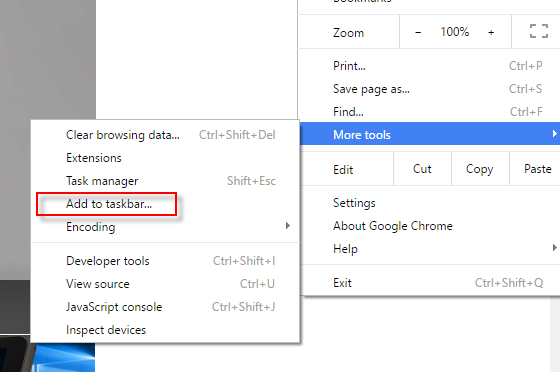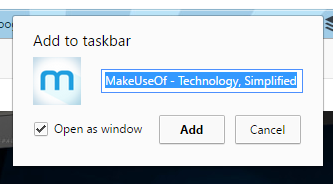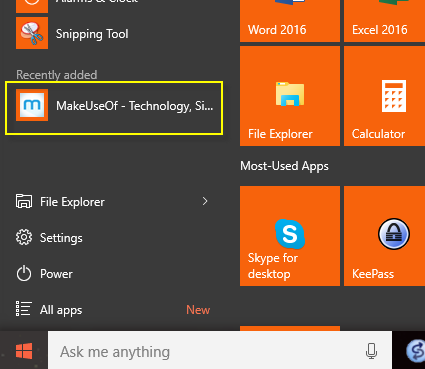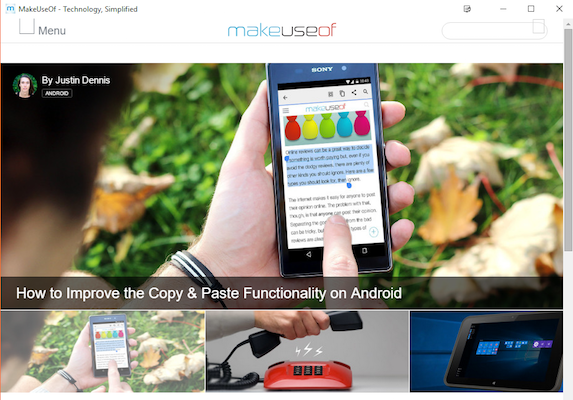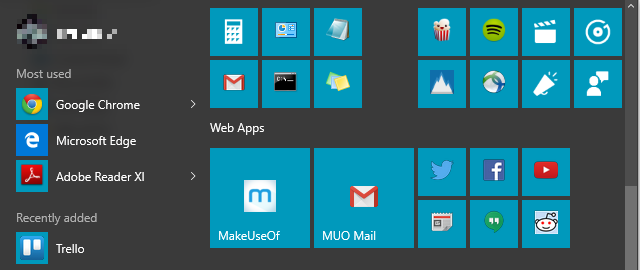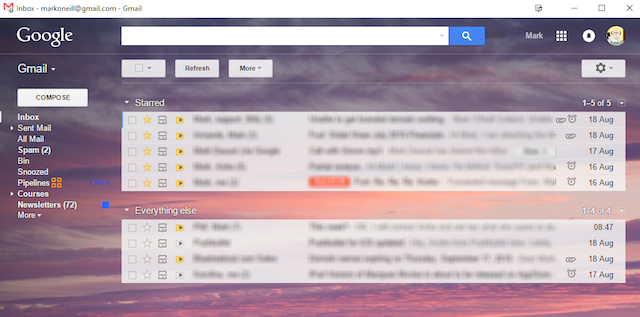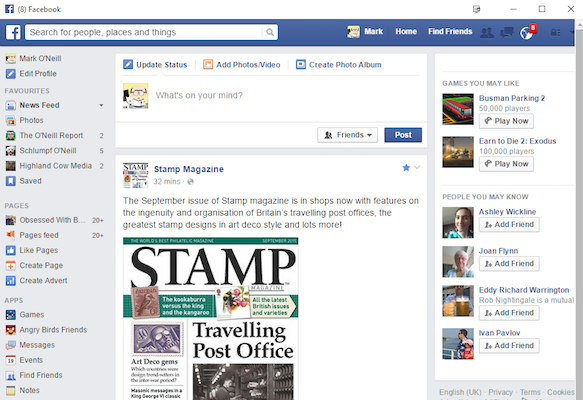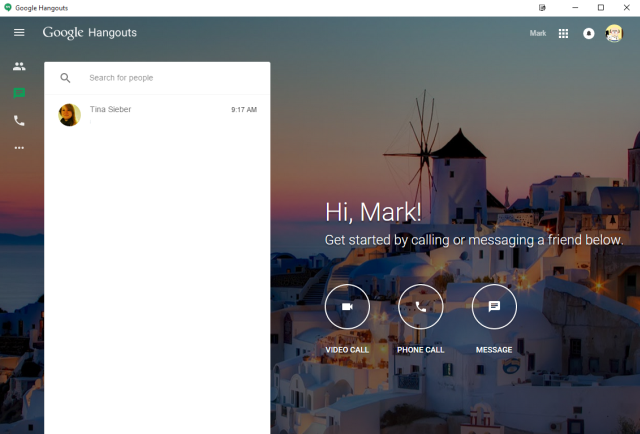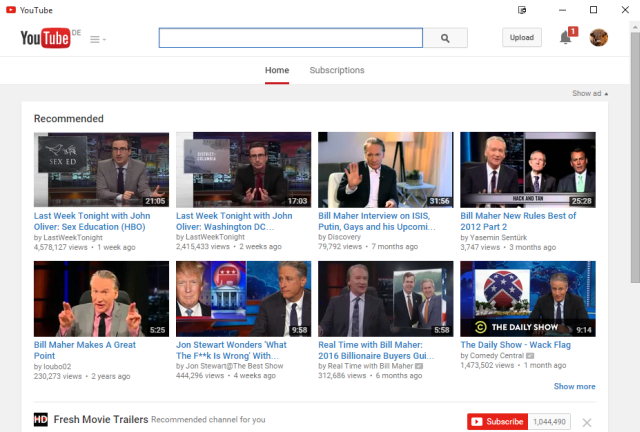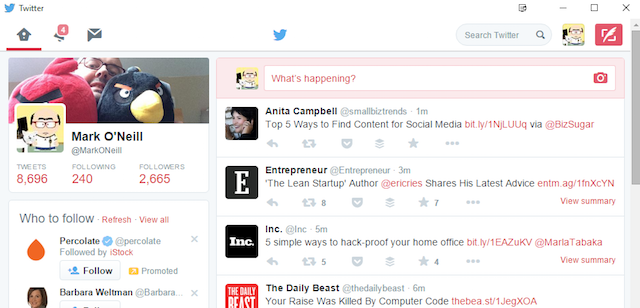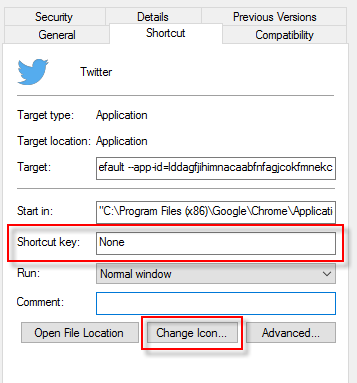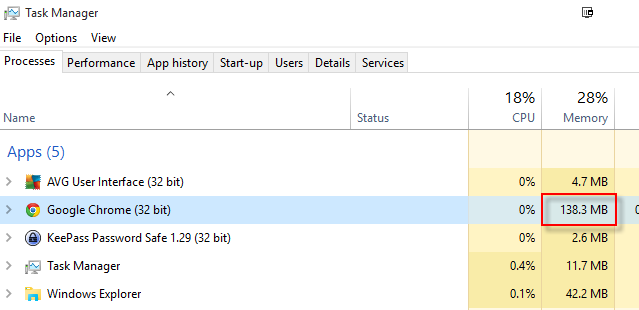Windows 10 is finally here, and so far the reception to it has been mixed. There have been stories of disasters, but nothing is perfect in life. We have to patiently tough it out while developers iron out the kinks. Nevertheless, there are still compelling reasons to upgrade to Windows 10.
We don't have much in the way of Windows 10 apps yet, but if you are a Google Chrome user, you can easily make an app out of any website, which would sit in the Start Menu, as well as Windows Explorer.
You can open them with a keyboard shortcut, and start them minimized. Some sites look beautiful as an app, while others look like the Wicked Witch of the West from The Wizard of Oz.
Just to clarify, when I say "app," I don't mean a smartphone app or anything like that. Nothing downloadable. Instead, it is simply a means to open a website in its own window, from the Start Menu or from Windows Explorer.
Today we are going to show you all this and more.
How to Turn Any Website Into an App
Ingredients
- 1x Windows 10 system
- 1x website, freshly squeezed
- 1x Google Chrome browser
First off, go to the website that you wish to turn into an app, in your Chrome browser.
Next, click on the Hamburger menu in the top right hand corner of the browser. That's the three horizontal lines icon. Drop that menu down, and choose More Tools > Add to taskbar...
This will then begin the short process to turn your website into an app. A little box will immediately pop up, where you can edit the name, or cancel the entire process. Make sure that the Open as window option is ticked - this is very important!
When the name is to your liking, and the "Open as window" option is selected, click Add.
The app will now show itself in your Start Menu. But for it to do so, you need to enable Recently added in the Start Menu. This can be done in your Windows settings (Windows key + I > Personalization > Start > Show recently added apps > On).
Clicking the app link will now open up the website - in this case, MakeUseOf - in a new smaller window. MakeUseOf looks absolutely fantastic in its own Windows 10 app.
From "Recently added" you can drag the apps over to the tiles in your Start Menu.
Other Websites that Look Great
Let's take a look at some other websites which look great in their own Windows 10 app window like this.
Gmail
Email is something which a lot of us keep open during the day. So Gmail users can take advantage of the nice looking layout of their inbox when packaged into a Windows 10 app.
The same with Facebook. Who hasn't kept this open all day on their PC monitor? Now you can have it in its own tidy little window. This one is rapidly growing on me, and I am starting to prefer it to the actual website.
Hangouts
Google just recently gave Hangouts its own website: hangouts.google.com. The site already gives the impression of an app and running it in its own web app window completes that look.
YouTube
YouTube is one of my favorite sites. After all, who doesn't love a good laughing baby now and then? Turning YouTube into a Windows 10 app squeezes the page together, but the quality of the video thumbnails doesn't deteriorate as a result. The end-product is a work of art. Especially YouTube TV, which apparently looks like the bees knees on a Windows tablet.
As well as Facebook, many of you will have Twitter open in another browser window, perhaps on another monitor. Well, have it open in a Windows 10 app window instead, a lighter, faster version than just having a browser window open.
Google News
This is the one I REALLY like. Google News looks absolutely perfect in a Windows 10 app environment, and this is the one that I see myself using from now on, on a regular basis. It has all the features, functions, bells, and whistles of the regular site, but is faster and lighter on your system.
The Apps' Location in Windows Explorer
For some weird reason, you can only have one app in the "Recent apps" section of your Start Menu. This makes it difficult if you have made a whole stack of these apps, and would like easy access to them. So if you didn't add them to your Start Menu tiles and have lost track of them, you can find all the web apps you created under the following location in Windows Explorer:
C:\Users\[Your User Name]\AppData\Roaming\Microsoft\Windows\Start Menu\Programs\Chrome Apps
Or simply right-click on one of the web apps in your Start Menu and select Open file location. From there, you can double-click any app to launch it or right-click and select Pin to Start or Pin to taskbar. "Pin to Start" is available for almost any file or folder across Windows 10 (and 8 for that matter).
Change the Icon & Create a Shortcut
When you create the app, it may end up giving you a really weird, or really crappy logo. If that bothers you, then you can easily change it.
Go to the location of the apps in Windows Explorer, and right-click on the one you want to change the icon for. Choose Properties right at the very bottom, choose the Shortcut tab, and you will see this:
The Change Icon button is highlighted, as well as the opportunity to make a custom shortcut. So if you know you will be opening this app on a regular basis, then having a quick nifty keyboard shortcut will have that app open in a jiffy.
A Reason for Creating those Apps...
If you needed a reason for creating those apps in the first place, then note that several times I noticed how light and fast the apps were, compared to its browser counterparts. Right now, my Chrome browser is running at 611,2MB. If you look at the app above, the apps running on their own (I had 3 open at the time) came to 138.3MB!
What Sites Are You Apping?
Obviously there are many more sites out there which would make great Windows 10 apps. Try out your favorite sites, and let us know in the comments below, which ones make the grade. And if you have a Mac too, check out how to turn websites into Mac apps.