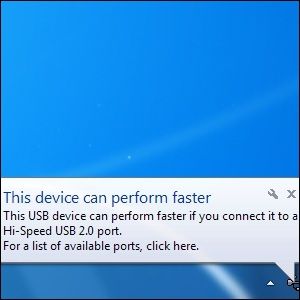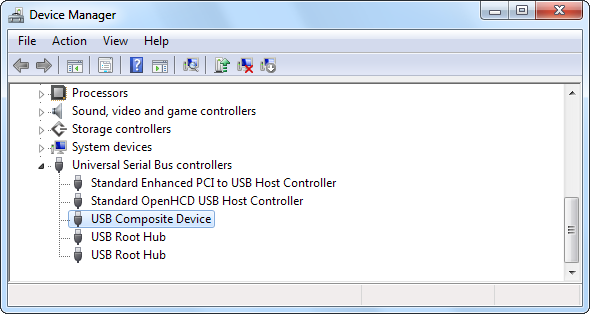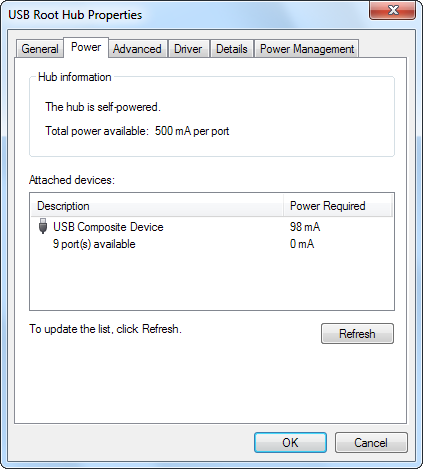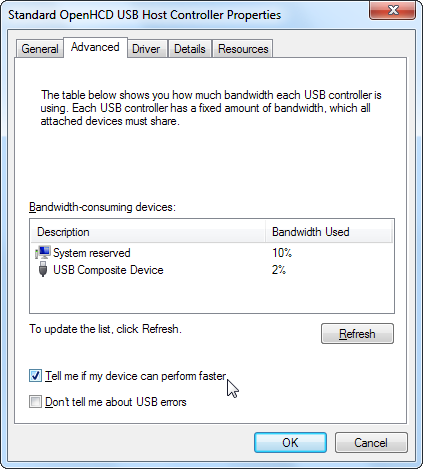Have you ever seen the "this device can perform faster" message when you connected a USB device to your computer? This message is Windows’ way of telling you that you’re missing out on the theoretical speed of your hardware, but it may not be clear how to fix the problem. Like many computer issues, particularly with hardware, this problem has a number of possible causes and solutions.
The message tells you to connect your device to a USB 2.0 port, but what if it’s already connected to a USB 2.0 port? Or what if you thought it was connected to a USB 2.0 port already – how can you tell the difference?
Device & Port Mismatch
First thing’s first – ensure your device can actually perform faster. For example, if you dig an old, USB 1.1 flash drive out of a closet and plug it into a USB 2.0 port, Windows will show you this warning message. This message doesn’t necessarily indicate that the device itself can perform faster, only that the USB port itself is operating at a lower speed than it supports.
This problem can also occur if you’re plugging a USB 2.0 device into a USB 3.0 port. USB is backwards compatible, but speed is sacrificed when using an outdated port or device.
Drivers
Problems with your system’s USB drivers can also result in this USB speed error. To fix it, you can try downloading and installing the latest USB or motherboard chipset drivers from your computer manufacturer’s website (or your motherboard manufacturer’s website, if you built your computer yourself.)
Another way you can try to fix the USB drivers is by launching the Device Manager – type Device Manager into the Start menu and press Enter. Look for any USB devices with yellow exclamation point icons next to them under the Universal Serial Bus controllers category. If you see one with an error, right-click it and tell Windows to update or install drivers for it. You can also try updating drivers for devices that don’t have a yellow exclamation point icon.
Cable
The problem could be with your USB cable. If the cable was originally designed for USB 1.1 devices, it may not work properly at USB 2.0 speeds. It may also just be a faulty cable – when it doubt, try swapping the cable.
Damaged Hardware
Try plugging your USB device or cable into a different port on your system. It’s possible that the USB port itself is faulty and doesn’t work properly.
It’s also possible that the problem is with the device itself – you can try plugging your USB device into another computer that doesn’t experience this error. If you see the same error everywhere, the problem is with your device, not your computer.
Power
Some devices may need more power than they’re getting from the USB connection – for example, external hard drives require much more power than USB keyboards, which require fairly little power. This can often occur if you’re using a USB hub that doesn’t provide power – if you’re using a USB hub and you receive this message, you should connect your device directly to your computer instead of the hub.
There are actually two types of USB hubs – hubs that only draw power from your computer and hubs that include a separate power connector. Only hubs that include external power connectors can provide enough power to support power-demanding USB devices. This also applies to other devices that function as hubs, such as monitors with included USB ports – connect your USB device directly to your computer or a powered USB hub.
It’s also possible that your computer isn’t routing enough power to its USB port. This isn’t the way USB connections are supposed to work, but it’s a possibility with faulty or badly designed hardware. Try connecting your device to a different USB port.
BIOS Settings
Many computers’ BIOSes have a setting that can toggle between different USB modes for compatibility purposes. While computers generally ship with the optimal setting, this setting could have become changed.
To access your computer’s BIOS, you’ll have to restart your computer and press the key that appears on the screen – often F2 or Delete – during boot up. Once you have, you’ll be in a special BIOS menu. Look for a USB Mode option and ensure it’s set to the highest possible speed – for example, if your computer supports USB 2.0, the USB Mode setting in the BIOS should be set to 2.0 Mode, not 1.1 Mode. This setting may also be named something like “high speed” USB mode, depending on your BIOS.
Disabling The Warning
If you can’t resolve this problem, or if you’ve determined it’s a problem with your device or computer and you’re stuck with it, you can always disable the bubble that appears when you connect your USB device to your computer. The device will still run at a much slower USB speed than it theoretically could, but at least Windows won’t bug you about it.
To do so, open the Device Manager (type Device Manager into the Start menu and press Enter), right-click the USB host controller under Universal Serial Bus controllers, and select Properties. Uncheck the Tell me if my device can perform faster check box on the Advanced tab.
Have you run into this problem? How’d you fix it? Did you use a solution not mentioned here? Leave a comment and let us know!
Image Credit: USB Connection Port via Shutterstock