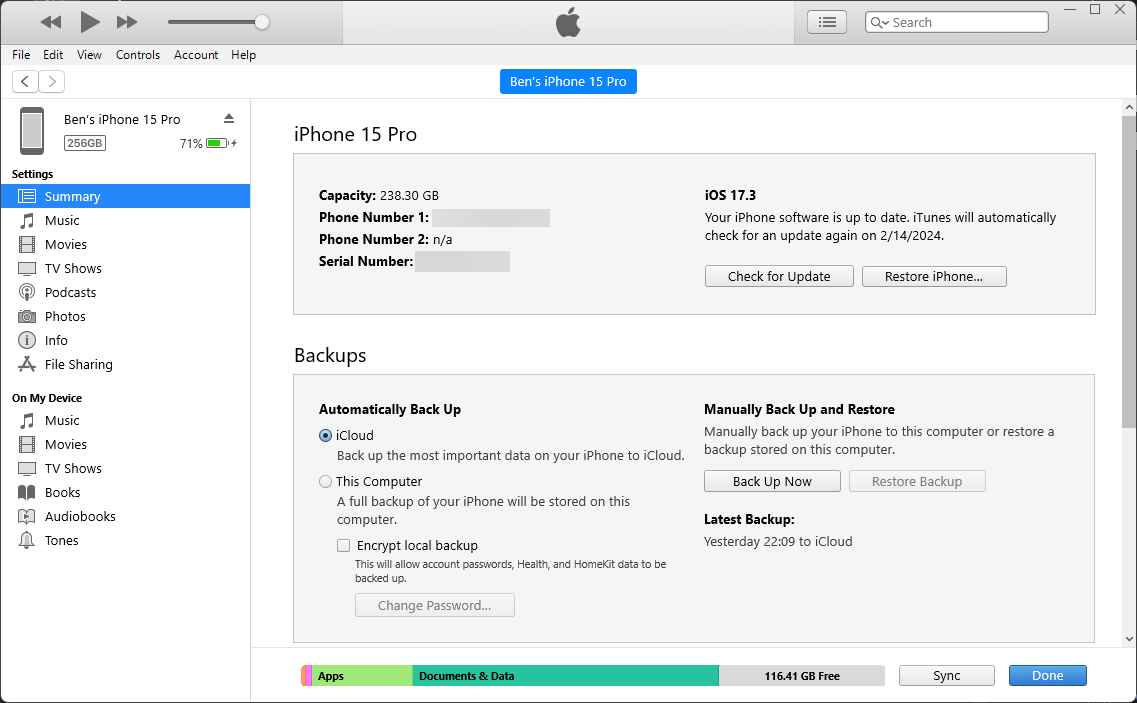Quick Links
Key Takeaways
- Back up your iPhone before updating to avoid data loss if something goes wrong. You can back up via iCloud or your computer.
- Ensure you have enough free space on your iPhone for the update to work properly.
- Most people update their iPhone through Settings, but you can also update via iTunes/Finder on your computer if you prefer.
Like most tasks on an iPhone, keeping your device up to date is pretty simple. We'll explain how to update your iPhone, plus what to know when it's time to install the latest iOS version.
While we focus on iPhone here, most of this advice works the same for iPad and iPadOS.
Before You Update: Back Up Your iPhone and Check Free Space
Prior to installing any iPhone system update, you should have a current backup. This ensures that if the process goes wrong, you don't have to set up your device from scratch.
See our full guide to backing up your iPhone for everything you need to know. There are two methods: via iCloud or your computer. Neither is perfect, but they are both easy to perform and allow you to protect your data before updating.
It's also important to make sure your iPhone storage has some breathing room before you run the update. iOS updates won't work if you're critically low on space.
Head to Settings > General > iPhone Storage to make sure you have at least a few gigabytes free. See our guide to freeing up space on your iPhone if you need to clear a large amount of storage.
How to Update iOS on Your iPhone
The easiest and most common way to update your iPhone is on the device itself. Before you start, your iPhone needs to be connected to Wi-Fi. Also, your device's battery level must be over 50%, since your phone running out of power during an update can cause serious problems. It's always a good idea to plug your iPhone in before you start an update to avoid this.
To update, open the Settings app and select General > Software Update. You'll see the details of the update, if one is available, on the next screen.
If you're not running the latest major version of iOS yet, you may see the option to apply any available updates for your current iOS version, in addition to installing the latest major version. While we recommend updating when a new iOS version is available, this option gives you more control if you need to stay on your current version a bit longer.
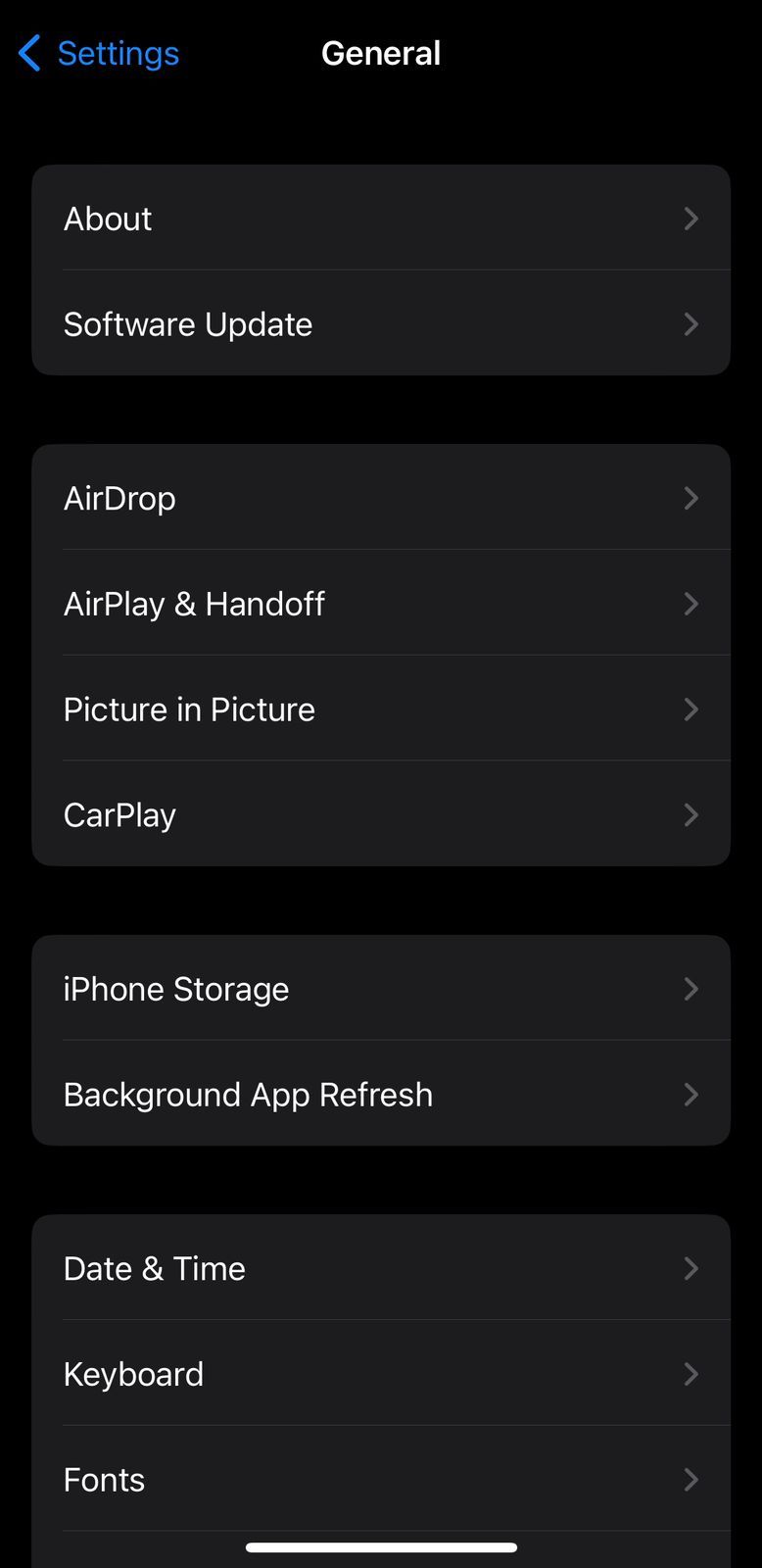
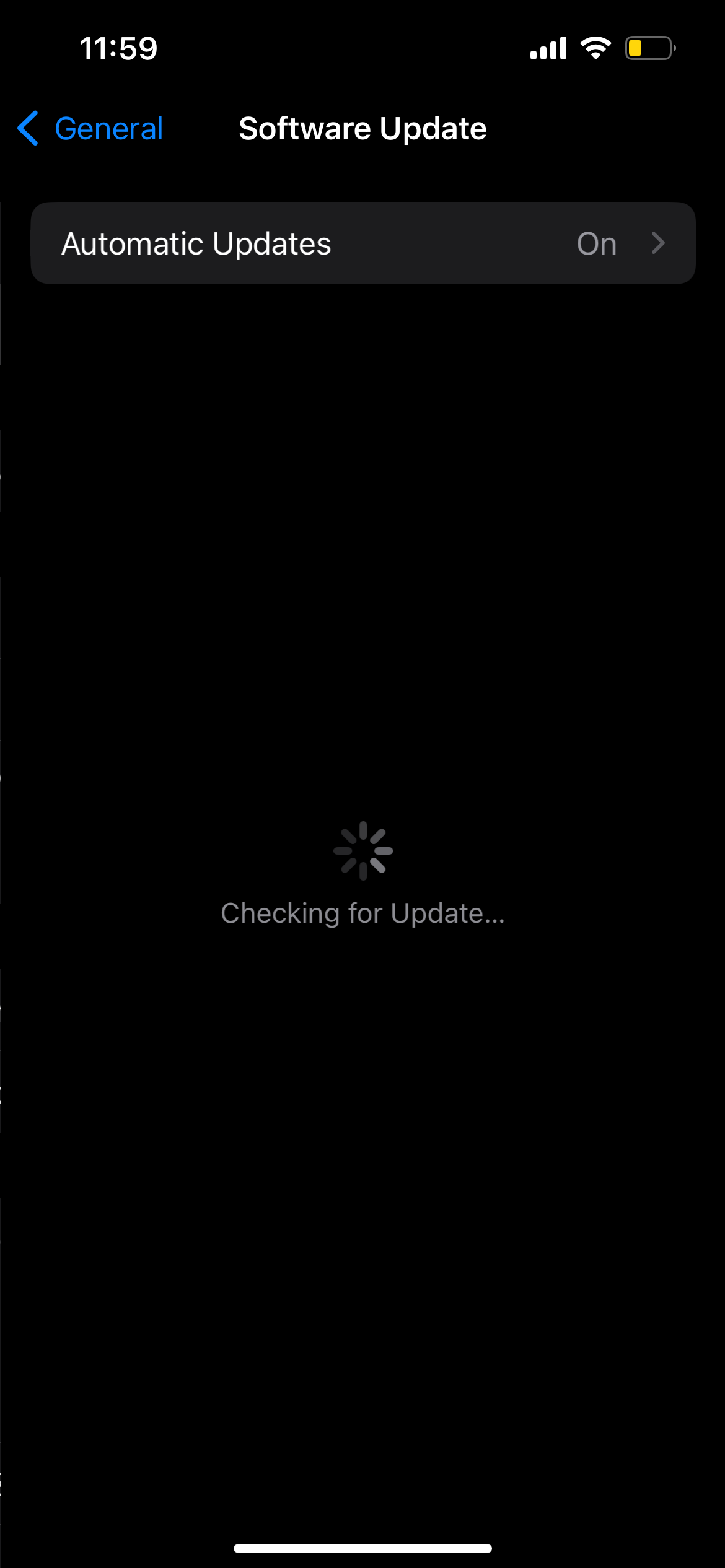
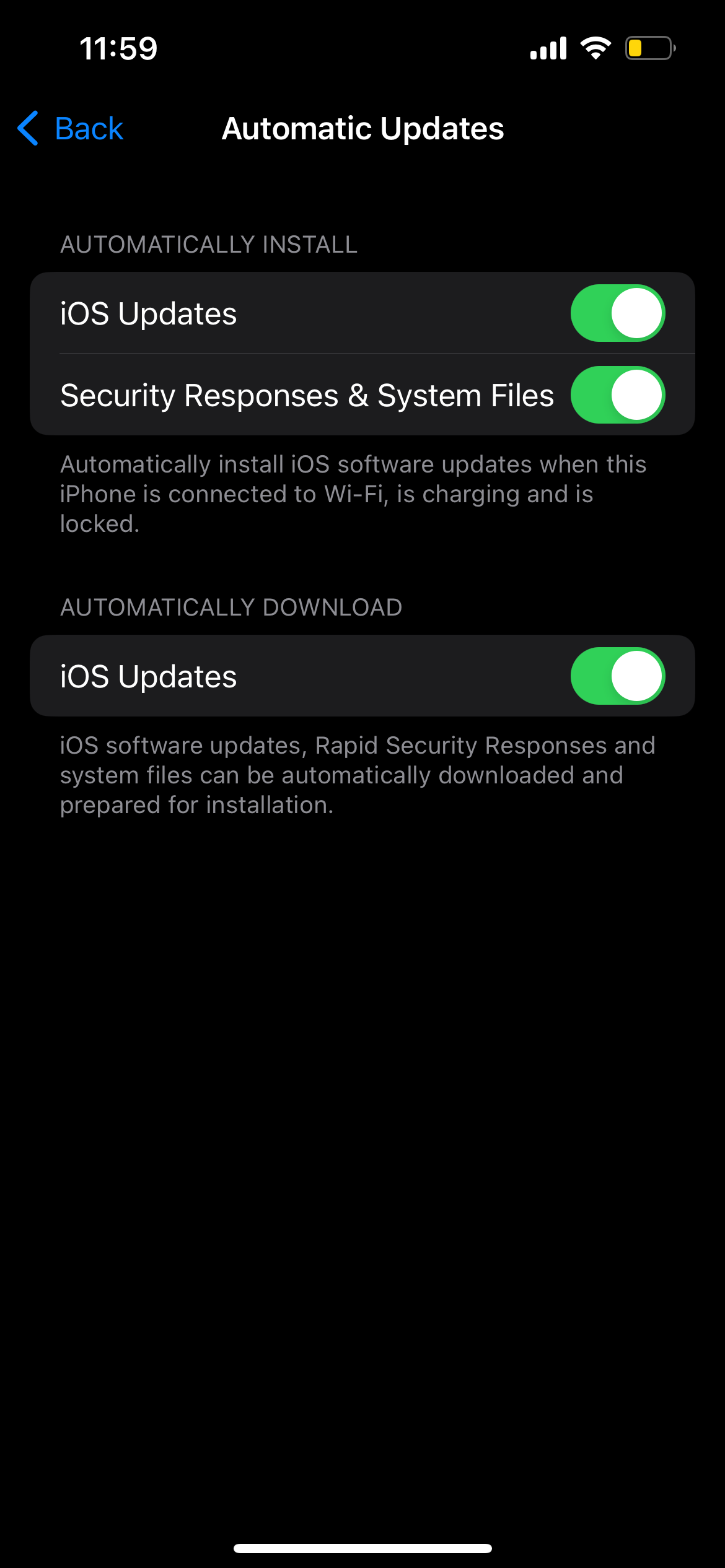
If your phone has not automatically downloaded the update already, tap Download and Install. This shows Install Now instead if it's already downloaded. Once it's ready, a dialog will appear asking you to confirm by tapping Install once more—you can also choose to run the update later (usually overnight) if you prefer. You'll need to enter your passcode to confirm the update.
Should you keep getting errors about verifying the update, you may need to re-download it. You can remove iOS update data by going back to General in the Settings app. Tap iPhone Storage, then find the iOS update in the list. Select it and choose Delete Update, then try to re-download it.
While you're here, it's also worth tapping Automatic Updates and making sure your phone is set to automatically download and install updates in the future—including critical Rapid Response updates.
How to Update Your iPhone Using Your Computer
While it's not a common method these days, you can still install an iPhone update via iTunes or Finder on your computer. Updating this way can also be handy if you don't have a reliable Wi-Fi signal but do have a computer with an Ethernet connection.
You might also prefer to do this if your phone is low on storage; since the update files are downloaded to your computer, your iPhone doesn't need as much free space for the process.
To begin, connect your phone to your computer using the appropriate cable. Once you do:
- On Windows, open iTunes and click the Device icon that appears at the top-left. Make sure you're on the Summary tab.
- On a Mac, open Finder and click your iPhone's name on the left sidebar. Make sure you're on the General tab.
In the top box, click Check for Update (or Update if one is already prepared). A popup will notify you of the new version; click Download and Install. You'll need to enter your passcode before applying the update. Keep your iPhone connected to your computer until the process completes.
Restarting and Fixing iPhone Update Issues
Regardless of the method you use, your iPhone has to restart (it may be multiple times) to apply the update. This screen shows an Apple logo with a progress bar. After it finishes, your phone should reboot to your Lock Screen as normal. Once you unlock it, you might need to tap through some menus to agree to any licensing changes and re-enter iCloud info.
If your phone hangs at the Apple logo, you may need to restore it. Try pressing a button on your phone; you should see a message if the update is still working. If it's unresponsive for some time (more than an hour or so), try force-restarting your iPhone. Only do this if you're sure that the update is frozen, as forcing your iPhone to shut down while it's installing an update can cause major issues.
After that, reboot your phone. If you get a screen with a computer icon and a USB cable, you'll need to restore your device. Connect it to iTunes/Finder again and click Restore iPhone on the same screen where you updated your phone. Sometimes the update will continue from where you left off and complete as normal after a forced restart.
See our guide to troubleshooting iPhone update problems if you have further issues.
Now you know how to keep your iPhone current with the latest system software. After updating iOS on your iPhone, why not take a moment to update all your iPhone apps too?