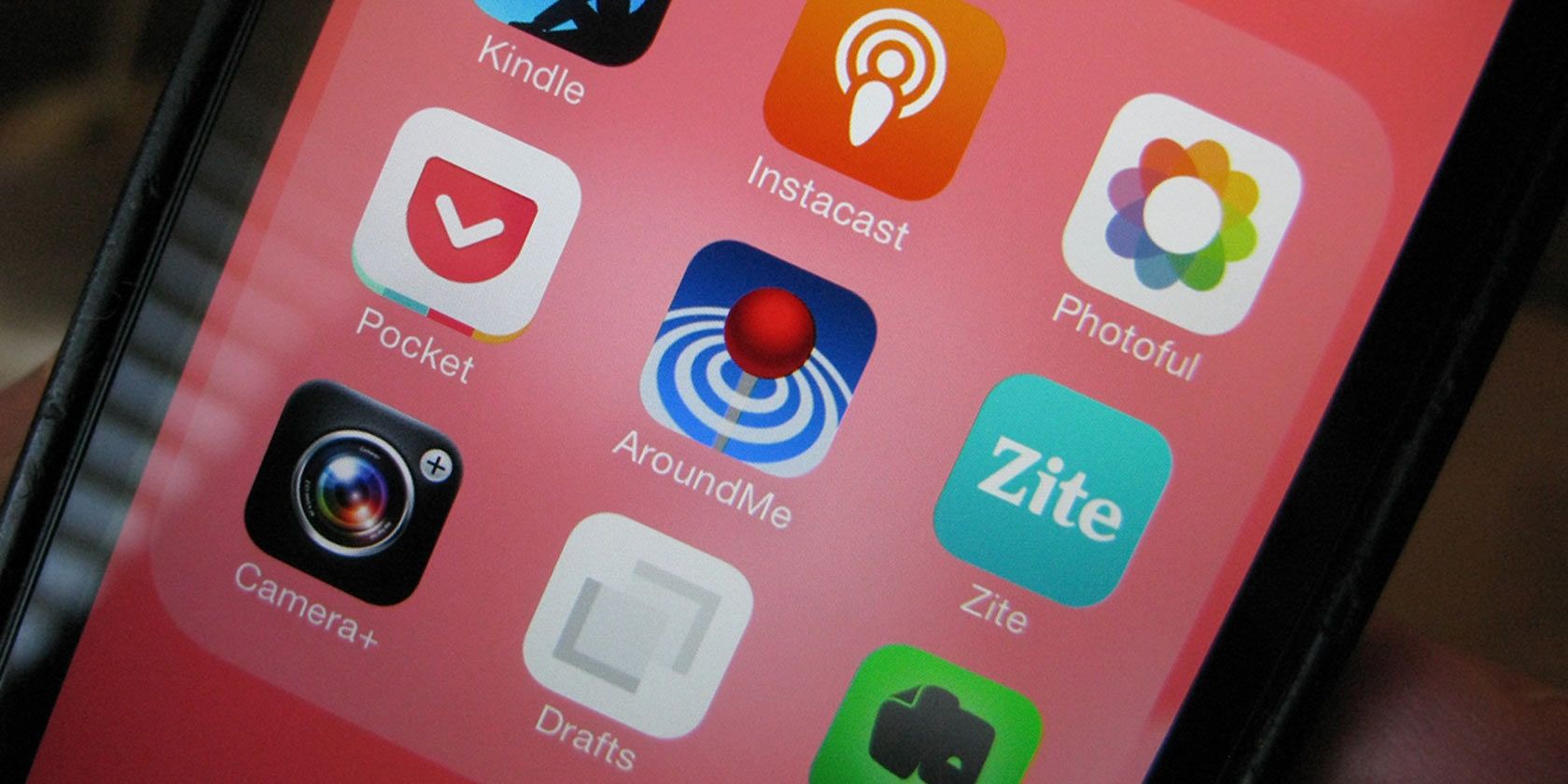If you're hanging on to some apps on your iPhone in the hopes that you'll eventually use them, there's one good way to get a sense of whether that's ever going to happen: by figuring out when's the last time you used it.
To find out when you last used any given iOS app, go to Settings > General > iPhone Storage.
Your apps will be listed in order of storage use, with the highest listed first. But directly under each app name, you'll see the date for when they were last used. (Which also means last time the app was opened. If you open an app by mistake and don't interact with it, Apple will still consider that "using" the app.)
Delete or Offload: What's the Difference?
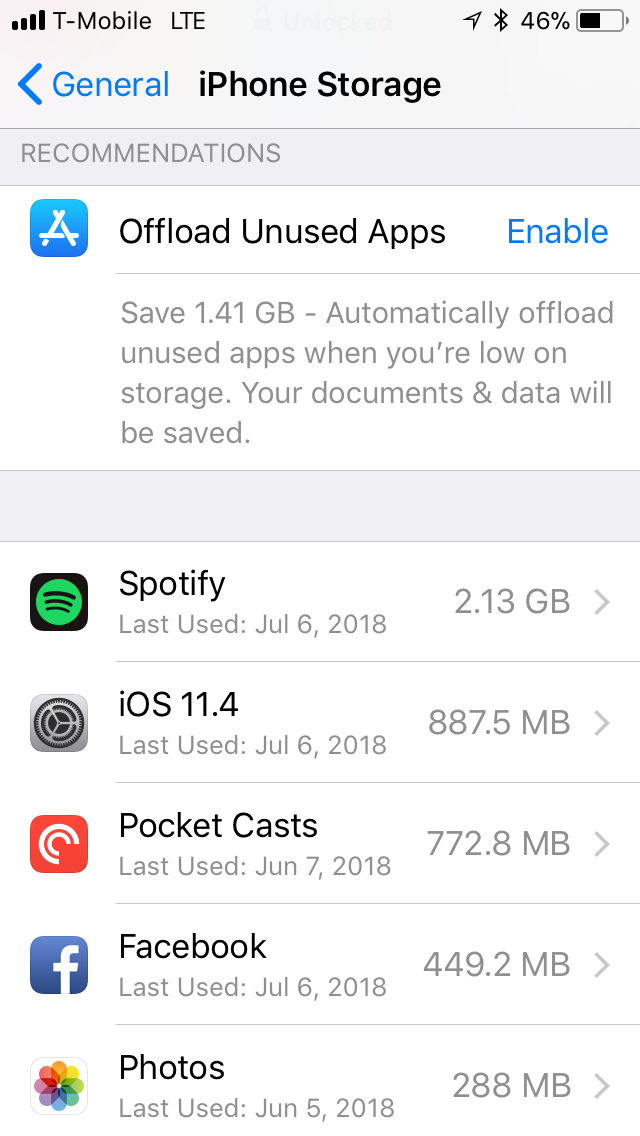
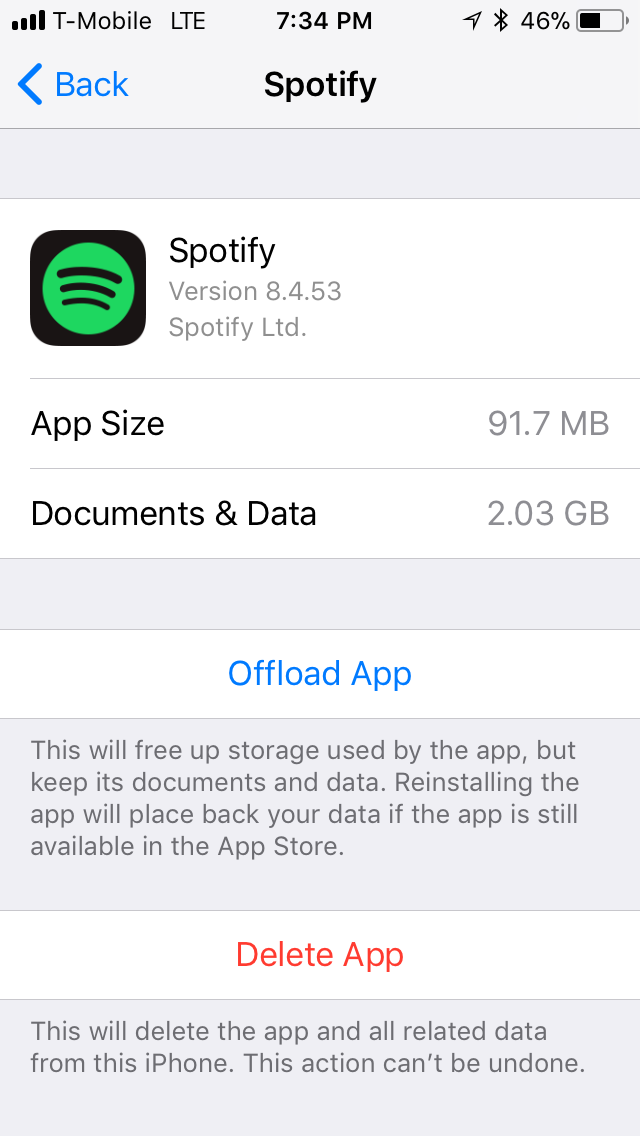
There are two ways you can deal with your unused apps, both of which can be accessed by tapping the app name from this list.
The easiest approach---if you are sure you'll no longer use the app---is to tap the Delete App button. By deleting the app, you're deleting all of your data and documents associated with the app, an action which can't be undone.
If you think you'll be using the app again in the future, you could tap Offload App instead. This will delete the app from your phone, freeing up some storage. But instead of deleting all of the data and documents related to that app, offloading saves it so that you'll have it when the app is eventually reinstalled.
Note: Don't be fooled when the icon is still on your homescreen after offloading an app. Offloading doesn't remove the icon itself, and the icon is there so you can tap it whenever you want to reinstall it.
How to Automate the Offloading of Unused Apps
You can also automate the offloading process by enabling a feature found above the list of apps. Where it says Offload Unused App, tap enable to turn the feature on. Your phone will only automatically offload apps when you're low on storage, and before turning it on, you can get an idea of just how much storage you'll be gaining back by enabling it.
If you want to toggle the feature off, you'll have to go to Settings > iTunes & App Store and scroll down to the bottom of the screen. Next to Offload Unused Apps you can toggle the feature off again.
If you're looking for more ways to get more out of your iPhone's storage, there are some tricks you can use to create free space on your iOS device.