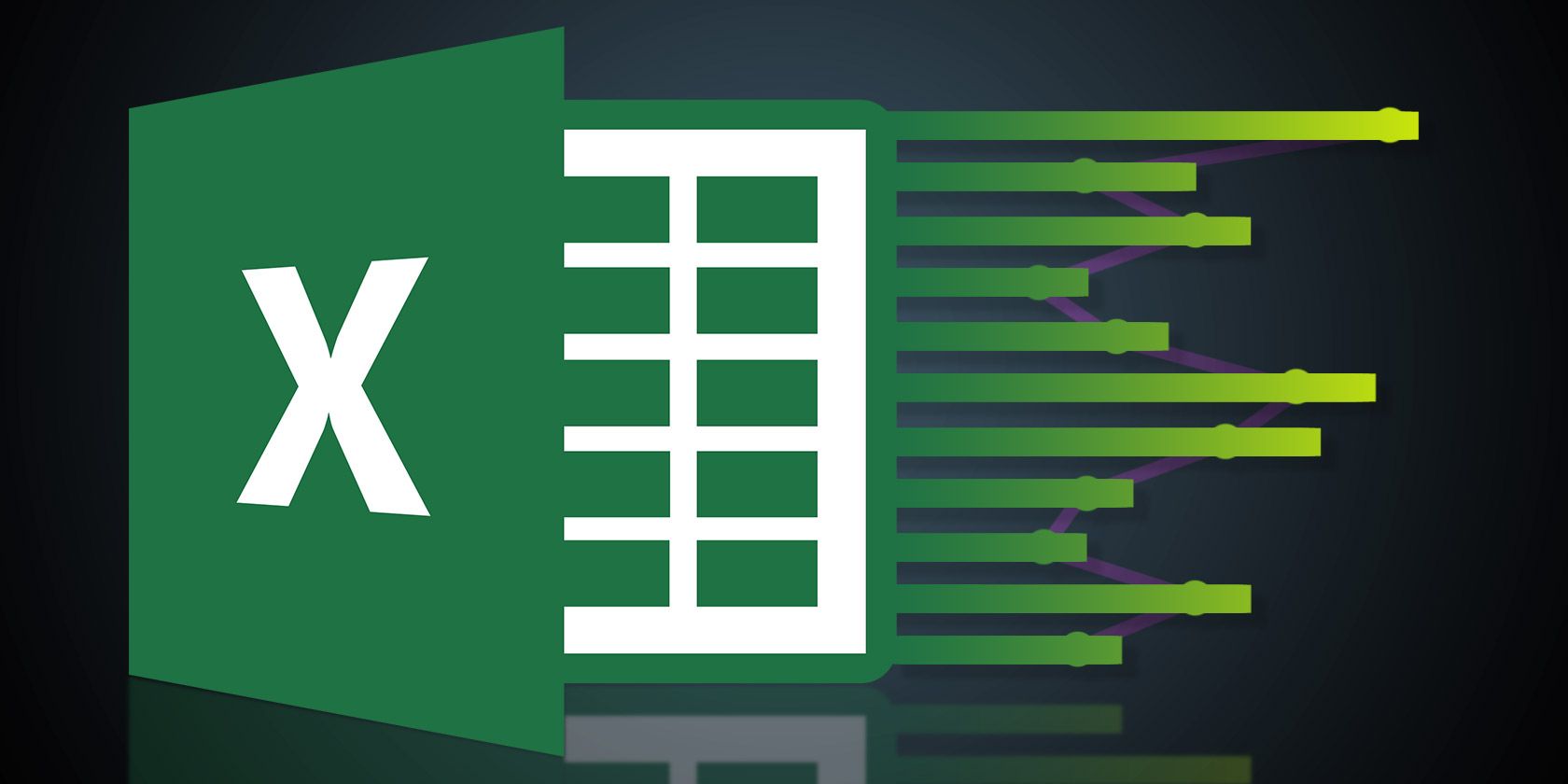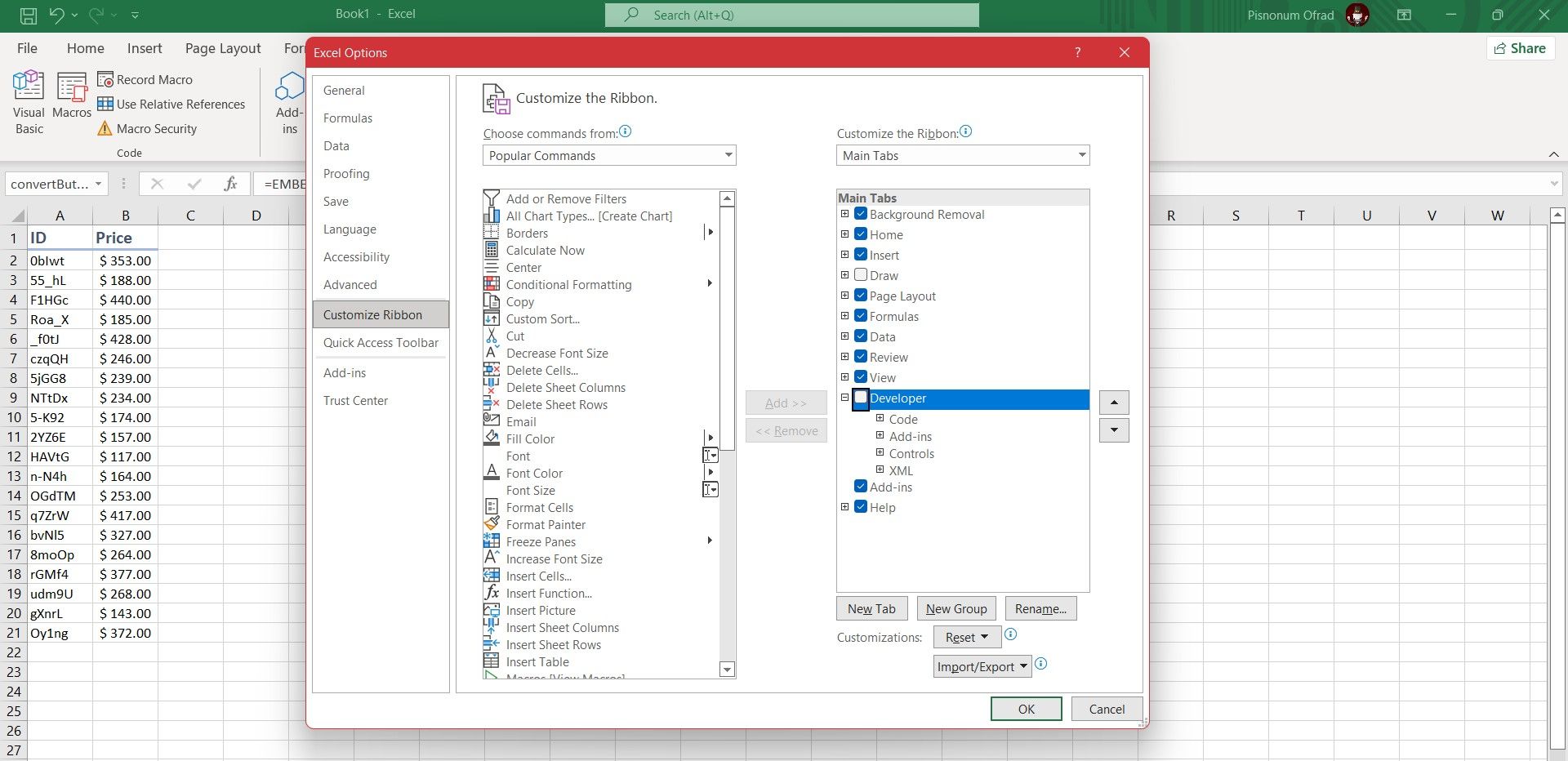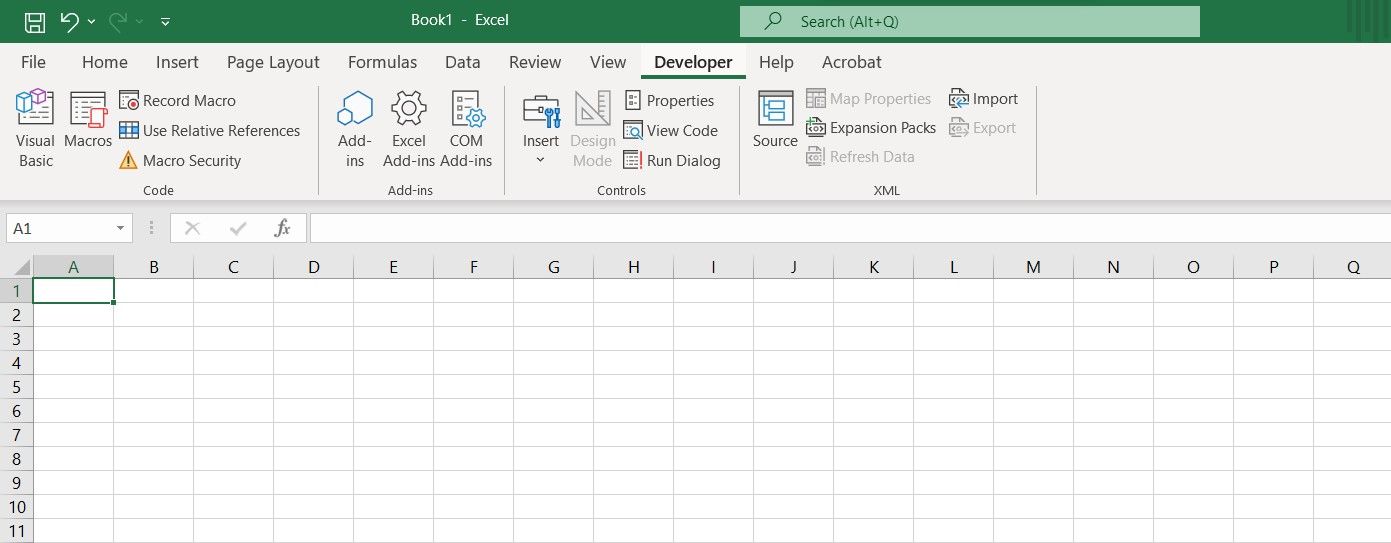There's much more to Excel than what appears at first glance. The Developer tab in Excel houses some of the more advanced Excel tools that allow you to create new buttons and macros and incorporate Visual Basic codes into your spreadsheet.
By default, Excel's Developer tab is hidden away in the program's settings, but turning it on is just a few clicks away. Once you've enabled the Developer tab, you'll be able to access all the developer tools in Excel and take your spreadsheets to the next level.
What Does the Developer Tab Do in Excel?
The Developer tab is where Visual Basic for Applications and other tools are housed. Through the Developer tab in Excel, you can create macros, forms, and buttons; you can import and export data as .xml files and even send emails from an Excel spreadsheet. The possibilities are endless.
Since the tools in Excel's Developer tab mostly utilize Visual Basic codes, some downloaded macros can be security threats. After all, there's much a person can do with Visual Basic, and if you're not careful, a downloaded macro can also be malware.
As such, the Developer tab in Excel and the tools related to it are disabled by default as a security measure. But if you know what you're doing, using the tools in the Developer tab is safe and can drastically boost your spreadsheet efficiency.
How to Unlock the Developer Tab in Excel
You can unlock the Developer tab in Excel by customizing the Ribbon through settings. Here's how:
- In Excel, go to File and select Options from the left menu. This will open Excel options.
- In the Excel Options window, select Customize Ribbon.
- On the right under Main Tabs, check Developer.
- Click OK.
You should now see the Developer tab in your Excel menus. Once you click it, you'll be able to view VBA tools and much more.
Do More With Developer Tab in Excel
Microsoft Excel is already a blessing when it comes to demonstrating and analyzing data. But with the Developer tab, you can upgrade Excel automation and take it to the next level.
The Developer tab is hidden by default to avoid security threats, but if you know what you're doing, you can easily enable it and enjoy the privileges it grants you. Once you have enabled the Developer tab in Excel, it's time to get your hands dirty with some VBA.