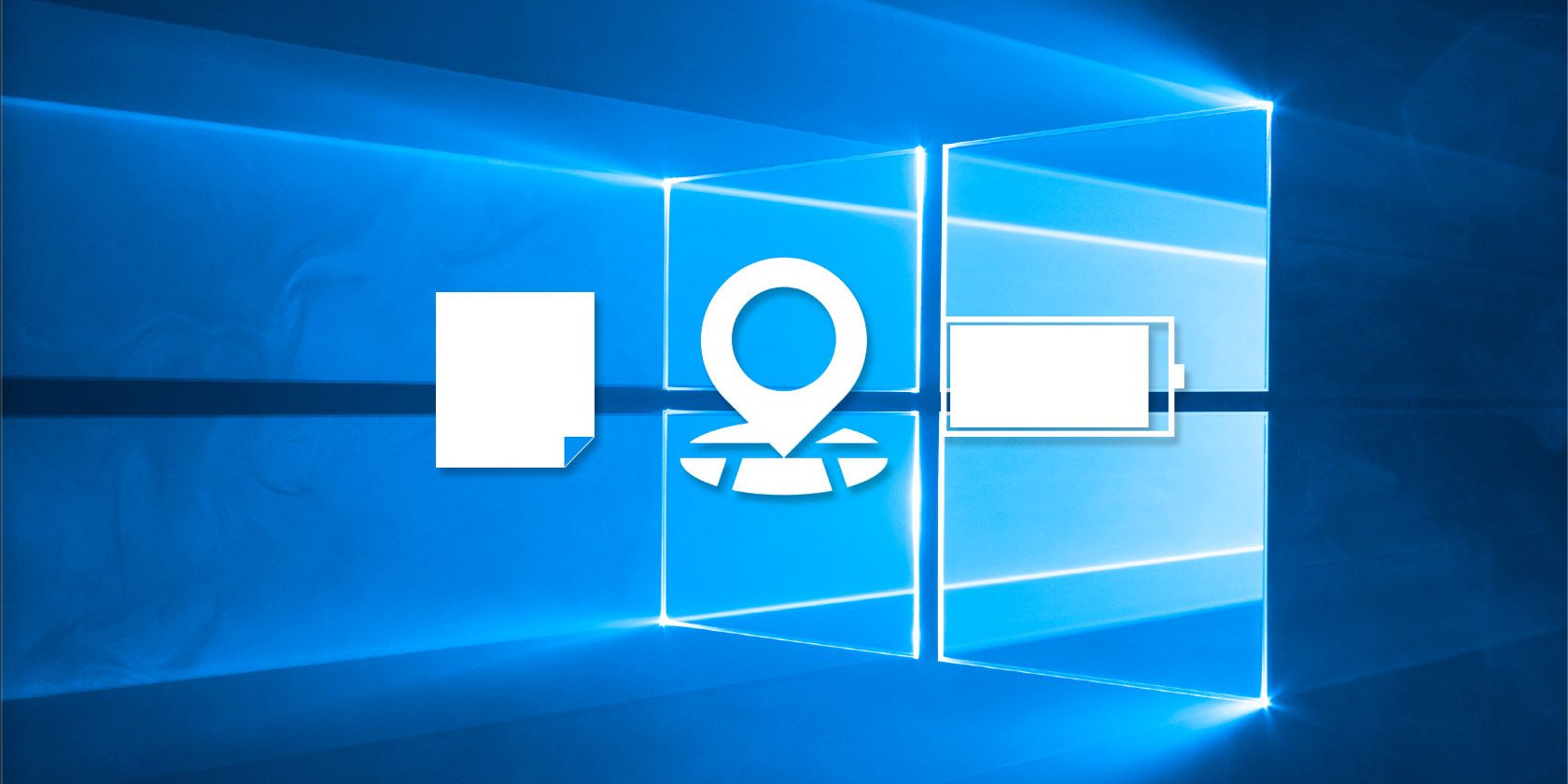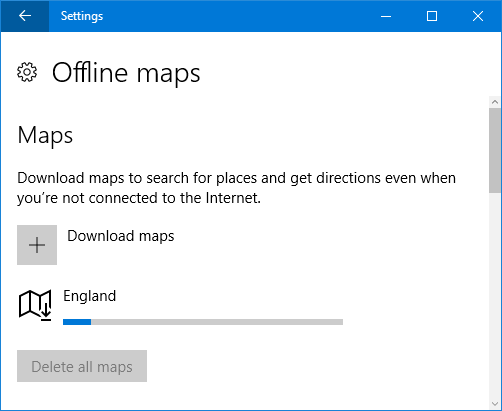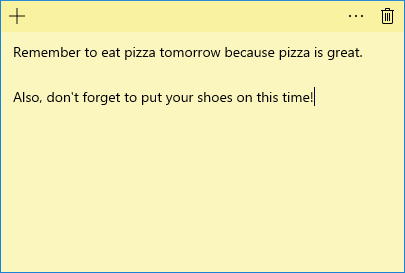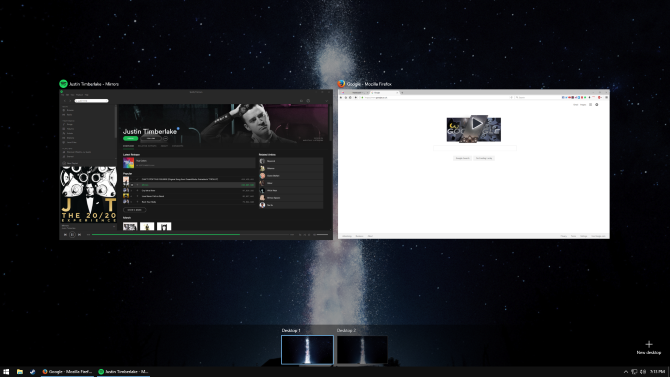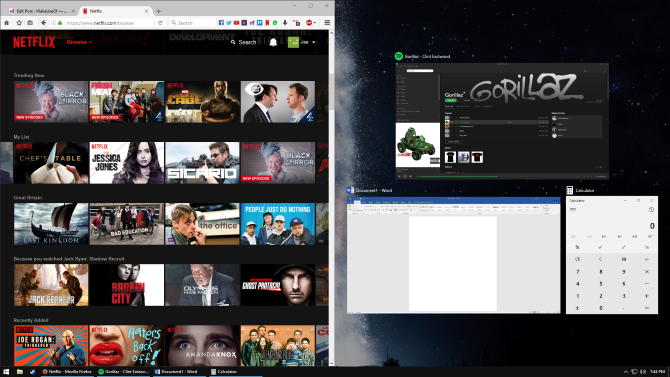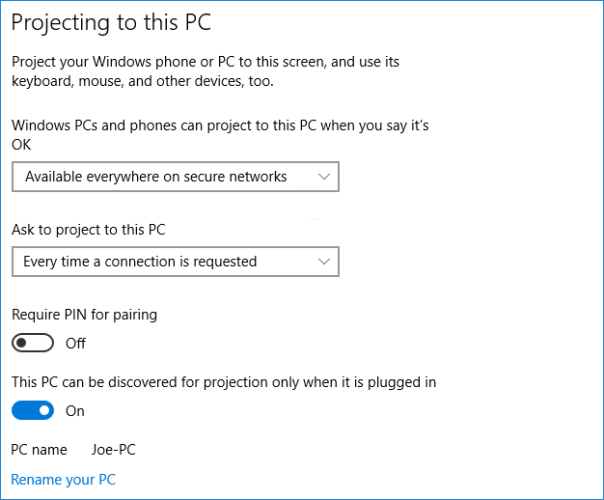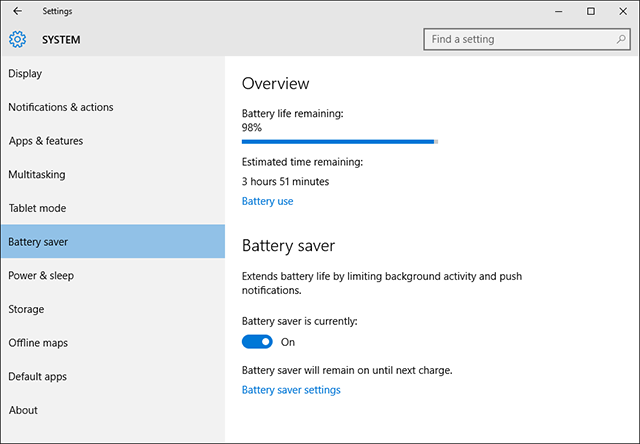Windows 10 is different and constantly changing. You'll never be done exploring new features and tools. This article will help you discover tricks you might have missed so far.
If you've got your own underrated Windows 10 feature to share then please let us know in the comments section.
1. Offline Maps
If you're planning a trip to a certain area and want to use a map without draining your data, you can use the Map app in Windows 10 and download the relevant data for offline viewing.
To get going, press Windows key + I to launch Settings. Then navigate to System > Offline maps. Click Download maps and you'll be able to select entire countries or regions.
Do a system search for maps and select the relevant result -- it comes pre-installed with Windows 10. You can now search for places and get directions within the offline maps that you've downloaded, without needing an internet connection.
2. Sticky Notes
Okay, there's nothing ground breaking about virtual sticky notes on your desktop. But for when you want to quickly jot down a thought or a task, it's the perfect application to handle it.
To load, do a system search for sticky notes and select the relevant result. Click the plus sign to add more sticky notes and the three dots to change a note's color. Clicking the trash can deletes the note.
In Windows 10, Sticky Notes integrate with a novel feature called Windows Ink. This means you can write directly onto the sticky note and Windows Ink will automatically detect your handwriting. Some words will turn blue, which indicates that you can action them. For example, you can tap "tomorrow" and turn the note into a reminder.
3. Task View and Virtual Desktops
Press Windows key + Tab to access Task View. Here you will find all your open windows and you can click or use your keyboard arrows to move to a specific one.
That's all well and good, but not particularly special considering you can use Alt + Tab to the same effect. What's noteworthy here is virtual desktops. It's a feature that other operating systems have supported for a while and now Windows 10 is finally on board.
Click New desktop in the bottom right and you can create a new virtual desktop that can hold its own windows. For example, you could use one desktop for work and another for leisure. This is basically a software solution to support those who don't have multiple physical monitors.
4. Snap
Snap isn't a feature new to Windows 10, but it's one that's seen some great improvements sure to boost your productivity. If you're someone who is constantly juggling loads of windows, Snap will come in handy.
Drag a window to the side of the screen or a corner and release. The window will then automatically resize, or snap, to that location. It'll also let you select which window you want to snap next to it. A particularly helpful feature is that adjacently snapped windows will resize simultaneously when one is adjusted.
To change your Snap settings, press Windows key + I to load Settings and navigate to System > Multitasking. Here you can enable or disable specific features, such as what happens when you snap a window.
5. Projecting to This PC
You can project the display on a Windows 10 computer or phone to a different Windows 10 computer, providing both are connected to the same Wi-Fi network.
To get started, on the computer that will receive the projection, press Windows key + I to open Settings and then navigate to System > Projecting to this PC. From the first drop-down select Available everywhere on secure networks. You can leave the other options or adjust them to your preference.
On the device you wish to broadcast from, press Windows key + A to open the Action Center. Click Connect and then select the receiving device from the list. You can tick the box to allow keyboard or mouse input and Change projection mode if you'd rather use the other device as a second screen rather than a direct mirror.
6. Battery Saver
If you're someone who uses your Windows 10 device on the go, battery saver is a great feature that'll help you get the most life out of a single charge. It'll do things like lower your device's display, turn off push notifications, and stop universal apps from running in the background.
To adjust the settings, press Windows key + I and then navigate to System > Battery saver > Battery saver settings. Here you can change when battery saver will automatically turn itself on, and you can allow certain features which it normally disables to save energy.
To turn on battery saver at any time, press Windows key + A to open the Action Center and then click Battery saver. For more battery help, check out our guide on identifying apps that are draining your battery.
Don't Underrate Windows 10
We all know about the big features like Cortana, the virtual assistant, but we've shown there's much more to Windows 10 than first meets the eye.
Windows 10 is constantly improving as Microsoft pushes out updates. In August, the Anniversary Update arrived and in Spring 2017, the Creators Update will be coming your way. As Windows 10 will morph over time, the feature you think is missing now might come along in the future.
What do you think are Windows 10's most underrated features? Which do you think need some improvements?