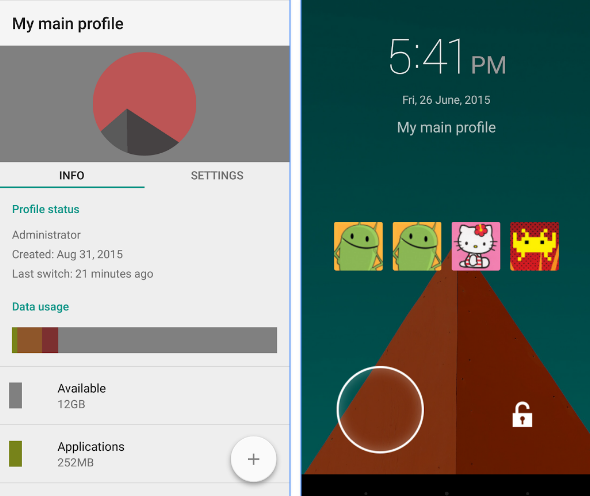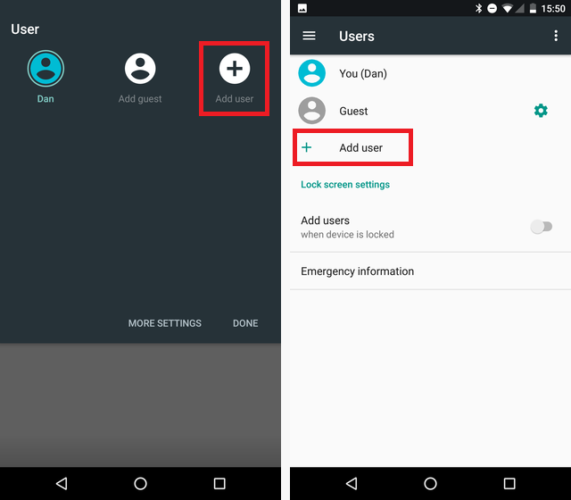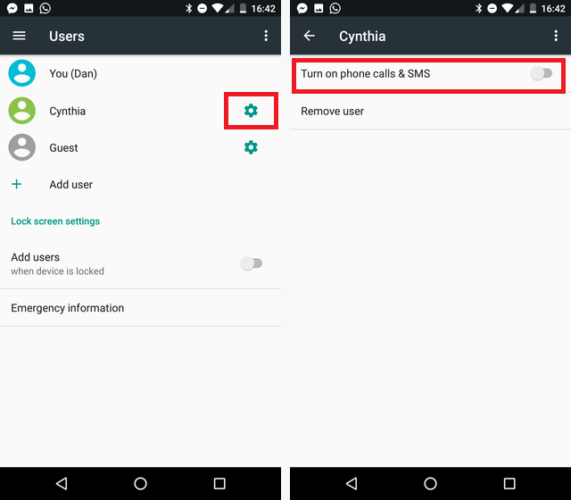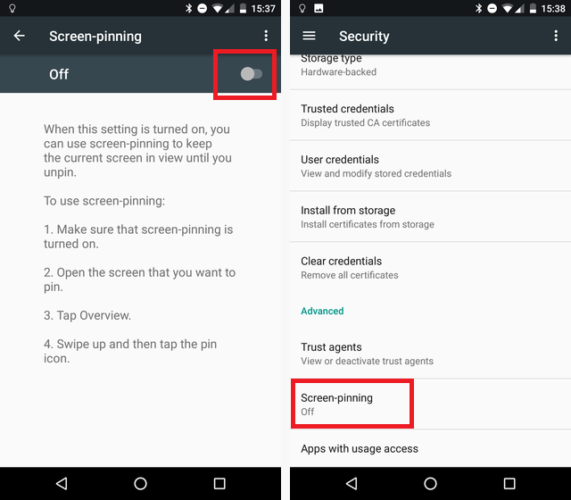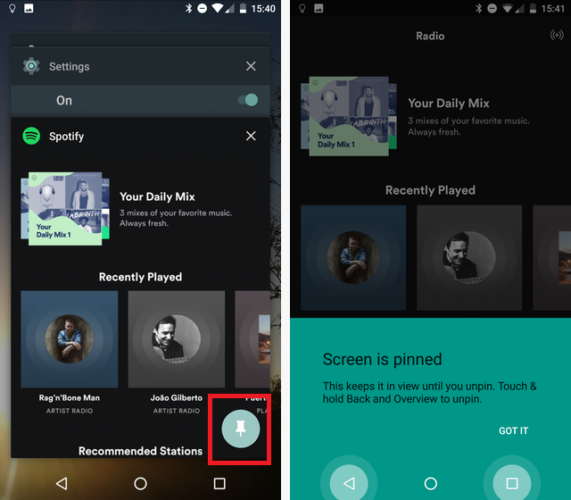If you only have one tablet in your home, it's possible that lots of people use it. Perhaps your children use it during the day to get their latest fix of cartoons, your partner does a spot of online shopping in the evening, or your dog secretly watches videos of cute cats all night. Okay, that last one was a joke.
Whatever the reason for wanting multiple accounts, the good news is the Android operating system now makes it easier than ever.
So how do you make multiple accounts? Are there any caveats you need to be aware of? And how can you manage all the users once you've made an account? Keep reading to find out.
What Versions of Android Have the Feature?
If you're trying to add multiple user accounts to a tablet, the device needs to be running Android 4.2 Jelly Bean or later. If you're using a phone, you need to have Android 5.0 Lollipop or later installed. It's also worth mentioning that some manufacturers have disabled the feature entirely.
If you have an old device and the newest versions of Android aren't available, or if the manufacturer has restricted the feature, you can try a third-party app.
The best one is arguably SwitchMe. It was the go-to app for multiple accounts before it became a native feature of the operating system, and it's still going strong. The drawback is you need to have a rooted phone for it to work.
Download: SwitchMe (Free)
Creating Multiple User Accounts on Android 7.0 Nougat
Creating additional user accounts on a stock version of Android 7.0 is a pretty straightforward.
To begin, you have two options. The easiest way is to swipe down with two fingers from the notification bar, tap the Profile icon at the top of the screen, and then hit Add User. Alternatively, you can head to Settings > Users > Add User.
Regardless of which method you choose, your device will prompt you to confirm that you want to add a new user. Tap OK.
After a few seconds, you will see a blank sign-in screen. Swipe up, hit Continue, and the phone will spend a few minutes checking for updates.
Once the update process is finished, you'll be asked you to fill in the new user's details. If the new user has a Google Account, they can use their email address and password to sign in. If they don't, you can either create one from the sign-in screen or skip the process entirely. Making a new user without a Google Account has some restrictions -- the person won't be able to download content from Google Play or backup their content to Google's servers.
That's it. You'll now see the default Android homescreen, and the new user can start customizing their experience.
Enable Phone Calls and Messages
If you're sharing your device with an adult, you might want to let the other person make phone calls and send messages -- but that's disabled by default.
To enable it, you need to return to your master account. Swipe down with two fingers on the notification bar, tap the Profile icon, and then tap your own username.
Next, head to Settings > Users and tap the Gear icon alongside the secondary user's name. From there, slide the toggle next to Turn On Phone Calls and SMS.
Deleting Additional Users
Removing users from your device is even easier than adding them.
Ensure you're logged into the main account and once again head to Settings > Users > Gear Icon. Tap Remove User, and the device will delete the profile and associated data.
Limitations of Multiple User Accounts
There are some limitations associated with adding extra users to your device. For example, every user has their own space. They can use it to customize themes, apps, and wallpapers -- but they can also save data like music, photos, and videos.
That sounds great, but if your soon-to-be-added user is a little overzealous with downloads a lot of content or takes a lot of photos, they can quickly burn through a lot of your phone's storage space.
If your device's memory is on the small side -- for example, only 16GB -- it can become a problem very quickly. Similarly, if you're often getting a "memory full" message and find yourself constantly deleting old photos to make room, you could encounter issues.
Secondly, any user can update the device's apps. Those updates will affect the app for all users. If you've deliberately been avoiding an update for any reason, one day you might find it's been updated without your permission.
Rolling back an app to a previous version quickly leads you into the murky world of APKs and side-loading, neither of which are easy concepts to grasp for someone who's not tech-savvy.
Are There Any Alternatives?
If adding multiple accounts isn't right for your situation, you have two more native options available.
Pinning Apps
Pinning apps is a great option if young children will be using your device. If you set up the feature correctly, the only way to unpin apps is by entering a PIN.
To pin an app, you first need to ensure the feature is turned on. Head to Settings > Security > Screen Pinning and set the toggle to On. The device will then ask you whether you want to PIN-protect pinned screens. Again, make sure the toggle is in the On position.
To pin an app to the screen, fire up the app in question and tap the Recents button (the square button in the navigation bar). Swipe up from the bottom of the screen, and you'll see a pin icon in the bottom right-hand corner. Tap it.
To unpin a screen, press and hold Back and Recents at the same time. The phone will throw you back to the lock screen, where you'll then be prompted for your system-wide PIN code.
Guest Mode
If you need to give your phone to someone from a few hours but don't want them to have access to all your data, you could put your phone in Guest Mode. It'll keep all your apps, photos, and other files safe from prying eyes.
To enable Guest Mode, swipe down on the notification bar with two fingers, tap the Profile icon, and then hit Guest Mode.
As with new users, you'll need to explicitly allow guests to make calls and send messages.
Do You Use Multiple User Accounts?
In this article, I've shown you how to add multiple user accounts, introduced you to a third-party app in case multiple accounts are not available on your device, and shown you how to pin screens and add guests in case multiple accounts aren't right for your personal situation.
I'd love to hear your input on multiple user accounts. Have you used the feature? Do you think it's effective? Or do you think multiple user accounts are unnecessary on mobile devices?
You can leave all your thoughts and opinions in the comments section below.
Image Credit: iravgustin via Shutterstock.com
Originally written by Chris Hoffman on May 13th, 2013.