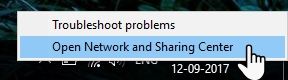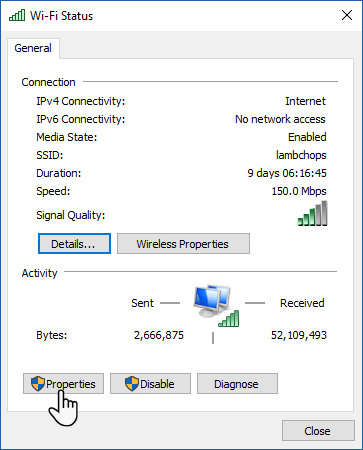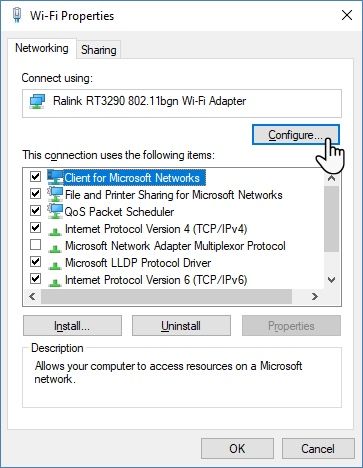Like most, you may have a dedicated Ethernet connection at home and Wi-Fi elsewhere when you step out. But Wi-Fi sucks down battery, so it makes sense to turn it off when you aren't using it.
The problem? Windows does not turn off the Wi-Fi connection automatically when you connect an Ethernet cable. You have to do it manually -- unless you use this nifty method that's easy enough to do even if you aren't tech-savvy.
Disabling Wi-Fi When Ethernet Is Plugged In
We will have to make a simple change to your network adapter settings. Before going ahead with these instructions, make sure you're connected to Wi-Fi internet.
-
Go to the System Tray icon and click on Open Network and Sharing Center. Alternatively, you can also type ncpa.cpl in the Run box and open your Network Connections.
-
Click on the adapter icon for your connected Wi-Fi connection. The Wi-Fi Status window is displayed. Click on Properties.
-
In the Wi-Fi Properties box, select the Network tab and click on the Configure button.
- In the new window, switch to the Advanced tab. All the Wireless Adapter Properties are displayed as a list. Go through the list and select the Disable Upon Wired Connect property. Now, choose Enabled from the Value dropdown on the right side.
- Click OK.
Note that the "Disable Upon Wired Connect" entry is a property of the wireless network adapter and it may not be present if the adapter does not support it. For instance, my Ralink RT3290 adapter does not.
There are other solutions for the same job, like a Wi-Fi auto switch utility. Consider third-party shareware like BridgeChecker and Wireless AutoSwitch for that.
You can also take the help of the Windows Task scheduler with a few tweaks. There are some proprietary tools that may come packaged with your brand of laptop too. Just let us know about them in the comments.
Does your network adapter support this feature? Have you set up automatic switching yet?