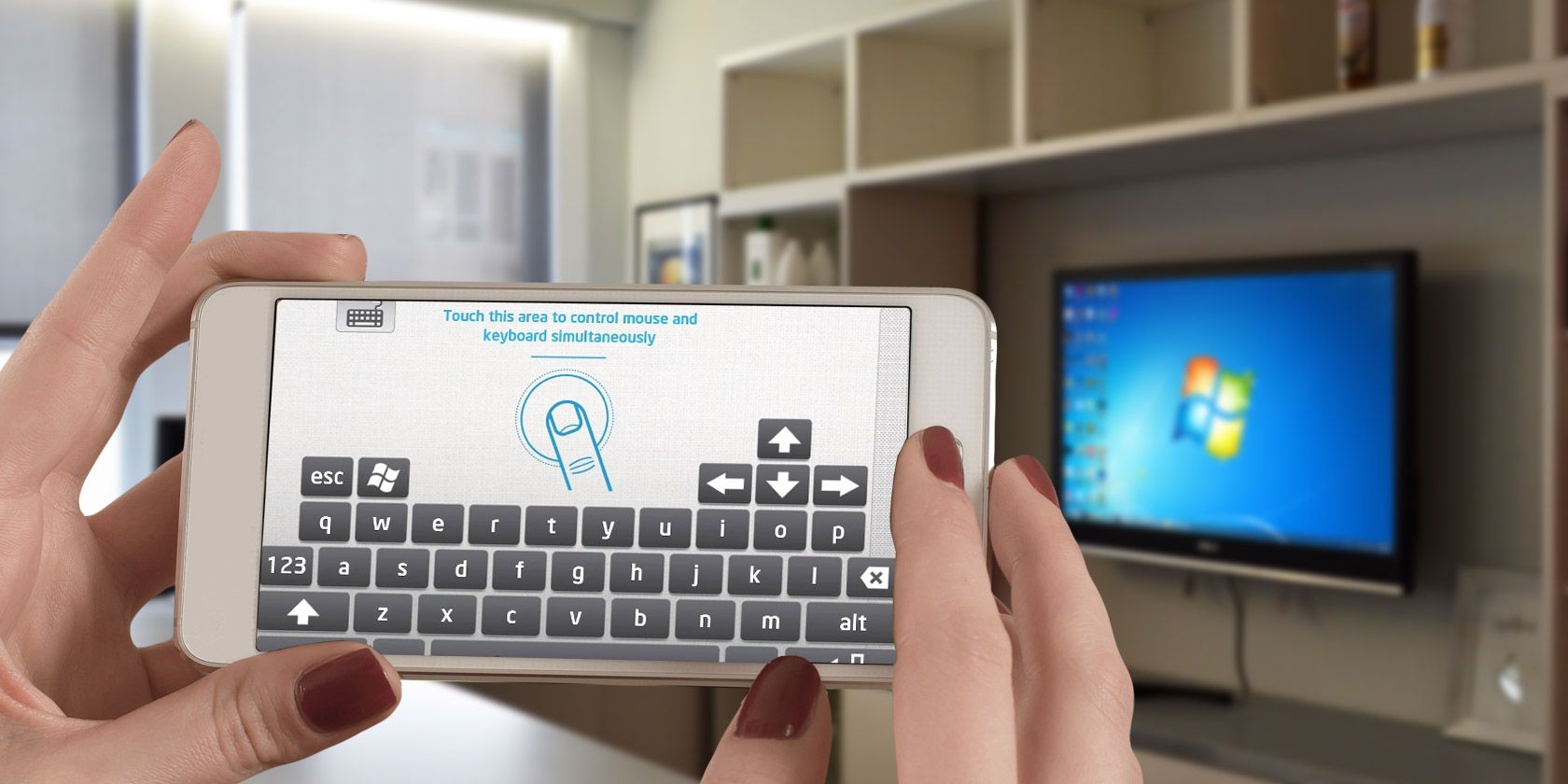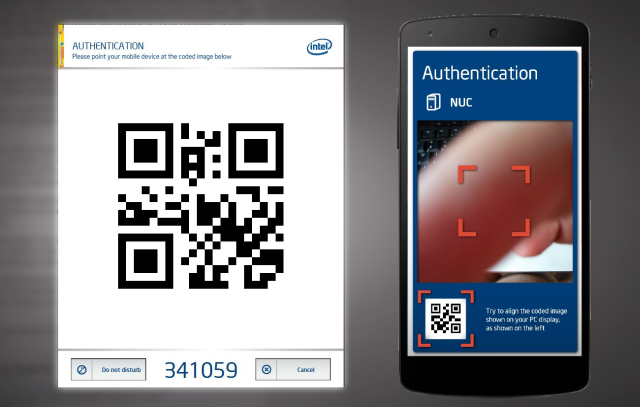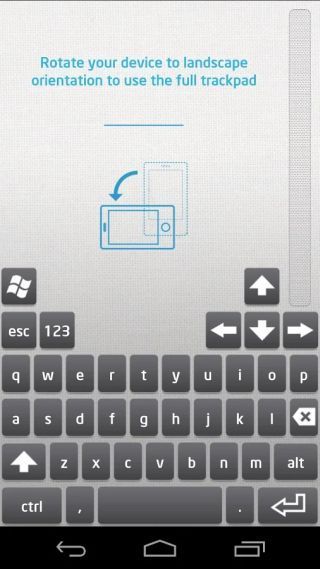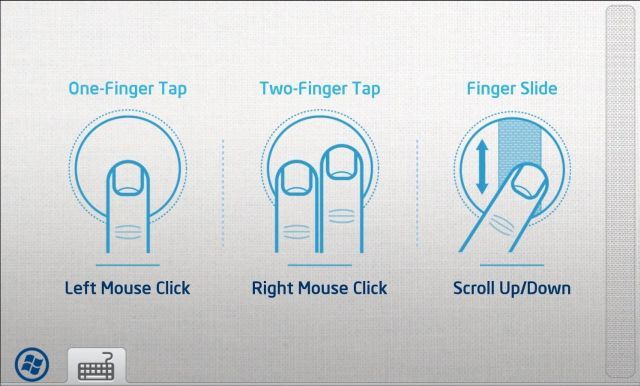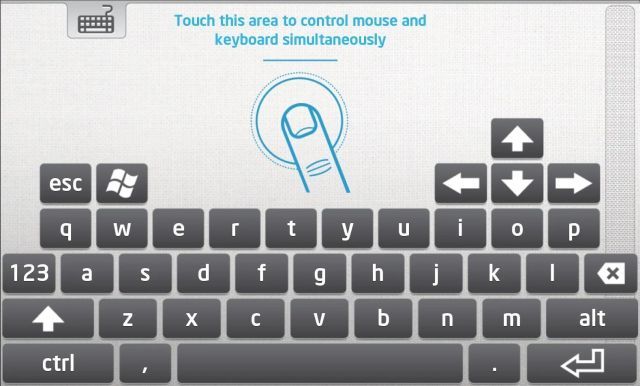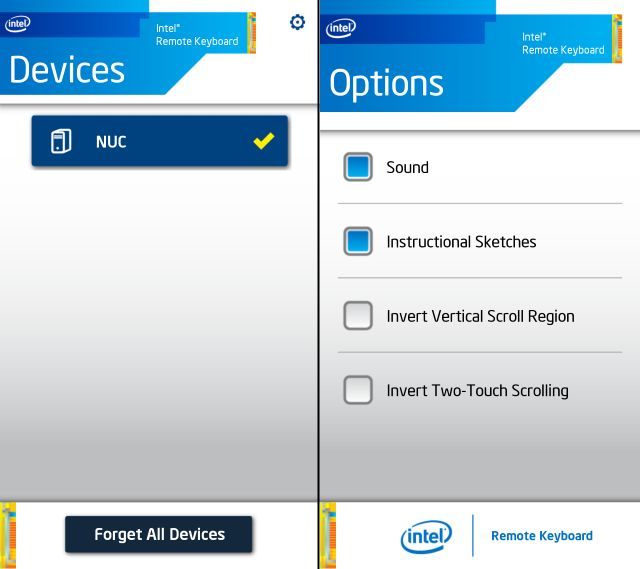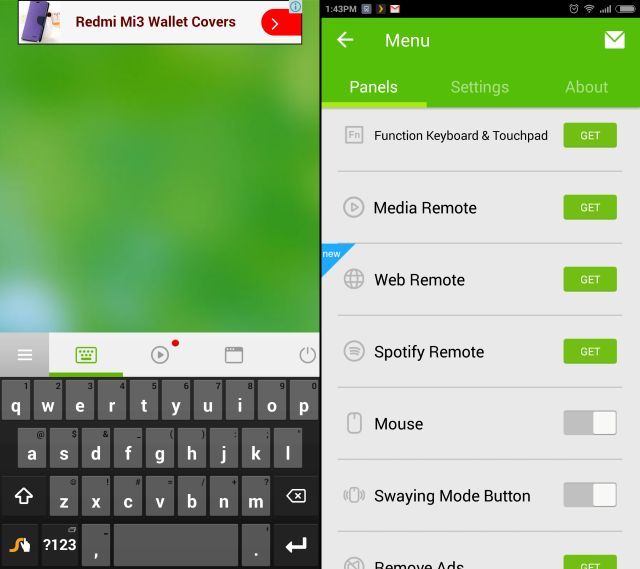If you own an Android phone and a Windows PC with an Intel chipset, you can now control one with the other using Intel's Remote Keyboard app.
Whether you have built a DIY budget Windows HTPC or just want to start the next video on your desktop while lying in bed, you don't need to get up. If your computer mouse dies, your Android can be a good backup. In fact, this is a great way to repurpose an old phone into a nifty trackpad for your PC!
The Easy, Free Way: Intel Remote Keyboard [No Longer Available]
If you use an Intel-based computer, then you will love what the company is doing with the Intel Remote Keyboard.
How to Set Up Intel Remote Keyboard
- Download Intel Remote Keyboard [No Longer Available] on your Android phone or tablet.
- Download and install the Intel Remote Keyboard Host [No Longer Available] on your Windows PC. You will need to choose x86 or x64 depending on your Windows. If you aren't sure what you are running, there are four easy ways to know if you're on 64-bit Windows.
- Important: Make sure your Android and Windows devices are connected to the same Wi-Fi network.
- On your Android phone, tap the Windows device name.
- Your Windows PC will now show a large QR code. Just scan it with your Android phone's camera (following the on-screen instructions) and the two devices will be paired.
- You're all set!
What You Can Do
The app is basically a virtual trackpad and keyboard for your computer. You can use it in portrait or landscape mode.
In portrait mode, your screen is divided into the trackpad area on the top and keyboard at the bottom. Intel's keyboard looks much like any Android keyboard, but also has a Windows button, an Esc button, and the four arrow keys.
In landscape mode, the trackpad is shown full-screen till you bring up the keyboard, which is obviously an expanded view with more space. You can also use multi-finger trackpad gestures in Windows. A single tap for left-click, two-finger tap for right-click, two-finger swiping to scroll. Swipe in from the right to bring up the Windows Start menu, swipe in from the left to see your recent apps.
You can even connect multiple Intel devices to the remote keyboard on your Android. This way, you can quickly switch between something like the Intel Compute Stick for TVs and your main PC.
In fact, this app seems ideal to use with Windows-based HTPC computers, or something like the new Intel NUC Mini PCs, since you won't need a separate wireless keyboard and mouse.
What You Can't Do
Unfortunately, since Intel uses its own keyboard, you can't use some of the best Android keyboards. This was a big disappointment, since Intel's keyboard feels like using a really old keyboard app. It is missing auto-correct, swipe-to-type, text expansion, and several other features. It's decent enough for a quick search or two, but not much more than that.
Also, you can't adjust the trackpad's sensitivity or the mouse acceleration. For my taste, it was a bit too sensitive. I eventually got used to it, but the ability to customize it would have been appreciated.
One other feature I wish the remote keyboard enabled is a simple but crucial one: volume control. If you have to control volume manually on your Windows PC, you need to click the volume button in your system tray and then click+hold to adjust. That's not as easy to do with the Intel Remote Keyboard because of its sensitivity. Hopefully, in a future update, Intel can just add the ability to control volume remotely with the Android volume buttons.
Of course, the biggest limitation is that you can't use the Intel Remote Keyboard app with non-Intel computers. We weren't able to test if the app can control a PC running on an AMD processor, but if you do check, please let us know in the comments!
Just to be clear, the Intel Remote Keyboard won't let you control your full PC. This is a virtual trackpad/mouse and keyboard for your computer. If you want more access, you can still control your Windows 8 PC from your mobile device.
Paid, But More Powerful: Remote Mouse
Intel isn't the first company to make an app that turns your Android phone into a trackpad/keyboard for your PC. The best app so far has been Remote Mouse.
Remote Mouse addresses several of the limitations of Intel Remote Keyboard.
- It uses your preferred Android keyboard, whether the default or Swype or Swiftkey.
- It has a built-in application launcher for your installed apps.
- It has a built-in shut down / sleep / restart / log out remote.
- It supports voice typing through your preferred app.
- It works over 3G.
But there is a major, major problem with Remote Mouse: The free version has ads right at the top of the trackpad! So while you're moving the cursor around, you might just end up tapping an ad accidentally. Annoying!
Remote Mouse actually has some great features tucked away if you are willing to pay $1.99 to unlock each. You can unlock the ads. You also need to spend that to get a function keyboard in landscape mode. And you can pay to unlocked a media remote control panel, which supports popular apps like iTunes, Powerpoint, Windows Media Player, and more. There's also a similar Spotify remote, a Web remote, and lots more. To make Remote Mouse truly functional, you will pay anything between $4-$12.
Oh yeah, and it works with Mac OS X, too.
What Do You Remote Control With Your Phone?
Turning your phone into a remote control is one of the best ideas to reuse old phones instead of throwing them away. It doesn't have to be an old phone though, using your main handset is super convenient.
Apart from your PC, what else do you want to control with your phone? How do you do it?