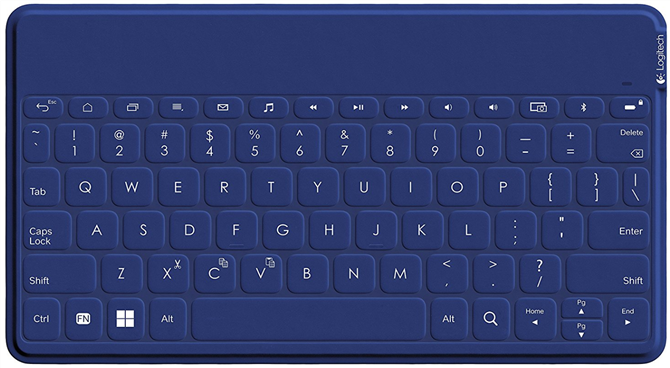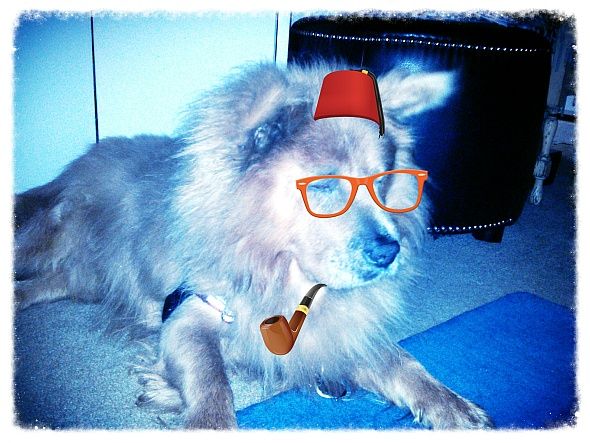Looking for a way to simplify life? You might be able to get rid of your desktop computer. "How," you ask? Look to that powerful pocket-PC called a smartphone. Most only need some additional software and accessories to get started.
This article gives you a run-down of the hardware, accessories, and software that folks can use to replace their desktop with a smartphone. Not all the parts and software in this list are required. You can get away with just one or two of them. It also includes some information on hardware compatibility. Most, but not all phones can replace your desktop.
Three Ways to Turn Your Smartphone Into a Desktop
If you want to convert a mobile device into a desktop, there are three paths -- none are perfect. Option one: you can use a docking device. Two: one can go completely wireless. Three: you can use a combination of wired and wireless devices.
- Docking station: A dock lets you attach a mouse, display, and keyboard to an Android device with just a single cable. Unfortunately, you cannot charge the device if you are also outputting video to an external display.
- Fully wireless: Android can support multiple wireless devices using Bluetooth. It outputs video using either Miracast or Chromecast. This is the only option that permits simultaneous charging of your device. This route has a few serious issues, unfortunately.
- Semi-wired: This method allows you to bypass the failings of the first two categories. You use an adapter to connect your smart device to an HDMI monitor and Bluetooth for the mouse and keyboard. Unfortunately, you can't charge your device.
Complications
Unfortunately, some factors can complicate adding desktop functionality to your smartphone. The biggest issue: Outputting a smartphone's video (also known as mirroring) requires compatibility with either a wired video standard called MHL or a wireless standard, of which there are three varieties: Miracast, Chromecast, and AirPlay (for Apple devices).
On top of that, Android includes a feature known as host-mode. Host mode allows users to connect USB devices with an On-The-Go cable (OTG). OTG cables sell for cheap at Amazon. They're great adapters for using USB accessories with an Android device. Unfortunately, they do not permit users to connect both a micro-USB capable and output video over HDMI at the same time.
The Hardware
Docking Station
Docking stations (or docks) allow users to create a desktop in a snap. For those interested, you must have four components: a dock (UK), a Bluetooth mouse, a Bluetooth keyboard, and an HDMI-capable display. Furthermore, you must own a Samsung device with MHL compatibility. You can find a partial list of MHL compatible devices. Some other factors can complicate successfully using a dock.
For those with newer devices, you'll have even more problems. USB Type-C (what's USB-C?) includes a new connection standard for outputting video known as USB-C Alternative Mode. However, as of January of 2017, only Samsung devices support the standard. In short, if you own a USB-C device or lack MHL, then you must use the fully wireless option.
Phones with USB-C must be compatible with VESA DisplayPort Alternate Mode. Many phones, like the Google Pixel, aren't compatible with this standard. Phones produced in 2017 might possess Alternative Mode.
Unfortunately, few Android devices offer MHL compatibility, which means a dock won't solve the majority of users' issues. The cheapest method of creating a smartphone-desktop is by going fully wireless.
Fully Wireless
Going fully wireless is the easiest method for creating a desktop. This method requires a modern Android or iOS device, a smart TV (or adapter), and a Bluetooth mouse and keyboard. In theory, fully wireless seems like a great option -- in practice, it's problematic. A completely wireless system can suffer from channel congestion -- where wireless frequencies trample over one another. The net impact may reduce your network's data transfer speeds and reliability.
And though fully wireless does have the least number of compatibility issues, it can result in a more choppy or unreliable connection.
If you don't own a Smart TV, you must purchase a Miracast adapter capable of receiving a wireless video signal. Alternatively, you can use a Chromecast. (Apple users require an AirPlay adapter.) The Chromecast can function as a wireless display adapter. Unfortunately, not all Android devices work with Miracast (notably the Google Pixel). However, the AllCast app allows some users to bypass this compatibility issue.
Semi-Wired
You can use any combination of the above two options to create a desktop. But outputting video to an external monitor and charging your device at the same time suffers from issues. Unless you own a Samsung phone, it can't be done. However, if you want to forego an external display or the ability to charge, you might prefer a semi-wired approach.
The downside? You'll need to either recharge your device periodically or read everything off a tiny 5-inch screen. A natural limitation of Android's 5-pin microUSB port is that it can't simultaneously run in OTG mode and output video.
For this approach, you need a Bluetooth mouse and keyboard, an MHL-compatible smartphone or tablet for video output, and an MHL-compatible HDMI to microUSB or USB-C adapter for video output.

The Accessories
The Keyboard
The most important desktop accessory is the keyboard. A keyboard distinguishes between the mobile and desktop experience. It also dramatically increases productivity. After all, who in the world would write an essay on a smartphone touchscreen?
There are two kinds of keyboards: Bluetooth and USB. Out of the two, wired, On-the-Go (OTG) keyboards pair with Android devices easier than Bluetooth -- although both have a few issues. Unfortunately, not all Android devices offer OTG support.
If you want the best Bluetooth keyboard around, go mechanical. A great option (not yet available in the United States) is the $80 Anne Pro keyboard. If you prefer a more mobile keyboard, the $30 Logitech Keys-to-Go (UK) ranks among the best devices out there.
The Mouse
Pretty much any old Bluetooth mouse works great with Android and iOS. I recommend a cheaper option if you just want to experiment. But if you need the best Bluetooth mouse around, Logitech's $80 MX Master (UK) represents the pinnacle of wireless mice.
The Phone Stand
Phone stands keep your mobile in an upright, readable position. They can be purchased cheaply on Amazon and Ebay. Some phone stands include charging capabilities, such as the $26 UNITEK docking station (which doesn't include HDMI compatibility), but they won't be able to charge your device if you're using a wired keyboard or mouse. Other stands come integrated into the keyboard, such as the $45 Logitech K480 (UK).
Powered USB Hub
For those seeking to use a wired keyboard while charging, you might have problems. Using multiple USB devices simultaneously may require USB host mode and a powered USB hub. And on top of that, your device won't charge if you're using OTG mode. In simple terms: you cannot power your device and use a mouse and keyboard at the same time.
The Software
Many Android apps replicate the desktop experience, and because of that, you can use an Android device to accomplish many of the same tasks you would on a desktop. However, many desktop functions just don't exist in the mobile world.
For more apps, try browsing through MakeUseOf's directory of some of the best software available on Android and iOS.
Productivity
Word processing and office: There's a variety of office productivity apps that can come close to their desktop counterparts. Opinions on which software reigns supreme vary, although I personally recommend Microsoft Word for Android, because of its feature set. For those with iPhones, QuickOffice Pro offers one of the best experiences. If you perpetually have online access, you may want to consider Google Drive.
Music and Podcasts
Music: Spotify is probably the best music player on iOS, although opinions vary. For Android, I suggest Pandora or TuneIn Radio. For podcasts, my two favorite apps are Pocket Casts and the official Google Play Music app.
Photo Editing and Video
Photo editing: I prefer Aviary for its hipster filters and ability to add ironic fashion accessories to animals and grandparents. It's available on both iOS and Android. Other photo editors worth mentioning are PicShop or even the standard Google Photos.
Watch Movies: MX Player remains one of Android's best video apps. iOS has It's Playing, as well as many others. However, the absolute best video player is VLC Player for Android.
Entertainment
Social: Aside from the Facebook app (try Facebook Lite), there are a lot of good social apps, such as Twitter. But if you haven't tried it, give Talon a try on Android. For iOS, try the official client. However, for you workaholics, you may want to try out Slack.
Play Games: Believe it or not, you can play classic arcade and console games on your Android. It just requires one of many emulator apps. iOS offers a great emulator option, as well.
Did It Work for You?
Ideally, the best method is using a dock. Unfortunately, only a select number of Samsung smartphones work with docks. Most users will need a fully wireless system. But if you can stomach a wireless configuration's shortcomings, a smartphone-desktop might be in your future.
For anyone who wants to save space in their apartment, or simplify their life, ditching the desktop and the laptop just got much easier. If you're in the market for a smartphone capable of this, make sure to check out our round-up of the best smartphones.
Did you manage to get your smartphone or tablet operating as your desktop computer? Which method worked for you? Let us know in the comments!
Originally written by Kannon Yamada on February 19th, 2013.