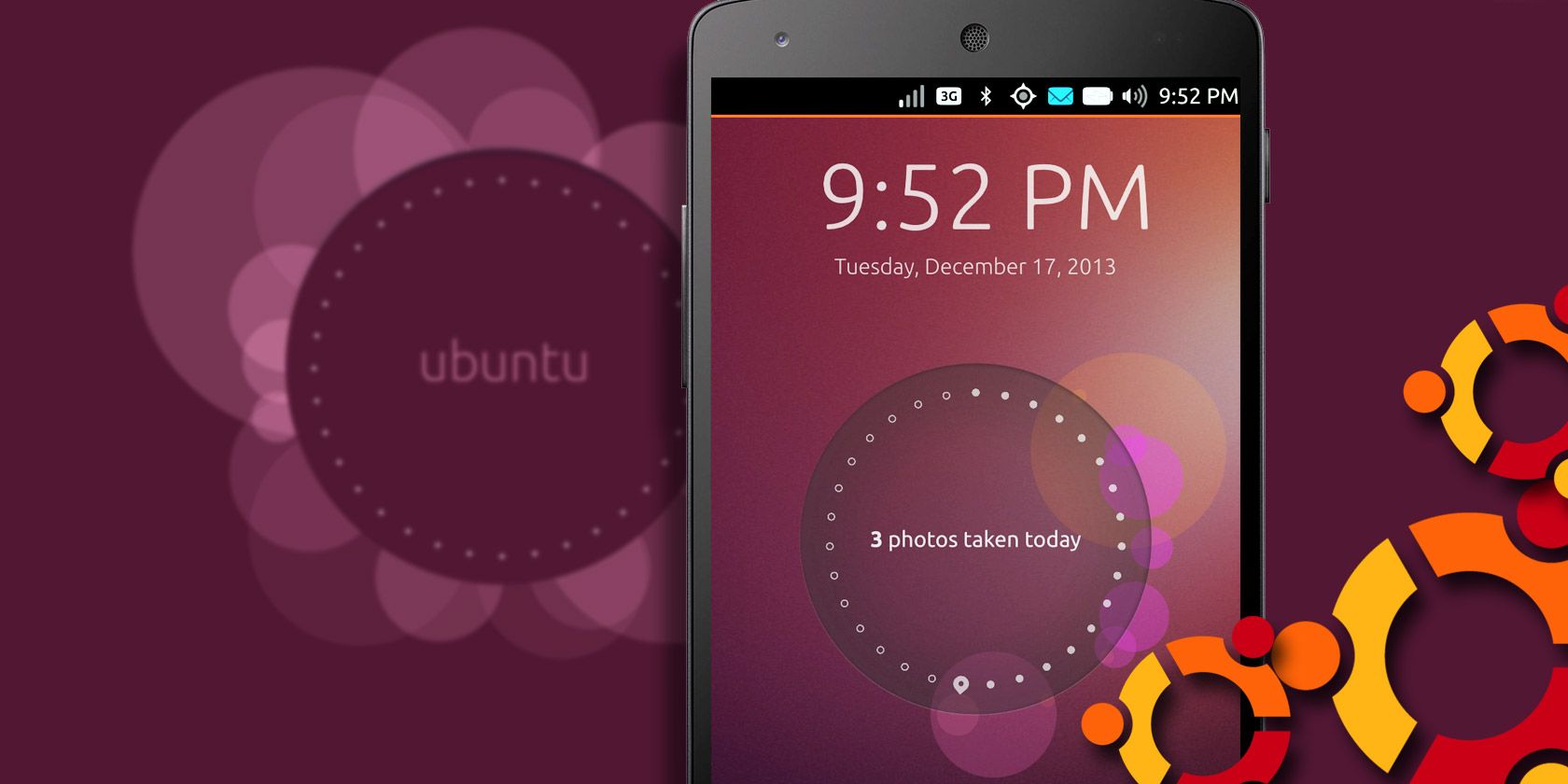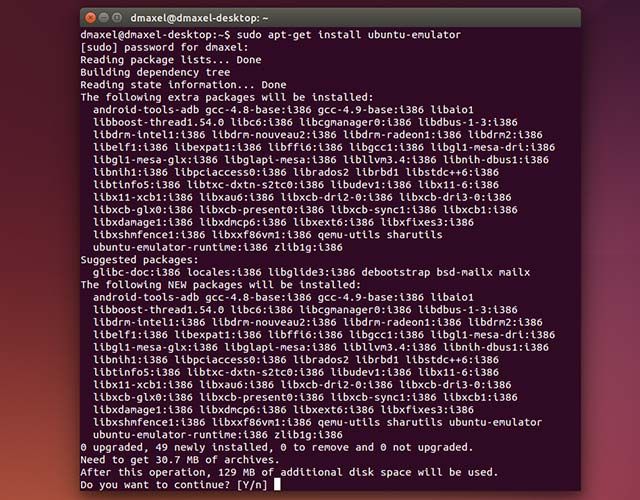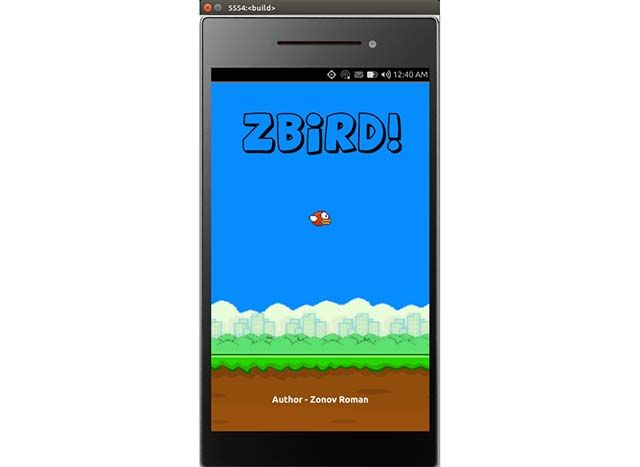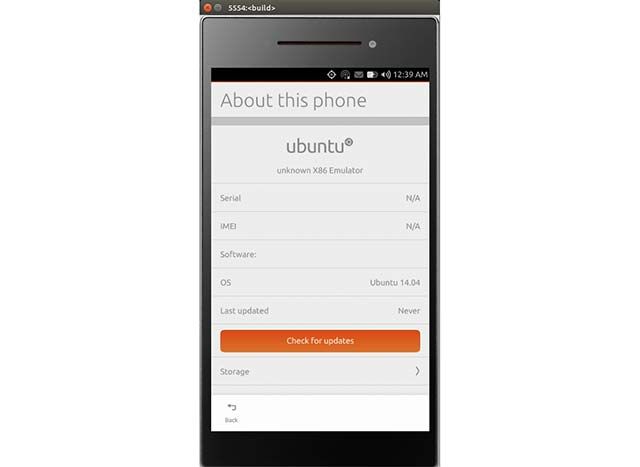Canonical, the company behind Ubuntu, is hard at work on Ubuntu Touch – an operating system aimed for smartphones and tablets. They've even released some images that can be installed on the Nexus 4, the Nexus 7 (2013 WiFi only), and the Nexus 10. There's also unofficial support for the Nexus 5, which we reviewed, and Nexus 7 (2013 WiFi+LTE).
If you don't have any of these devices, don't worry – you can still try out the mobile operating system using an emulator on your Ubuntu computer.
What's Ubuntu Touch?
Ubuntu Touch received plenty of publicity when Ubuntu was ran an IndieGoGo fundraising campaign for the Ubuntu Edge phone – a super-smartphone designed to dual-boot with Ubuntu Touch and Android, and be able to run desktop applications when it was plugged into a dock. Although the Edge seemed like the phone to own, the campaign ultimately failed. The operating system, however, lives on.
Ubuntu Touch comes with its completely unique interface, where you can access applications, menus, and settings by swiping from one of the four screen edges. This video can explain the interface much better, and why it's so interesting.
What I like is that the operating system is based on Linux and it uses natively compiled code. To compare: iOS uses a modified version of Mac OS X with natively compiled code, and Android uses Linux with Java-run code.
Getting the Emulator
Getting the Ubuntu Touch emulator onto your Ubuntu system is very simple if you're running the latest release, 14.04. To get it, just run the command
sudo apt-get install ubuntu-emulator
.
Yes, that's it. This will install the ARM-based emulator for Ubuntu Touch. You can run the command
sudo ubuntu-emulator create myinstance
to create an instance, and then run the command
ubuntu-emulator run myinstance
to start it.
However, most people will experience extremely poor performance with the ARM-based emulator. Instead, you'll want to use the x86-based emulator for improved performance, since that's the same architecture that your computer uses.
Running It
Once you've done this, you'll want to wait quite a while before the emulator will actually run. You'll see the "virtual phone" pretty early on, but it'll continue to set things up for several minutes after the phone appears. The amount of time needed for this is much longer with the ARM emulator, but just roughly a couple minutes with the x86 emulator. However, eventually it will appear and you can start to play around with it.
Performance with the x86 emulator should be excellent -- with my 8-core CPU, I was getting a buttery-smooth experience. Everything should work, including apps that require using the Internet. I was even able to play a game at excellent framerates, but it was difficult to control since using a mouse to emulate touch is much more difficult.
I do have one tip concerning the use of edges on the phone, since they are arguably the most important piece of the interface. Whenever you want to simulate a swipe from one of the edges, start clicking just inside of the screen (not just outside of it), and then drag in the direction needed. So, for the left edge you would start just barely inside of the left edge, click, and drag to the right before letting go.
The only thing that doesn't seem to work is checking for updates. This means that if you want to update to a newer image later on, you'll need to run
cd emulator-x86 && ./build-emulator-sdcard.sh
again before running the command to launch the emulator.
Conclusion
Playing around with Ubuntu Touch should be pretty fun. I'm very excited to see how it will perform when it lands on more devices, but for now it's nice to try things out. If you're looking for other mobile operating system emulators, there are six different ones we recommend trying out, including Android an iOS.
Where do you see Ubuntu Touch going? Could it compete with the likes of Android and iOS? Let us know in the comments!