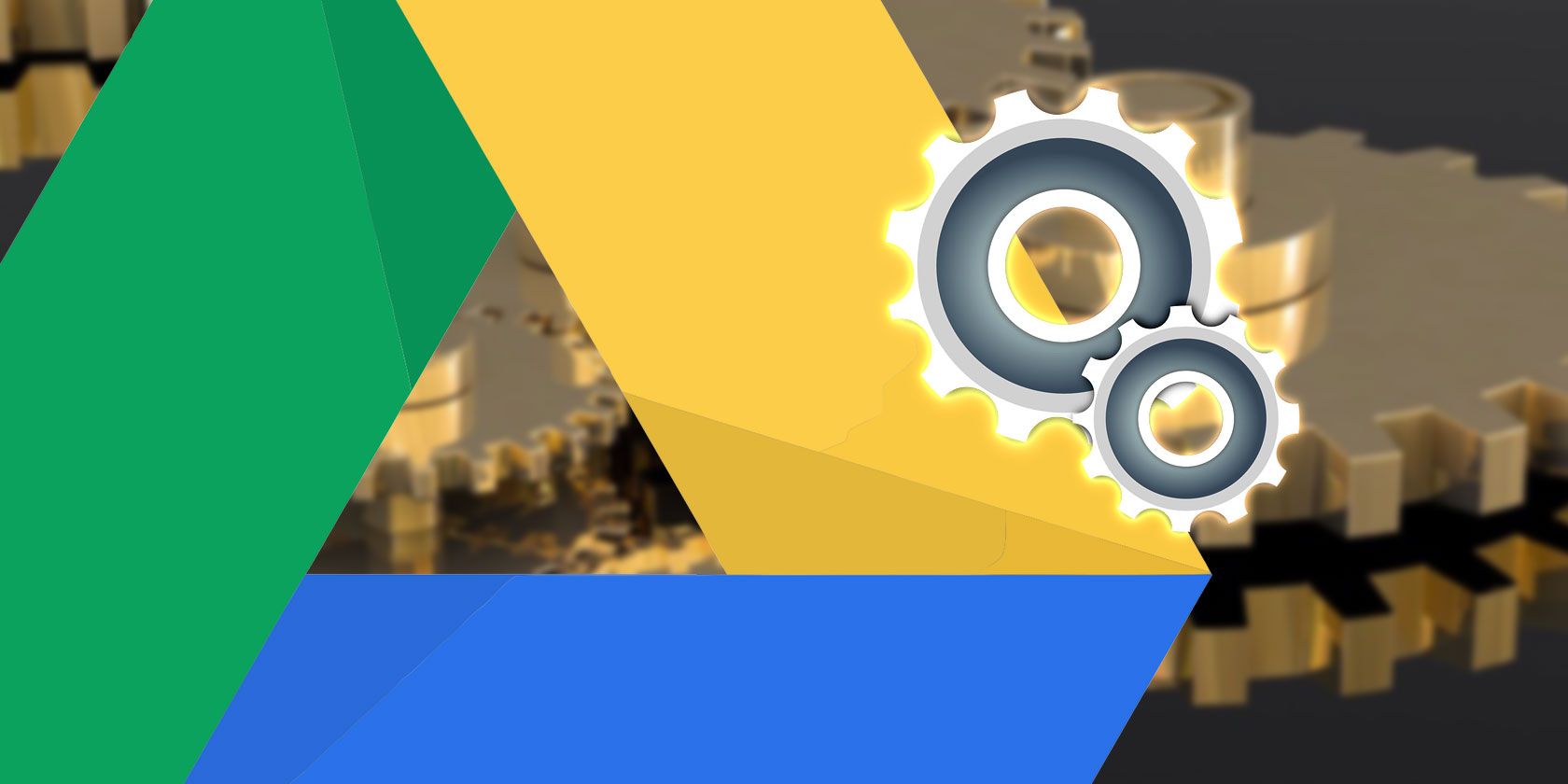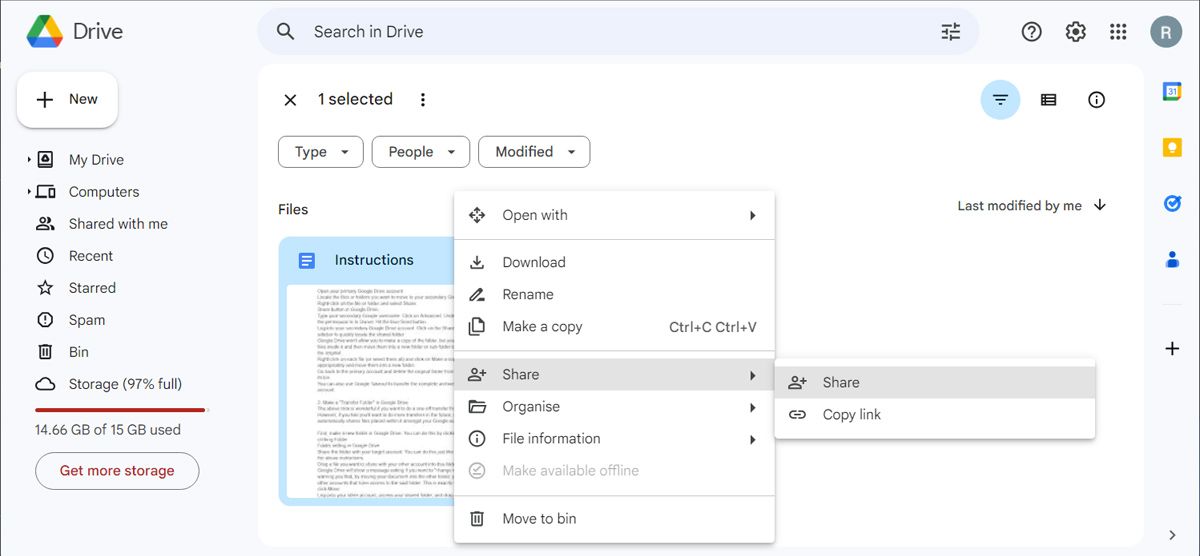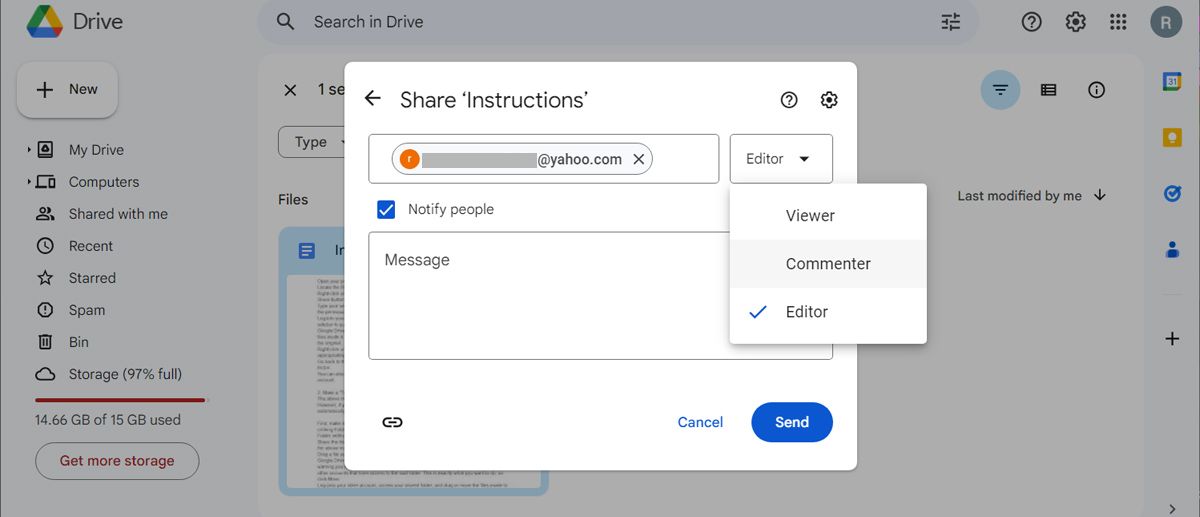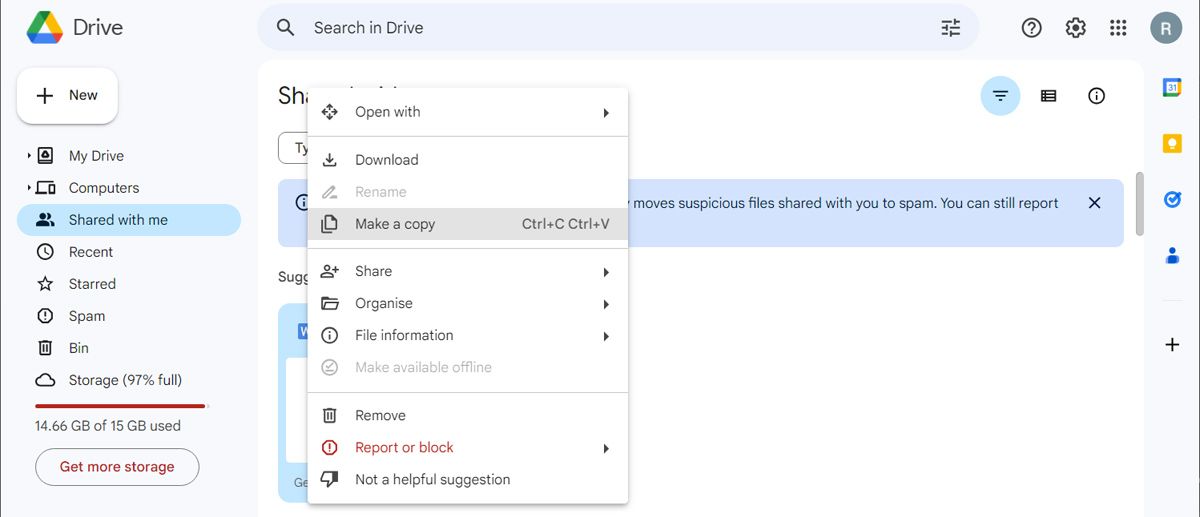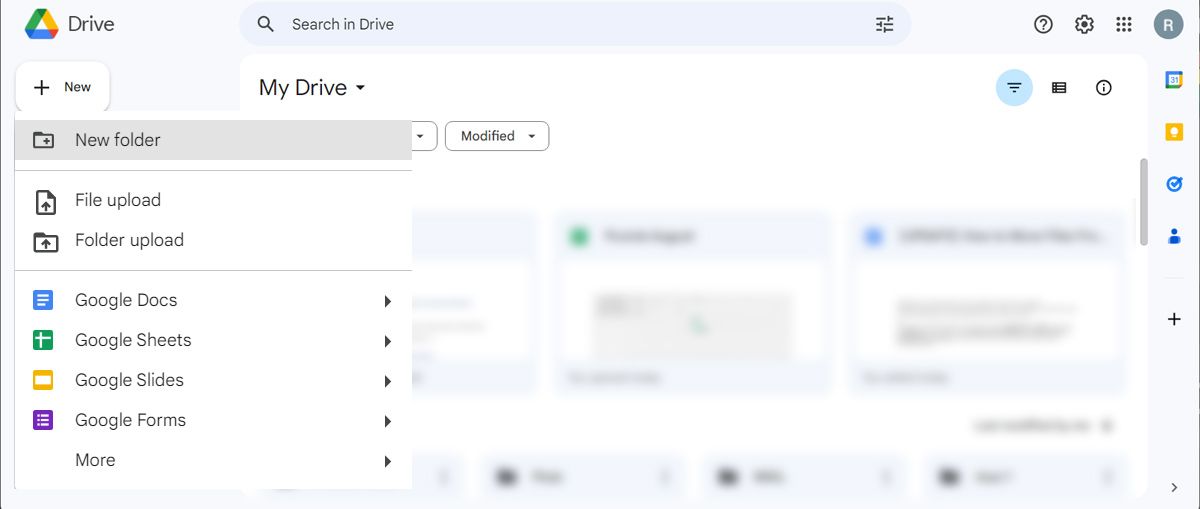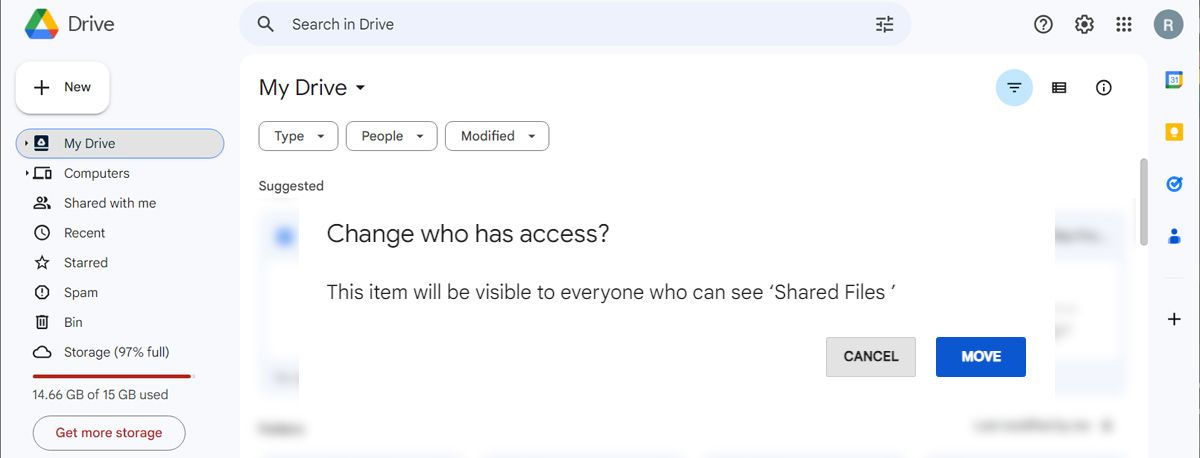Google Drive gives a generous 15GB of free storage. It sounds like a lot, but let's remember that this space is shared by your files on Google Drive, Gmail, and Google Photos. So, when you run out of space on one of your Drive accounts, you can transfer files to another.
Most of us have more than one Google Drive account, but Google hasn't yet given us an easy way to transfer files from one Google Drive to another seamlessly. You have to rely on a workaround to move files from one account to another.
How to Transfer Files Between Google Drive Accounts
If you want to move files from one account to another without downloading and re-uploading them, here's what you have to do. However, if you're more concerned about how to get files from your computer to your phone, check out this list of the fastest file transfer methods between PCs and mobile devices.
1. Sharing the Document With Your Other Google Drive Account
If you just want to transfer one document over, you can do a one-off share with your other account. It doesn't require a lot of setup, and it's really easy to do.
- Open your primary Google Drive account.
- Locate the files or folders you want to move to your secondary Google Drive account.
-
Right-click on the file or folder and select Share > Share. This method is safer than sharing a document through a link, as anyone with the link can access your file.
-
Type in your secondary Google username. Then, click the Settings icon and make sure the Viewers and commenters can see the option to download, print, and copy option is enabled. This way, you can create a copy from your secondary account.
- Log into your secondary Google Drive account. Click on the Shared with me filter on the left sidebar to quickly locate the shared folder.
- Google Drive won't allow you to make a copy of the folder, but you can make a copy of the files inside it and then move them into a new folder or sub-folder to replicate the hierarchy of the original.
-
Right-click on each file (or select them all) and click on Make a copy. Rename the files appropriately and move them into a new folder.
- Go back to the primary account and delete the original folder from your drive and also from its bin.
You can also use Google Takeout to transfer the complete archive of your data to another account.
2. Make a "Transfer Folder" in Google Drive
The above trick is wonderful if you want to do a one-off transfer from one account to another. However, if you feel you'll want to do more transfers in the future, you can make a folder that automatically shares files placed within it amongst your Google accounts.
-
First, make a new folder in Google Drive. You can do this by clicking New at the top-left, then clicking Folder.
- Share the folder with your target account. You can do this just like how you shared a file in the above instructions.
- Drag a file you want to share with your other account into this folder.
-
Google Drive will show a message asking if you want to "change who has access." This is warning you that, by moving your document into the other folder, you'll be sharing it with the other accounts that have access to the said folder. This is exactly what you want to do, so click Move.
- Log onto your other account, access your shared folder, and drag or move the files inside to wherever you want them to go.
It might be a good idea to check who has access to your Google Drive files, so you don’t accidentally share sensitive information.
Moving Your Files Is Easier With Google Drive
If you want to get a file from one of your Google Drive accounts to another, you don't have to download and re-upload it. By either sharing the files themselves or creating a central sharing folder, you can quickly transfer your documents to where they need to be.
Now, if you want to share locally stored files, you don’t have to upload them to Google Drive every time. Especially if you're running low on storage space. There are plenty of alternatives when it comes to transferring files and folders between your devices.