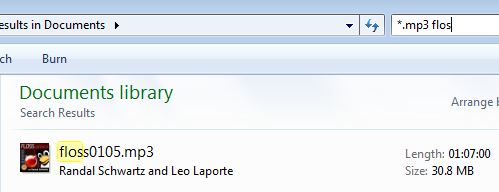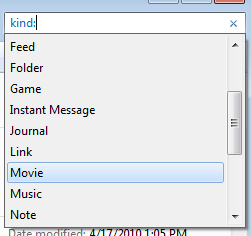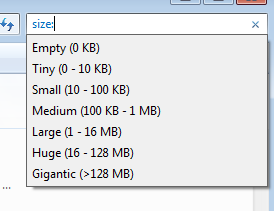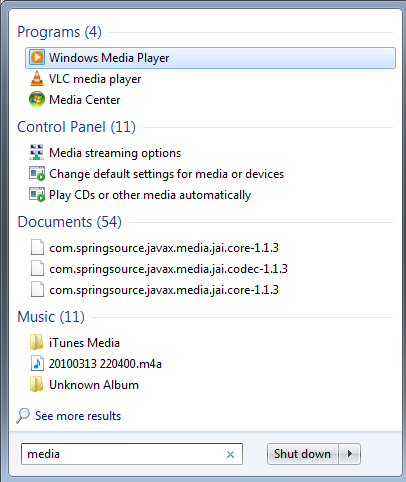<firstimage="https://www.makeuseof.com/wp-content/uploads/2010/04/searchlogo.jpg" />
With terabytes of space within easy reach these days, one tends to become a hoarder -- accumulating lots of files, slowly getting a little complacent in organizing file and folders; and failing to get rid of unneeded files.
What this means is that more often than not, one will have a hard time finding the file when it's needed the most. You can make use of some of the tips to keep your files and folders organized, or perhaps you can get really good at doing a Windows search. If you opt for the latter, here are some Windows search tips and trick that you should know about.
Use boolean operators to fine-tune your Windows search
You can use the three common boolean operators namely: AND, OR, NOT within your search queries. All you have to keep in mind is to use them in uppercase whenever you are planning to use them as boolean operators or else they will be considered as a search term too.
For example, make or use would return items which have all the three terms make or and use where as make OR use would return items with make, use or both make and use.
Use Wildcards
Wildcards are pretty much a regular feature when it comes to doing a Windows search. Yes I am referring to the stars and the question marks. However, did you know that you can combine wildcard searches with other search operators and queries to narrow your search? Let's view an example:
Suppose you have an MP3 file and a Word document both named "vocabulary" and suppose you need to find the MP3. You can then use the query "*.mp3 vocabulary" to get to your file.
Search by file kind
The above can be useful when looking for specific file types. What if you want to search within all documents that is doc, docx, xls, pdf and the like? Well you use the kind: operator. Use kind:doc to search within documents, kind:contacts to search for contacts and kind:E-mail to search within emails. You can find the complete list by typing kind: in the search box.
Use quotes for exact matches
As you would do with a Google query, you enclose your query within quotes to find an exact match. As an example, if you search for make use of, the search will return items that contain make, use and of anywhere in any order. On the other hand, if you enclose these terms within quotes then search will return items having the exact phrase make use of.
Use the size operator to impose a condition on file size
You can use size: > 50 to search for files larger than size 50 KB, append a unit and you can search for file larger than 50 MB like so - size: >50MB. In addition to this, you can also use size: medium, size: large and other such operators to fine tune your search. As always, you can combine other criterias with size operator to narrow down the Windows search results.
Launch files using search
You most likely know and use the Start menu's search to good effect. However, a lot of people use the arrow keys or the mouse after typing in a keyword. If you observe carefully, Windows automatically highlights the first entry in the search results, so if you hit enter at the point the first item is invoked. The key lies in coming up with clever queries that would allow you to launch applications or perform required actions. For example, if you want to launch Photoshop, you will do a lot better if you start with photo.. rather than Adobe.. So simply typing something like photo and hitting Enter would launch Photoshop. Same would be true for media - to launch Windows Media Player. The results would of course vary depending upon what programs you have installed
Search by file properties
You can also search by file properties like author, title, date, status, keywords, etc. from within the search box. Then there are special properties that are available for certain file types like the birthday: operator available for contacts, hasattachment: available for emails. You can find a complete list here.
Many of the above features work only with Windows Search 4.0. That shouldn't be a problem if you are running a recent version of Windows. XP users would for sure need to get the deskbar search. Here is a piece on how you can get and customize Windows search.
Do you use ay particular software for file searching and are you a fan of search operators like the above?