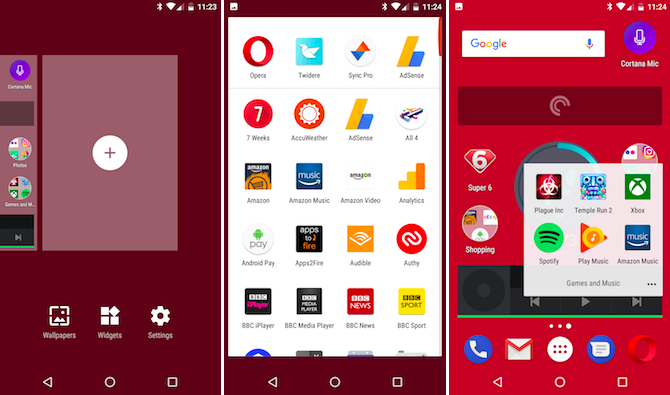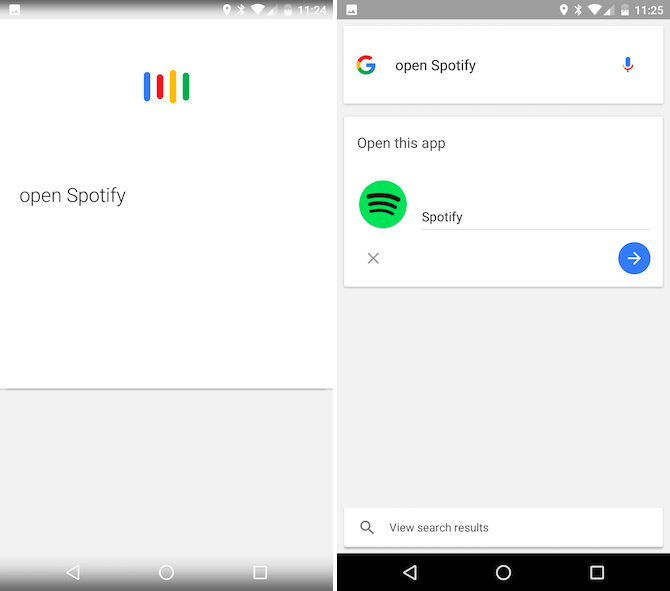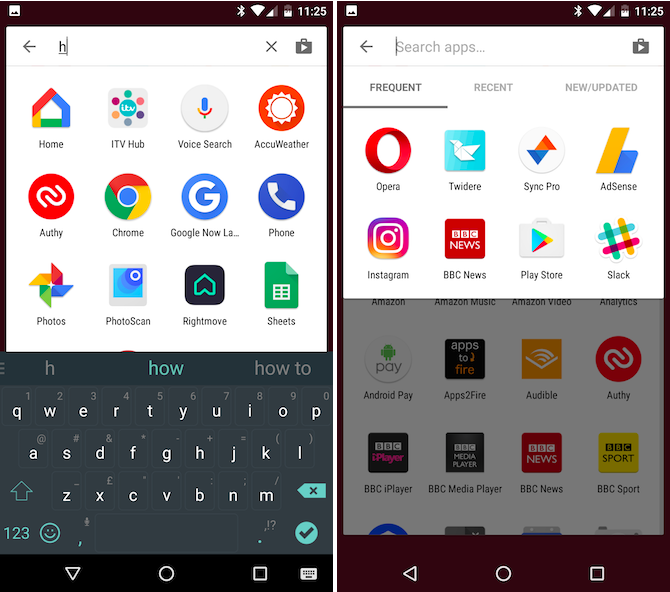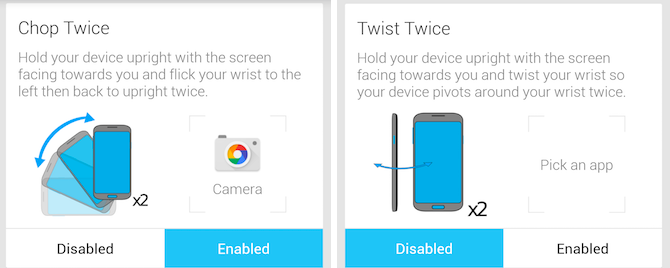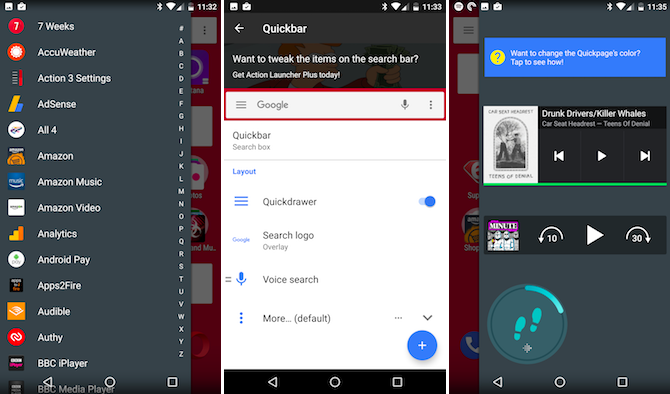How many apps do you have on your phone? Research suggests that the typical user installs 2-3 apps each month, which amounts to quite a lot over time. At last count I had 97 of them.
But keeping track of what you have and where they are can be difficult. Fortunately, Android has many clever ways to find and launch apps. Here's five of the best for you to try.
1. Use Your Home Screens Properly
The easiest way to launch apps on Android is to make full use of your home screens. Android is designed with both an app drawer, which contains everything installed on your phone, and multiple home screen panels, onto which you can place only the apps you use often.
By default, the Play Store is set to add app shortcuts to the home screen automatically. You might want to turn this off if you install a lot of apps, or if you have a lot of home screen panels with gaps — as the apps will be placed into the first available spot. Go to Settings in the Play Store app and deselect Add icon to Home screen to disable the feature.
You probably already have a plan for organizing your home screens. If you only use app icons, then you should make good use of folders to group them together. If you use widgets as well then it can be useful to dedicate an entire home screen panel to each category of app. So, you'd have your most used apps on the main screen, with separate panels for media apps and widgets, work apps, games, and so on.
There's no real performance hit from having multiple home screen panels, so make use of them.
2. Launch Apps with Your Voice
The Google App installed on every Android phone enables you to launch any app without even needing to touch the screen.
Either tap the microphone in the Search bar or use the "Ok Google" command — you may need to turn it on in the Google app Settings > Voice > "Ok Google Detection" — then simply ask to "open" or "launch" the app of your choice.
It works with third-party apps as well as built-in ones, so long as you can remember the name and pronounce it clearly. Of the apps I use, Google refuses to recognize unusual names like FotMob (the soccer scores app) or Twidere (one of the best Twitter clients). More commonly named apps like Spotify and Pocket Casts work just fine.
3. Search for Apps by Name
It can hard to find apps when you've got lots of them installed. You can't always remember what an app is called, or what its icon looks like.
In the Google Now and Pixel launchers, there's a fixed search bar at the top of the app drawer so you can search for them manually. If you can't remember an app's name, it doesn't matter — the search results update with every character you enter, so you normally only need to type one or two letters to find what you're looking for. (Pro tip: long press the app drawer icon to open the app drawer, highlight the search box, and open the keyboard all in a single move.)
A similar option is present in other launchers. In Nova, for instance, you can search apps by swiping down in the app drawer. Here, you can filter the results to highlight your most used apps, recently used apps, and apps that have been updated.
4. Use Gestures
A few manufacturers have experimented with motion gestures as a way to launch apps, and a few basic ones have been built into stock Android since Marshmallow.
The idea is that you flick your wrist in a particular way and the camera app will open. It works even when the screen is turned off.
Twisty Launcher is one of a few apps on the Play Store that enables you to build on this. It gives you three gestures — a flip, a twist, and a chop. You can assign whichever apps you want to them. Although it takes a bit of practice, it's a handy way to access a favorite app when you're loaded up with grocery bags and can't actually prod the screen.
5. Launch Apps from Anywhere
As we use our phones for more and more things, it isn't uncommon to constantly use multiple apps at the same time. However, having to go via the home screen or app drawer to launch them will only slow you down. A better solution is to be able to launch apps from anywhere.
This is the promise of Action Launcher 3. Upgrade to the Plus version through an in-app purchase and you get access to two "quick drawers" that work in any app.
Swipe your finger in from the left edge of the screen to see a list of every app installed on your phone. Swipe from the right and you get a fully functioning home screen panel, complete with widgets. It means you never have to exit your current app to launch, or just peek into, a new one.
Bonus Ways to Launch Apps
These five ways of launching apps complement one another. You've got the basic home screen, hands-free options, and methods for power users and multi-taskers.
Want even more? Okay, here you go:
- The Tiles app lets you add an app launcher to the Quick Settings panel in Nougat.
- Smart Launcher 3 automatically sorts your apps into categories.
- Use AppDialer Pro [No Longer Available] to launch apps by typing their names on a pop-up T9 keypad.
- Glovebox enables you to access your favorite apps and shortcuts through a slide out menu.
- If you aren't keen on Google Now, try Microsoft's Cortana for voice controlled app-launching.
The beauty of Android is that if you don't like how it does something, there are countless alternatives to use instead.
How do you launch apps? How do you organize your home screens? Do have a favorite launcher? Share your thoughts in the comments.
Originally written by Erez Zukerman on November 15th, 2011.