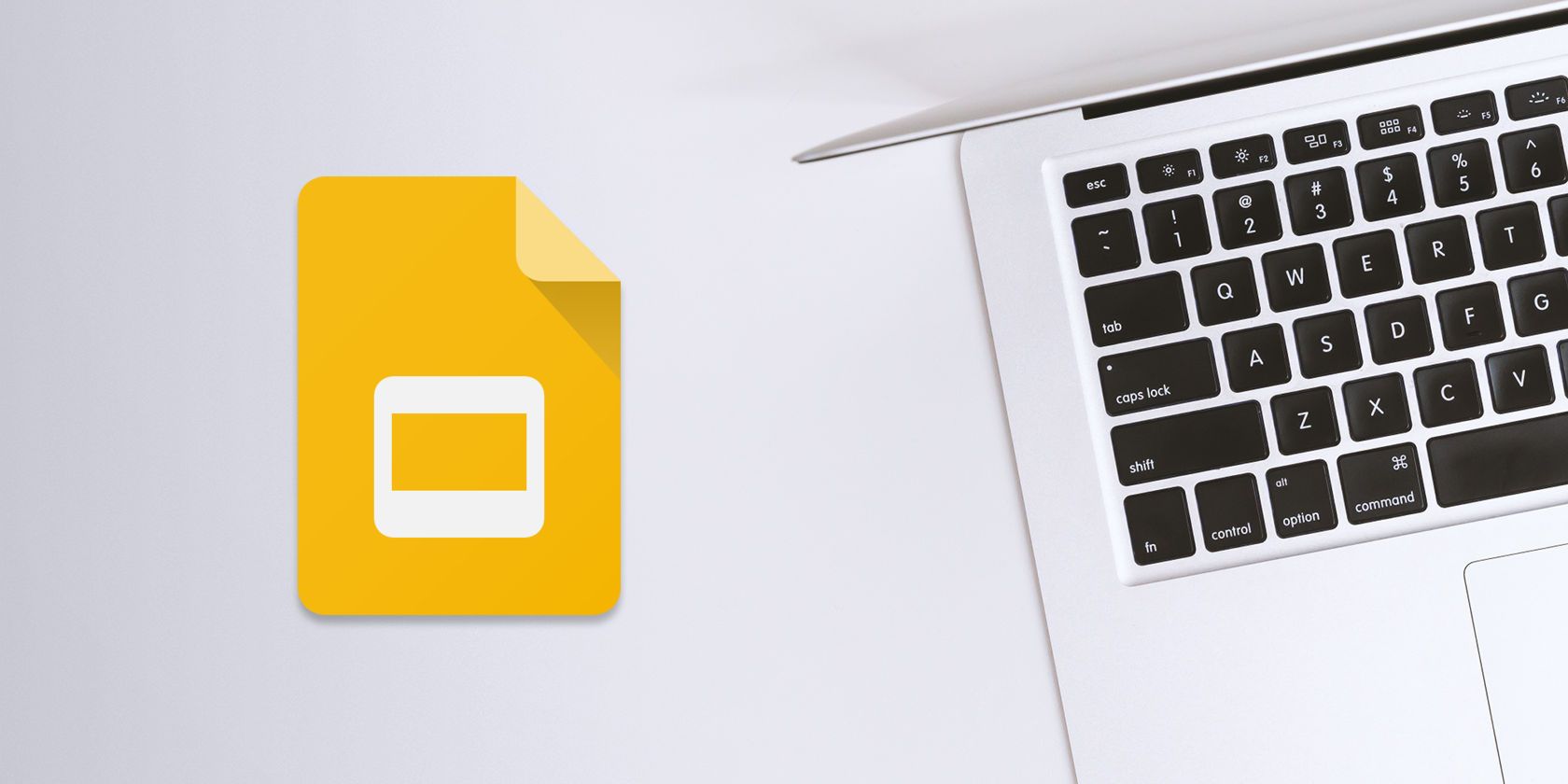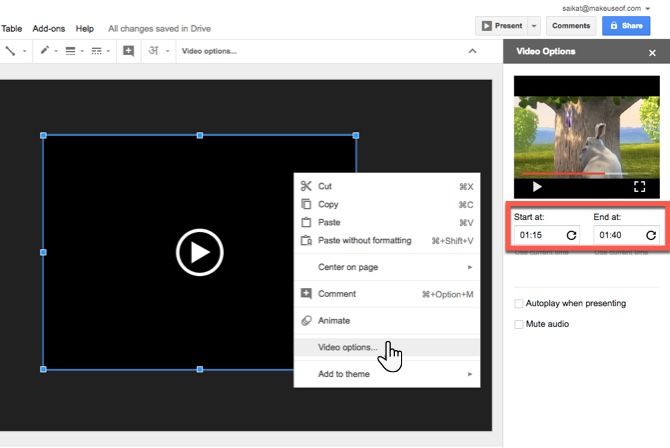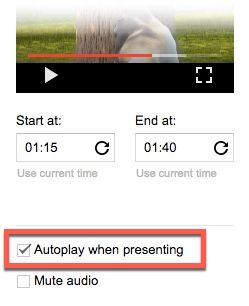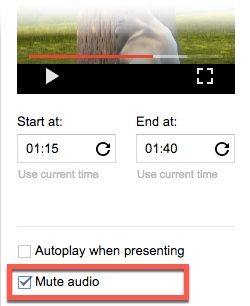With Google Slides, you can give a presentation from anywhere. But did you know that you can host a question-and-answer session with your audience? That's just one of the Google Slides tips that can turn you into a master presenter.
You can also say a lot with videos embedded in Slides. Along with YouTube videos, you can simply insert videos directly from Google Drive. But it isn't enough to just dump them in a slide and call it a day. The best presenters know how to control the playback too.
Consider these four tips for videos in Google Slides:
-
Start and end a video at a time of your choosing. Right-click on the video and select Video options. The Video Options sidebar is displayed. Enter the start and end times for the section you want to present.
-
Automatically play a video. Tick the Autoplay when presenting checkbox and any video will start when the slide is displayed. This eliminates one extra click you make on the play head. It also helps to present a seamless presentation with a background commentary.
-
Mute audio. Sometimes you may not want your commentary to clash with the video. Use this option to mute the sound for a "silent" presentation.
- Add a frame to the video. Select the video and go to Format > Border & Lines on the menu bar. Use the options to give the video a nice border to enhance its looks.
The best way to enhance your presentation is to use short videos at the right spot. Otherwise, your audience might as well watch a movie instead of your presentation.
If you need a quick lesson on how to create a presentation in Google Slides, we've got you covered. For more, check out our guides on how to create and use custom gradients, how to recolor images and objects, and how to create transitions for your Google Slides presentation.