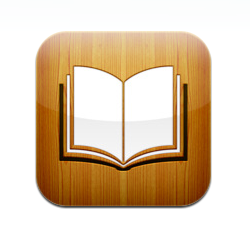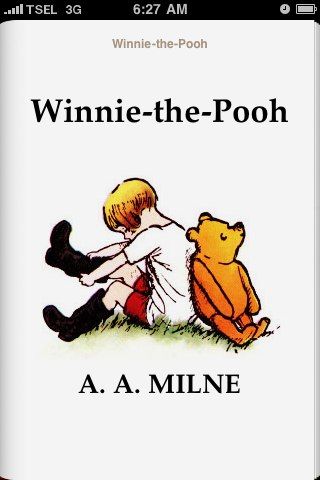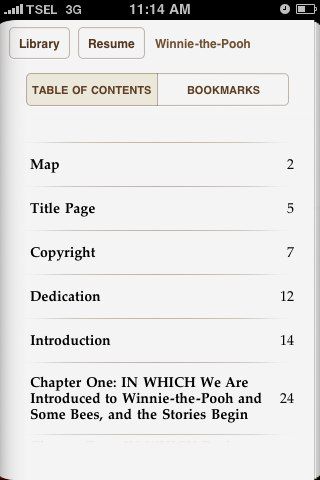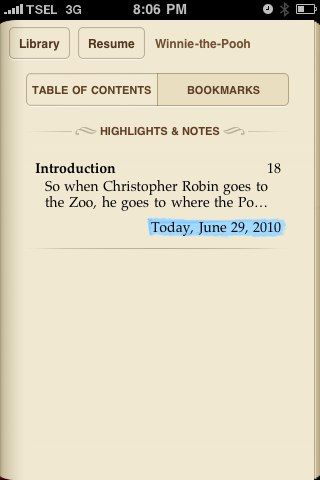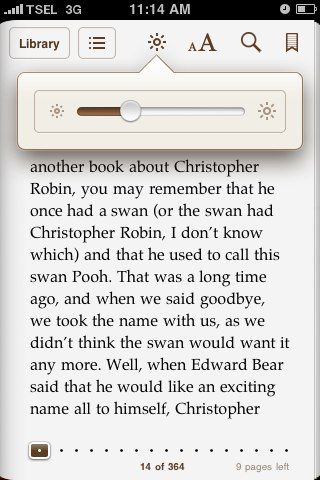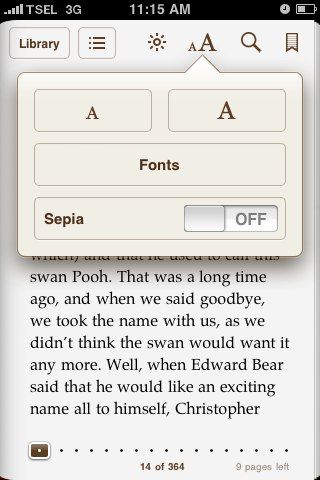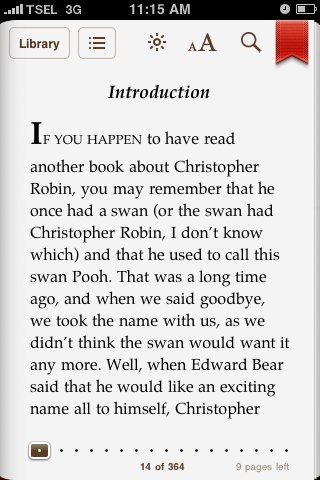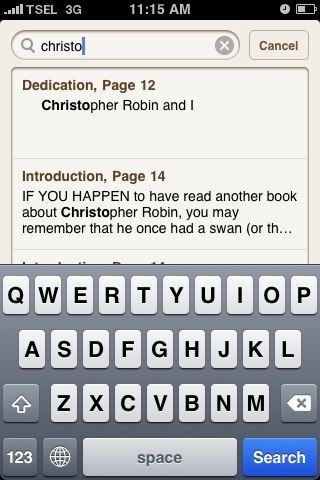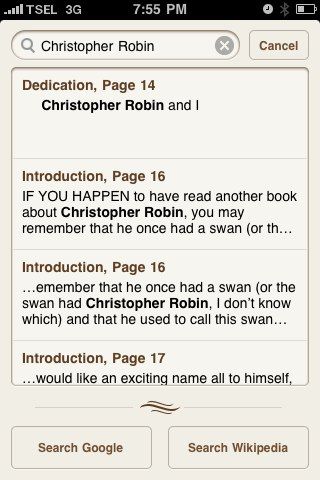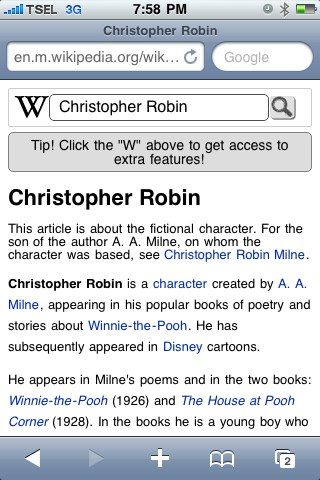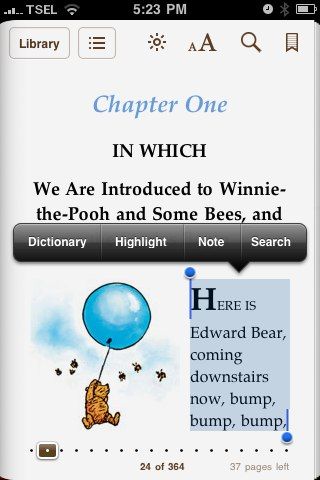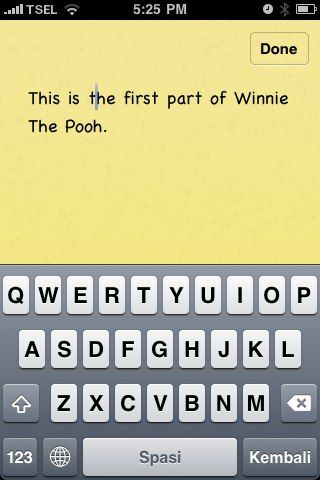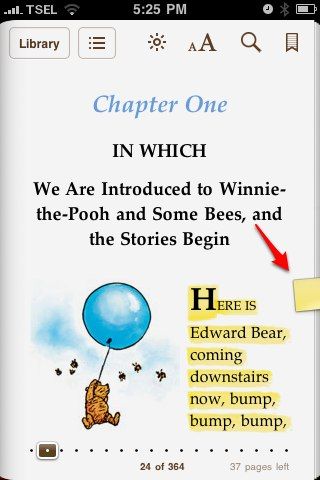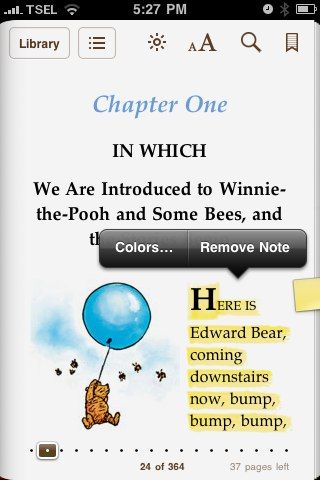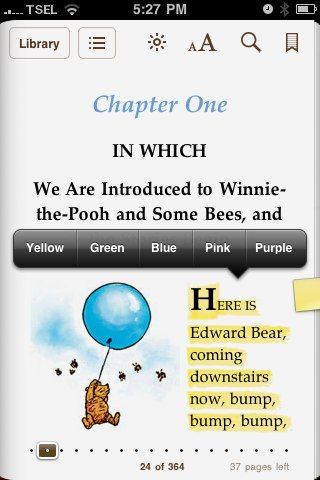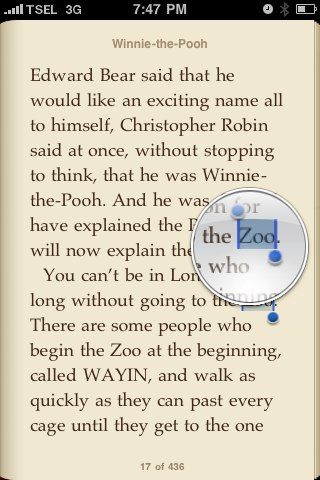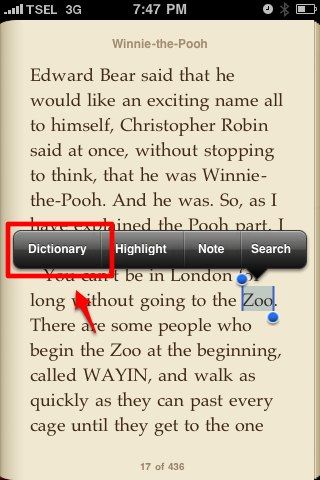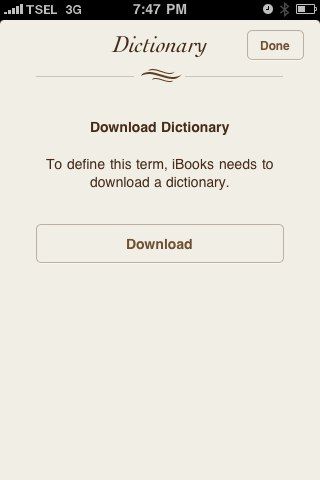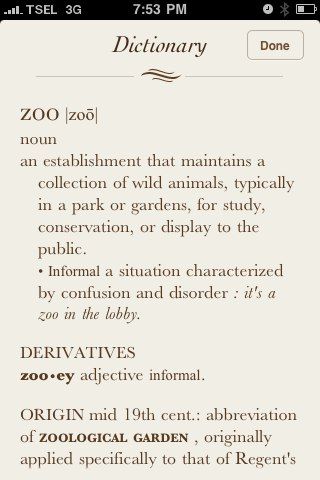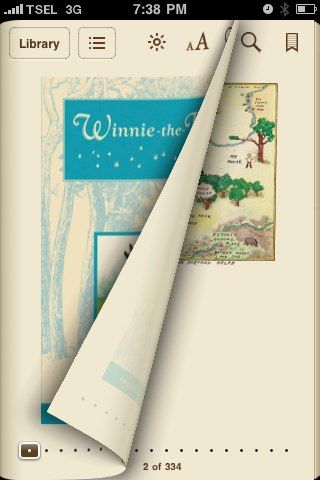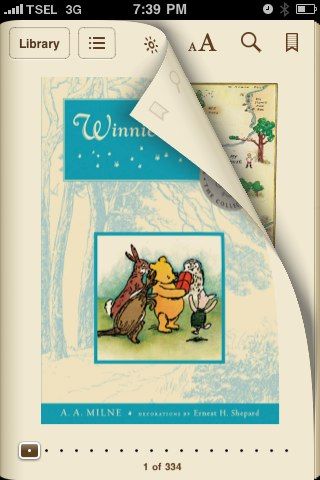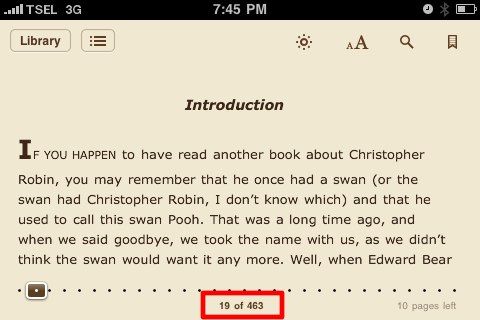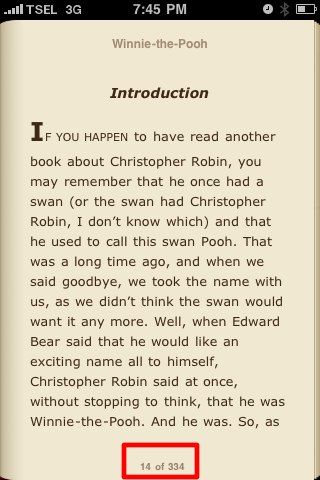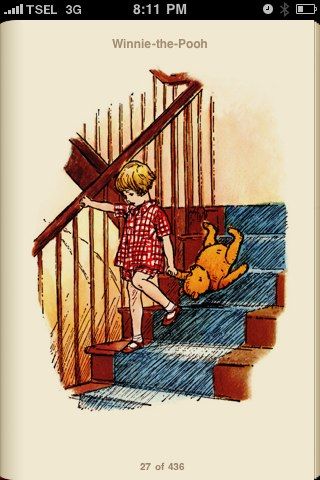I always thought that reading electronic books on a small screen would be a daunting experience. That's why I had my doubts when I first heard that Apple had released the iPhone version of iBooks - which was originally made for the bigger screen of the iPad.
Nevertheless I would never turn down the possibility of carrying a library of books in my pocket. So after downloading and installing iBooks for iPhone and loading a bunch of digital books to it (as discussed in a previous article), I opened the first page of one of the books - the free complimentary classic "Winnie The Pooh" by "A. A. Milne".
It felt strange holding and reading a book the size of your palm. It's smaller than ordinary printed pocketbooks and I have to admit that the reading experience was indeed different from reading a real book. But it's anything but inconvenient.
Here are a few things I can share after playing with iBooks for a short time.
Jumping Around Pages
One of the advantages of digital books is its ability to jump around pages easily, and the first place to do that is the table of contents. You can tap one of the chapters to go directly there or you can resume reading the page you were previously on.
You can also go to one of the bookmarks you created while you were reading. We'll discuss more about bookmarks later.
Modifying The Looks
When you tap the page, the tools will appear. You can modify the look of the pages using these tools. For example, you can change the brightness by moving the slider.
You can also change the size and type of font used. The "Sepia" switch is to alternate the temperature of the page between warm and warmer for the eye.
At the top right of the page is the bookmark tool. Tap on it to place a bookmark, tap again to lift it. Bookmarked pages are accessible from the tab next to the table of contents.
Search & Define
You'll notice a magnifying glass among the tools. This is the search tool. Tap to activate the search function (you can also do a search on highlighted text).
Type in the search string and you'll have the search results. Clicking on one of the results will bring you to the page where it's located.
But that's not all. You also have the option to get results from Google and Wikipedia.
Adding Notes & Highlights
One of the things that I like (and hate) about buying used books is the amount of notes that I might find between the pages. Some people reading while making notes. You can do similar things - digitally - in iBooks.
Tap and hold a word to select it. You can expand the selection by moving the marker. From the pop-up menu you can add "Highlight" and/or "Note" to the selected text. Then the highlighted texts will appear on the bookmark list so you can access them easily anytime.
If you choose "Note", a notepad and keyboard will appear. Just type in your thought or comment there.
After that, a tiny marker will appear next to the highlighted text, and your note will appear everytime you tap the marker.
Tap on the highlighted text and a new menu will appear. You can remove the note or you can change the color.
There are five colors that you can choose.
Define In Dictionary
Still using the tap and hold action, you can zoom in the text for better selection. A magnifying glass will help you select the text, and it will move along with your finger.
Another action that you can do with selected text is to find the definition in Dictionary. This feature will be a great help for students who read their textbooks in iBooks.
The first time you use it, iBooks has to download the dictionary first. tap on the "Download" button.
After the download has finished, you'll have an elegant dictionary in the palm of your hand.
Flipping & Orienting Pages
So iBooks can give you a page-flipping like animation. So what? There are many applications that can do the same, right? This feature must be just eye candy.
Wrong. Even if it is just eye candy, it's a beautiful and well-thought out one. It's not just a boring flipping page which always goes in the same repetitive manner, but you can actually interact with the way the pages flip.
Try to tap and hold your finger at the edge of the page and slide a little bit to the left. Without releasing your finger, try to move around the page - left and right, also up and down.
Now what about changing the reading orientation of your iPhone from Portrait to Landscape? Will the book be turned into two smaller pages like an iPad? It turns out that the iPhone version of iBooks will still keep the one page view, and also maintain the size of the font. The changes happen to the page numbers.
The app adjusts the page number to keep up with the constant size of the font. This method will ensure that the book is still readable even if you change the orientation.
I guess this is one of the advantages of digital books in ePub format compared to PDF. Reading proportionally fixed PDF pages requires you to constantly adjust the zoom to compromise between page view and readable text.
So have you tried iBooks for iPhone? What's your opinion about it? Please share your thoughts using the comments below. Now if you'll excuse me, there's someone that I have to meet at the Pooh corner.