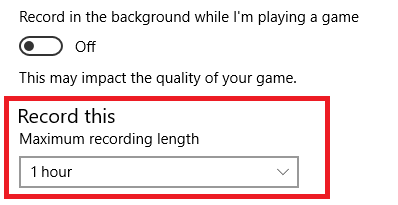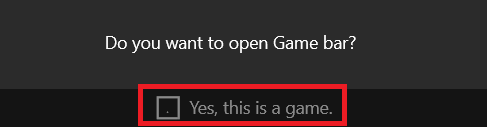Game DVR is part of the Xbox app on Windows 10, and its primary purpose is to let you record footage of your gameplay and share it with the world. Apparently, some people love watching videos of other people playing games. They must not have heard of the "great outdoors."
Alas, I digress. At first glance, Game DVR looks a bit confusing. How can you make it work for you and maximize the app's potential? Well, here are three tips for making the most of Game DVR in Windows 10.
1. Change the Background Recording Time
By default, Game DVR recordings end after 30 minutes. If you've decided to play a full 45-minutes-each-way game of FIFA, or you are battling through an extra-long mission on Grand Theft Auto, that can be a problem.
You can change the settings to capture longer clips of up to two hours. Just open the Windows 10 Settings app and navigate to Gaming > Game DVR > Record this. You can choose either 30 minutes, one hour, or two hours in the dropdown menu.
2. Create Screencasts
You didn't think Game DVR was just for recording games, did you? Unofficially, you can use it to record anything on your screen.
Just make sure Game DVR is turned on (Windows Settings app > Gaming > Game DVR > Record in the background while I'm playing a game) and press Ctrl + G to summon the Game Bar. You'll need to mark the checkbox confirming you're recording a game (just say Yes, this is a game regardless), and hit Record to get started.
3. Use Keyboard Shortcuts
If you're engrossed in a game, the last thing you need is to be distracted while fiddling about with the Game DVR settings or the Game Bar.
You need to learn these six shortcuts to streamline your experience:
- Windows + G: Opens Game bar
- Windows + Alt + G: Record the most recent gameplay
- Windows + Alt + R: Start/stop recording
- Windows + Alt + Print Screen: Take a screenshot of a game
- Windows + Alt + T: Show/hide the recording timer
- Windows + Alt + M: Start/stop microphone recording
What Game DVR tips do you have? You can share them in the comments below.