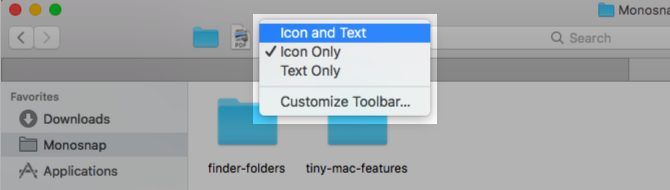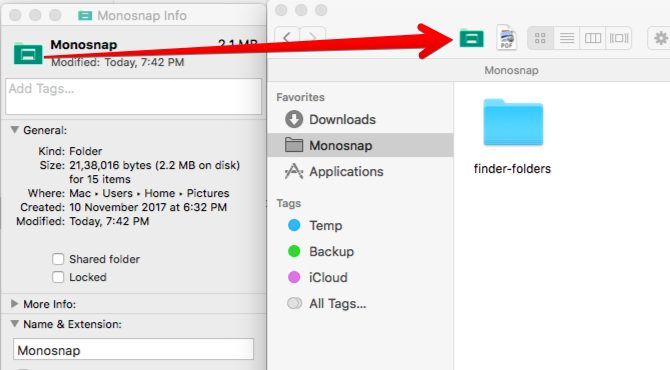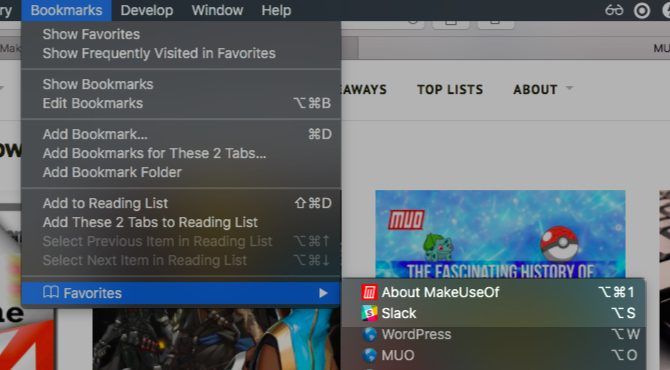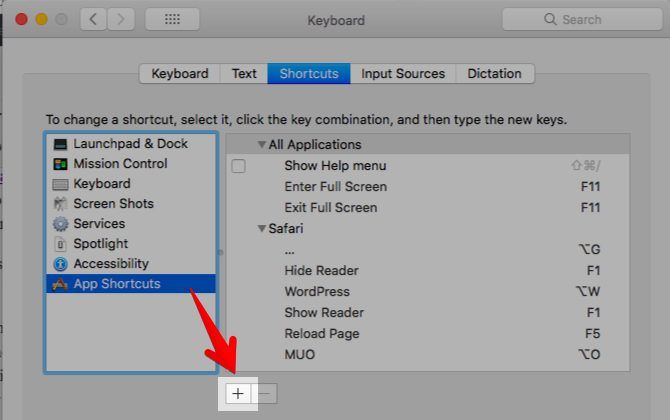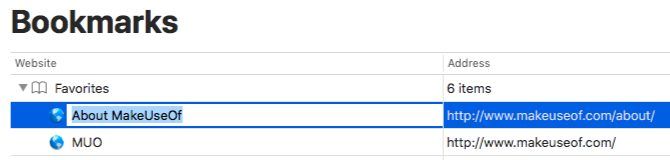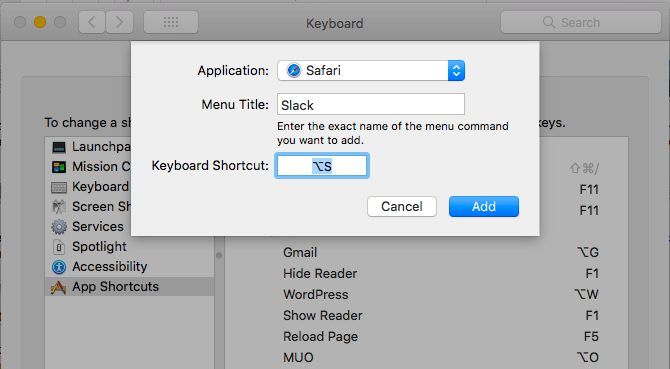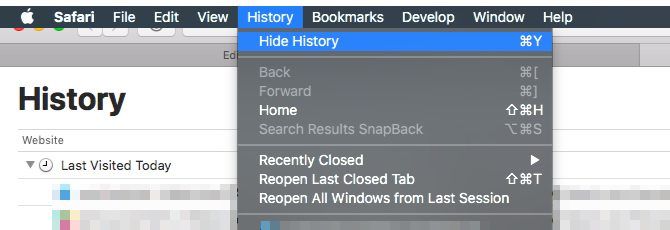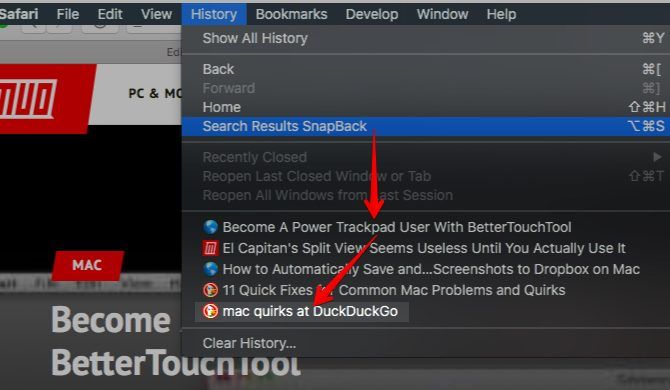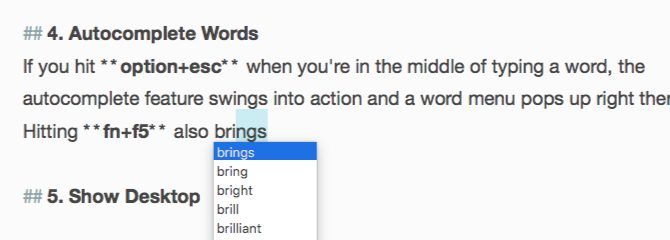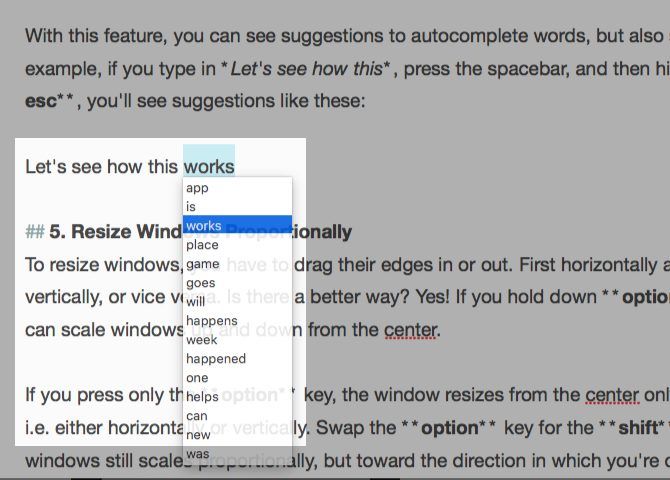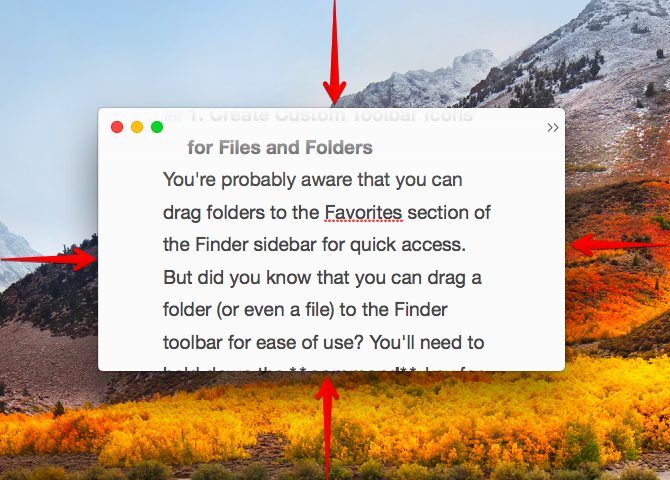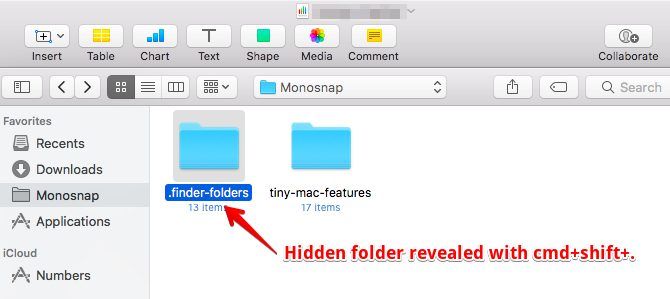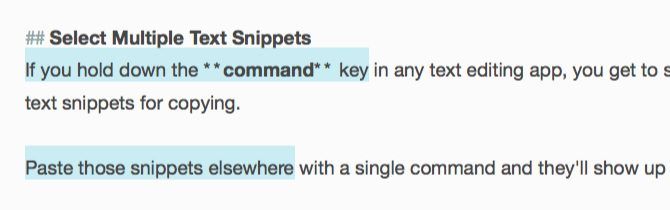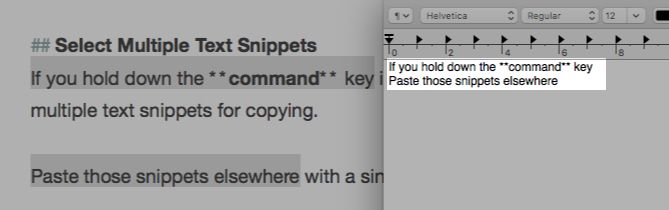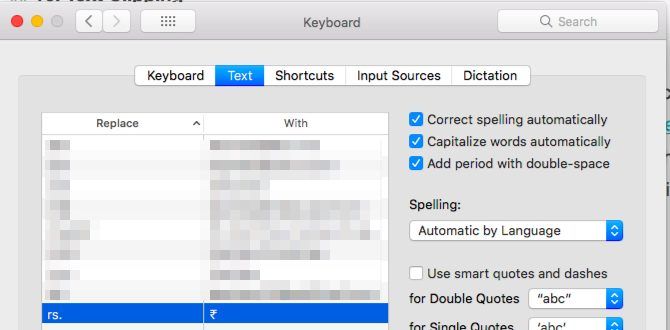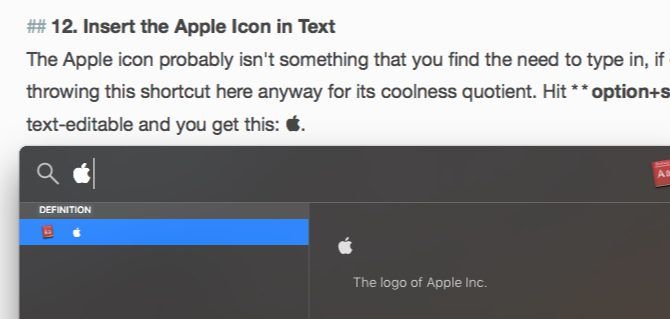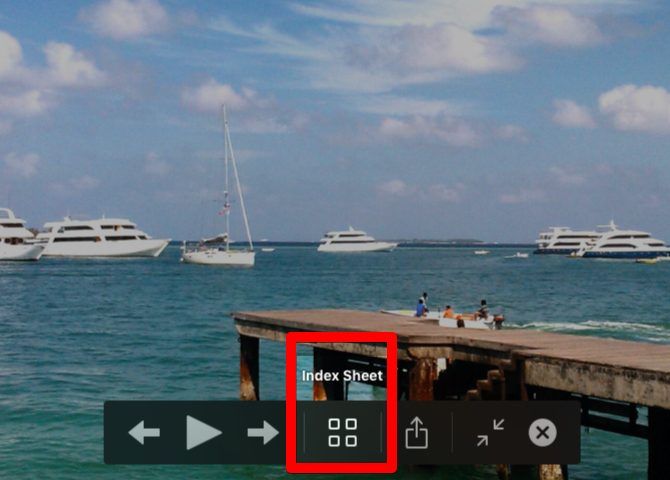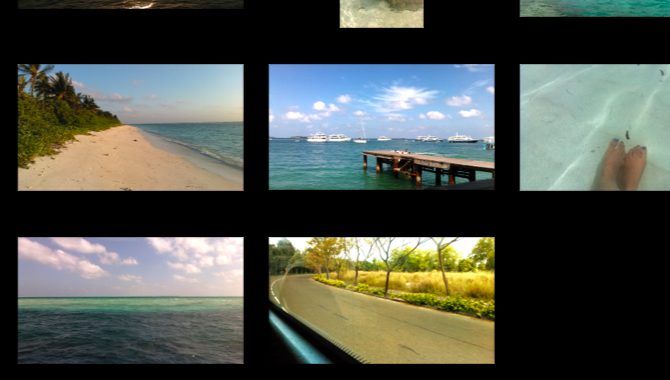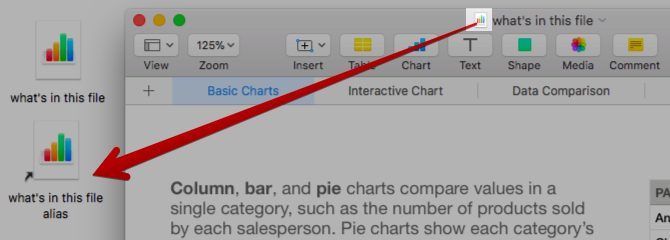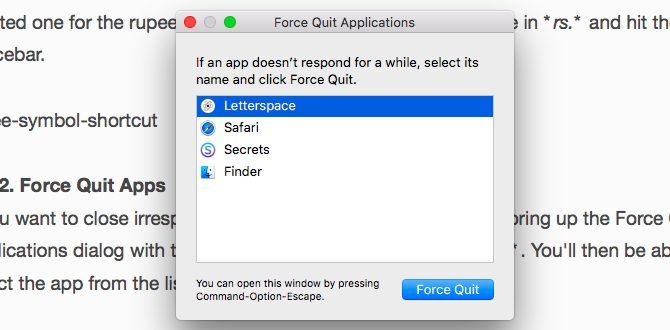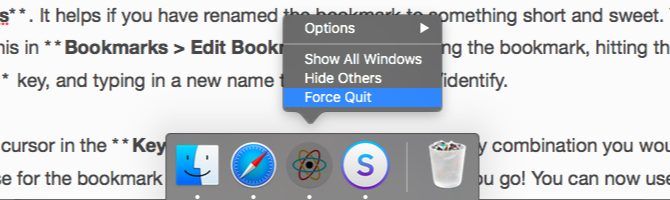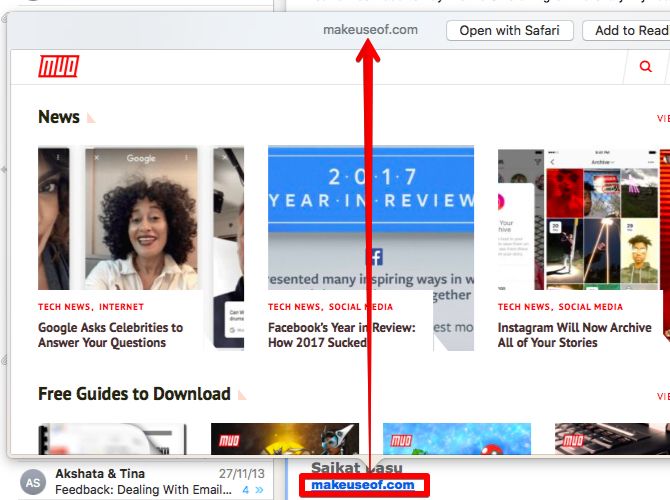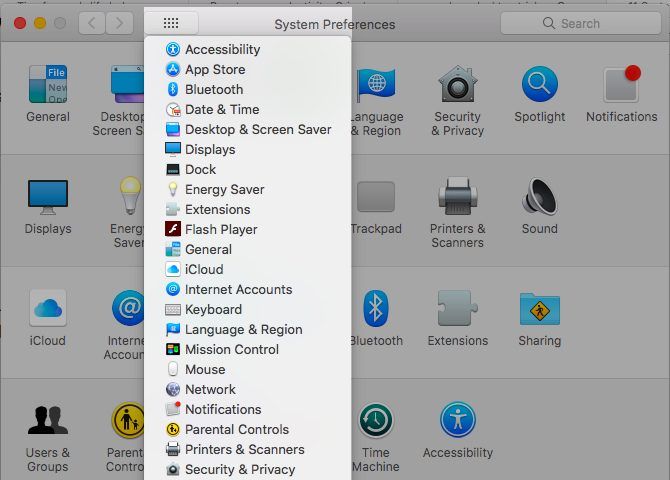I went two years without noticing that the address bar in Safari changes from white to gray when you're in private browsing mode. Not very perceptive of me, I know. That's not the only macOS feature I have discovered of late, but it has been the most startling.
As it turns out, macOS has many such small yet useful features that are easy to miss until you stumble upon them or someone points them out to you. I'll share 18 such features that made me go "Aha!" recently.
1. Create Custom Toolbar Icons for Files and Folders
You're probably aware that you can drag folders to the Favorites section of the Finder sidebar for quick access.
But did you know that you can drag a folder (or even a file) to the Finder toolbar to create a shortcut for it? You'll need to hold down the Command key for this to work. Release the dragged folder when you see a green "+" sign near it. You'll then have a new custom toolbar icon that links to that particular folder.
You can't distinguish between different folders or files of the same type from their custom icons, because the icons are generic. You could set the toolbar to display shortcuts with text only or with both icons and text for visual clarity. Bring up these options with a right-click of the toolbar.
Want a better alternative? Use custom icons for files and folders that you add to the toolbar.
Getting rid of a custom icon is simple, too. Hold down the Command key and drag the icon off the toolbar. This works for default toolbar icons as well.
2. Set Up Keyboard Shortcuts for Safari Bookmarks
You can create a keyboard shortcut for any menu item. Yes, that includes Safari bookmarks; it's something that didn't occur to me as a possibility for a long time.
macOS does assign default shortcuts for bookmarks 1-9. Here's what they look like: Command + Option + 1, Command + Option + 2, and so on. These are not as intuitive as custom ones you could create.
To set up a bookmark shortcut, hop over to System Preferences > Keyboard > Shortcuts > App Shortcuts. There, click on the "+" button below the right-hand panel to bring up the shortcut creator (my term) dialog box.
Next, select Safari from the Applications drop-down menu. In the Menu Title field, type in the relevant bookmark name exactly as you see it under Bookmarks > Favorites.
It helps if you have renamed the bookmark to something short and sweet. You can do this in Bookmarks > Edit Bookmarks by selecting the bookmark, hitting the enter key, and typing in a new name that's easy to read/identify.
With the cursor in the Keyboard Shortcut field, press the key combination you would like to use for the bookmark and hit the Add button. There you go! You can now use that shortcut to load the bookmarked web page.
You'll need this heads-up: The bookmark shortcut won't work when you have selected the address bar. Click elsewhere on the screen to unfocus the address bar.
3. Toggle Special Safari Pages
I was familiar with the shortcuts to display special Safari pages such as History (Command + Y) and Show All Tabs (Command + Shift + \). But here's what I didn't know: the shortcuts not only open those pages, but toggle them! That means you don't have to open those pages in a new tab. You can jump to them from any tab and switch back to the previous web page with the same shortcut.
This feature won't surprise you if you have noticed that when, say, you have the History page open, the History menu displays a Hide History option with the same shortcut as Show History.
4. Jump Back to Search Results
While taking the above screenshot, I stumbled upon another gem of a feature: SnapBack.
When you click on a link from the search results of, say, Google, and hop from one web page to the next, it's a pain getting back to your search results, right? Not if you're familiar with the SnapBack feature. It works with any search engine, but only if you open links in the same tab as the search results.
Click on History > Search Results SnapBack to jump back to page one of the results for the last search you performed from the current tab. The corresponding keyboard shortcut is Command + Option + S.
The menu item appears grayed out at times. After some experimentation, I have figured out this happens when you carry out a search through the search engine's web page instead of typing your query in the Safari address bar or smart search field. The feature worked fine on DuckDuckGo.com though.
It's a pity SnapBack doesn't work for search results on websites that aren't dedicated search engines.
5. Autocomplete Words
If you hit Option + Esc when you're in the middle of typing a word, the autocomplete feature swings into action and a word menu pops up right there. Select the word you want to insert and hit Enter.
Hitting Fn + F5 also brings up the autocomplete menu. If this shortcut isn't working for you, check if you have set macOS to use F1, F2, etc. as standard function keys. (Look under System Preferences > Keyboard > Keyboard.) If you have, you can skip the Fn key and hit only F5 instead.
The autocomplete feature (Apple calls it QuickType) works in most text-editing apps and also in the Safari address bar. What's more, it gives you suggestions to autocomplete not only words, but also sentences. One word at a time.
For example, if you type in Let's see how this, press Space, and then hit Option + Esc, you'll see options like these:
6. Resize Windows From the Center
To resize windows, you have to drag their edges in or out. First horizontally and then vertically, or vice versa. Is there a better way? Yes! Hold down Option + Shift and you can scale windows up and down from the center.
If you press only the Option key, the window resizes from the center in a single direction (i.e. either horizontally or vertically). Hold down the Shift key and the window still scales proportionally, but in the direction in which you're dragging the edge of the window.
If you need advanced features for scaling, moving, and snapping windows, try one of these macOS window management tools.
7. Browse Hidden Files and Folders With a Shortcut
Want a quick peek at hidden files and folders without messing with terminal commands or third-party apps? Hit Command + Shift + . (period) when you have the Open or Save dialog of any app up and running. This is a roundabout way of doing things, but it's convenient when all you want to do is browse hidden data in Finder.
8. Force Columns of Equal Sizes in Finder
Neat freaks like me will be grateful for this feature. In the column view in Finder, hold down the Option key while resizing columns and you'll see that they scale up and down evenly.
9. Select Multiple Text Snippets
If you hold down the Command key in any text editing app, you get to select multiple text snippets for copying.
Paste those snippets elsewhere with a single command and they'll show up together.
10. Recover Closed Windows
If you use the shortcut Command + Z to recover closed tabs one at a time, memorize Command + Shift + T as well. It does the same thing as the former, but goes a step further. After it has recovered the last tab from the current window, it moves on to recover tabs from the window you closed last.
Is the tab you're looking for hidden behind a long list of closed tabs or web pages? Then it's best to jump to the relevant one from the browser history or from the address bar.
11. Add Accents Fast
Want to type the é in résumé or the ê in crêpe? You don't have to recall keyboard shortcuts for accent marks or copy those characters from the web. Hold down the E key and you'll see all the diacritics linked with it right there. Hit the number corresponding to the mark you want to type in.
This trick works only for alphabet keys linked with accent marks. For other special characters you use often, set up a text expansion shortcut under System Preferences > Keyboard > Text. I have created one for the rupee symbol. It shows up whenever I type in rs. and hit the spacebar.
12. Insert the Apple Icon in Text
You may not need to type in the Apple logo often, if ever, but I'm including this shortcut here anyway for its cool quotient. Hit Option + Shift + K in any text-editable field to insert the Apple icon.
13. Jump Between Images at Random in Quick Look
When you're previewing multiple images with Quick Look, you can navigate through them one by one using the right and left arrow keys. You can also hit the Play button to view them as a slideshow. What's not as well known is that you can jump to images at random with the Index Sheet feature.
See that grid icon to the right of the Next button in Quick Look? That links to the index sheet, which gives you a grid-based view of all the images you have selected. Click on any image to jump to it.
Thanks to the enlarged thumbnails, image details are much easier to identify in this view than they are in Finder's default icon view. The thumbnails do get smaller as you select more images to preview at once.
Here are three more Quick Look tips you'll appreciate:
- Three-finger tap on a selected file in Finder to preview it.
- To open a file you're previewing, double-click on its preview.
- Zoom in on an image preview by holding down the Option key. Click on the image and drag it to zone in on specific parts of the image.
Not familiar with Quick Look? Well, this macOS feature allows you to preview files in place (i.e. without having to open the corresponding app). Pressing Space with a file selected opens its preview. Press Option + Space if you want to preview the file in full-screen mode.
14. Create File Copies and Aliases From the Title Bar
The next time you open a file in any app, pay attention to the tiny icon preceding the file name in the title bar. Did you know you could click and drag this icon to any Finder location to create an alias or a shortcut to that file?
If you hold down the Option key right before you drop the icon into Finder, you'll get a copy of the file instead of an alias.
15. Force Quit Apps
Looking for a quick way to close irresponsive or malfunctioning applications? Bring up the Force Quit Applications dialog with the shortcut Command + Option + Esc. You'll then be able to select the app from the list of active apps and force it to close with a click of the Force Quit button. Command-select multiple apps in the list to close them all at once.
You'll also find the Force Quit option for an app in the right-click menu of its dock icon. It's hidden though, and shows up when you're holding down the Option key.
If you have switched from Windows to macOS and are looking for the equivalent of Ctrl + Alt + Delete, Command + Option + Esc is it!
16. Preview Links in Emails
Having a "preview" feature in any application is handy and I use it everywhere it's available. I didn't know the Mail app had one though.
You know that tiny down arrow that shows up when you hover over a web page link in a email? That's the preview button.
Click on that button to display the linked page in a pop-up window right there.
17. Disconnect From a Wi-Fi Network
No, you don't need to click on Turn Wi-Fi Off to disconnect from the current network. Hold down the magical Option key before clicking on the Wi-Fi menu bar icon and click on the Disconnect option from the advanced menu that shows up.
18. View All System Preferences From Any Pane
You need this if you revert to the main view of System Preferences with the Show All button every time you want to switch to a different pane. Instead of clicking on that button, click and hold to reveal a menu with all the available preference panes. Now click on the item you want to view and you'll jump to that pane in an instant.
What Else Is Easy to Miss on Mac?
Isn't it bittersweet to discover nifty macOS features after months or years of using a Mac? Well, better late than never!
Which delightful features do you wish you had discovered sooner? Tell us about your favorite "macOS can do that?" moments.