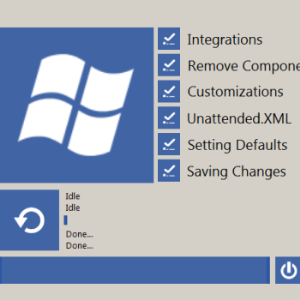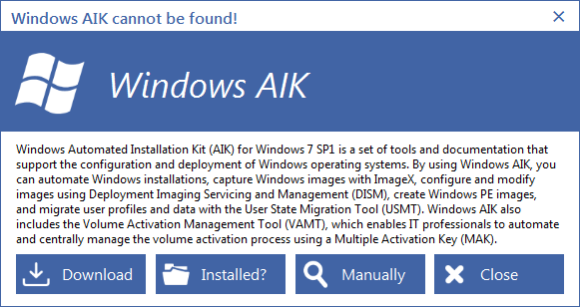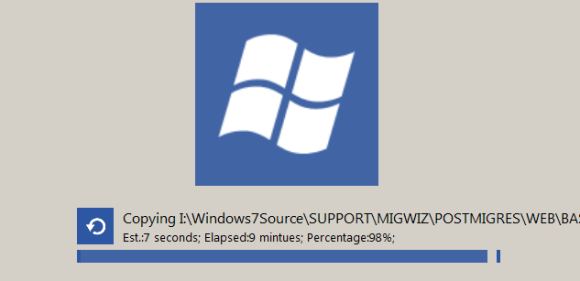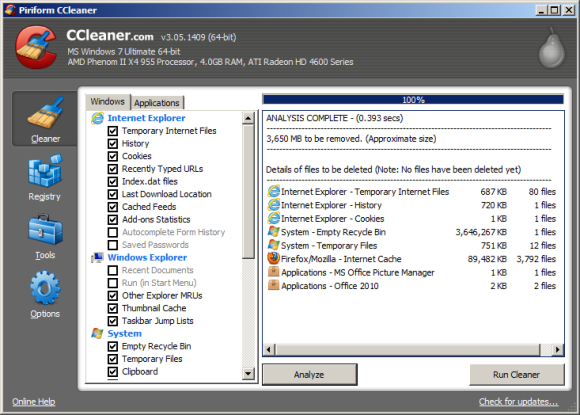I’ve recently stepped into the modern age and purchased a SSD device for my main PC. The reasoning was sound – my old main HDD was getting old and slow and I wanted to start to reduce my electricity bill as much as possible. The advantage of a drive that would react quickly to boots and sleep mode without me having to switch the computer on several minutes in advance was obvious.
However I wasn’t entirely certain about bringing the SSD into my PC, so I opted to spend as little as possible and purchased a 30 GB drive from OCZ.
Of course, this brings us to an obvious problem – is there enough space on a 30 GB drive to successfully run Windows 7? More than enough, as it turns out. Indeed, it is possible to install and run Windows 7 on a drive as small as 8 GB!
Can You Run Windows 7 on an 8 GB Drive?
Additionally, I’m a big believer in keeping my vital personal data on a separate drive to my Windows system device as much as possible. This makes it very easy to reinstall Windows if necessary.
How big is your hard disk drive? 80 GB? 300 GB? 5 TB? You might well have more than enough space, but if you own a device with a small SSD – perhaps a netbook, for instance – there is very little to worry about. There are several tools and tricks that you can use to make sure that the OS runs efficiently and without filling your SSD (or indeed any other small storage device).
What You Need for a Slimline Windows 7 Installation
In order to create a version of Windows 7 that will fit on a smaller drive, you will need to download a copy of BuClean Suite, available from http://www.mediafire.com/?cnk8980417aof. The computer you perform this task on may not be the same as the one you intend to install the shrunk-down Windows 7 onto – a small netbook, for instance, would be largely unsuitable. Note that BuClean Suite is also suitable for Windows Vista and Windows 8 (hence the Modern-style user interface).
This tool is used to configure a legal copy of Windows 7 (also required), enabling some UI tweaks and customizations, the removal of components that you might not use (such as voice commands) and event enabling an unattended installation (one that requires little or no interaction from the user).
Note, however, that it also requires the installation of Microsoft’s Windows Automated Installation Kit (AIK). This can be downloaded via the prompt that appears when you first run the downloaded and unzipped BuClean Suite.exe file.
Note that AIK is a 1.26 GB download, so configuration of your slimline Windows 7 installation will need to take place via a machine with plenty of storage space! Once AIK is downloaded and installed, BuClean Suite will be ready to install, and a second or two later, start.
Configuring Windows 7 for Your SSD
After running BuClean Suite, select the first option, 7Customizer, to begin configuring the installation. You will need your Windows 7 disc inserted in your DVD drive and an output source configured (disc or hard disk); BuClean Suite will ask for these locations.
In order to analyse and remove the unneeded items from the Windows 7 installation and make the operation suitable for installation on a smaller SSD, BuClean Suite will analyse the contents of your Windows 7 installation disc to your hard disk drive. This might take a while, so some patience/coffee is advised.
After this has been done, check the Components and Customizations boxes to activate the menus on the left. On the Remove Components tab you want to use work through the process as instructed by the wizard, adding and removing elements of Windows 7 as suitable until you get a slimmed-down version ready to be installed on your SSD.
You will then have the option to build an ISO for disc or opt for installation by USB using the ISO It and Flash It options.
A slimmed-down Windows 7 is then ready for installation! You’ll find it in a directory called Windows7Source on the device you indicated earlier.
Alternatives to BuClean Suite
BuClean Suite isn’t your only option for creating slimline installations of Windows 7.
Other utilities include:
- RT7Lite: http://www.rt7lite.com
- Windows 7 Toolkit: [Broken URL Removed] (requires forum registration)
Meanwhile further information on using BuClean Suite can be found at http://buclean.blogspot.co.uk/p/tutorials.html.
Post-Installation Tips
Whether you have used the steps above for a new installation or your copy of Windows 7 is vying for space on your SSD with other files and folders, there are additional steps that can be taken post-installation.
If you have used the steps above, for instance, regular use of the CCleaner utility will keep Windows 7 compact and remove any unnecessary files that you have collected.
Meanwhile a directory tool such as WinDirStat can provide a graphical representation of what data is where on your SSD, enabling you to track down and remove unwanted information. In addition, you might disable System Restore and Hibernation.
One location that you should pay attention to regularly is C:\Windows\SoftwareDistribution – this directory can be emptied periodically, saving space on your SSD.
What About Installing Programs?
How much you have managed to shave off your Windows 7 installation will depend on how much space you have left on your SSD.
Of course a certain amount of space will be required for installing other software applications (unless you’re planning to rely solely on the cloud) so you will need a few GB of storage left over. If this isn’t possible (you might have an 8 GB SSD) then the card slots on your device will come in very handy.
With a good quality SD card you will be able to expand the available storage on your netbook or computer. This enables your system disk to deal with the tasks of running Windows 7 while your applications and data are stored on removable storage that can be easily backed up.
Just remember to select the SD card drive letter when you’re installing new applications!
Conclusion: You Don’t Need Massive Storage To Run Windows 7!
As you can see, even if you have a massive SSD you don’t need to dedicate so much space to Windows 7. The operating system can be slimmed down to run on devices as small as 8 GB!
BuClean Suite is just one of several tools for installing Windows 7 on smaller storage devices, but remember that there are other steps you will need to take post-installation to keep the operating system compact and efficient. Use of CCleaner is particularly recommended.
That said, if you’re using a powerful laptop or desktop computer, a large SSD (separate from the system disk) is extremely useful for playing games and using data-intensive applications.
Image Credit: Solid State Drive via Shutterstock